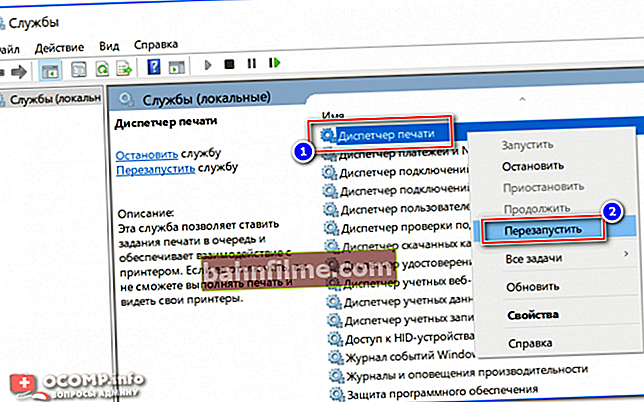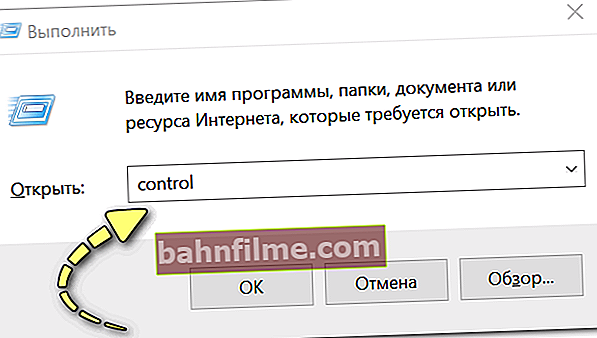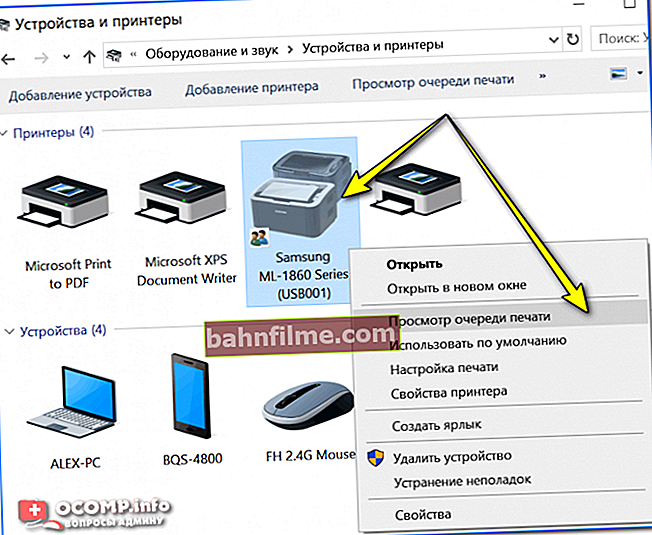Dia bom!
Dia bom!
Ao imprimir documentos, muitas vezes acontece uma coisa nojenta: parece que pressionei "imprimir" (Ctrl + P) e enviei o documento para a impressora, que "zumbiu" e ... nada aconteceu.
Você tenta enviar novamente, mas nada acontece (geralmente ao mesmo tempo, a impressora geralmente congela e não responde a várias solicitações). Você tem que reiniciar o computador e a impressora (é bom se depois disso tudo funcionar - mas isso nem sempre acontece).
Em geral, neste artigo decidi descrever os motivos mais comuns pelos quais a impressora trava (e se comporta de maneira semelhante). Acho que as recomendações do artigo podem ajudar muito no trabalho diário de escritório ?!
Ok, menos letras e mais perto do assunto  ...
...
*
O que fazer se sua impressora começar a congelar
Reinicie o serviço do gerenciador de impressão
Em impressoras HP e Samsung (várias linhas de modelos antigos), encontro uma falha bastante popular: ao imprimir um documento grande, pode tornar-se de forma que a impressora pare de imprimir e congele (não respondendo a nenhuma ação "normal" do usuário).
A maneira mais rápida de resolver isso é ir até a lista de serviços e reiniciar "Gerenciador de impressão" ... Depois disso, a impressora funciona como se nada tivesse acontecido (apenas na próxima vez que você imprimir, inicie-a do local onde a impressora está pendurada).
Como fazer isso:
- pressione a combinação de teclas Win + R para abrir a janela "Executar" (ou vá para o gerenciador de tarefas (Ctrl + Alt + Del) e clique em "Arquivo / nova tarefa");
- em seguida, digite o comando services.msc e clique em OK (exemplo abaixo na imagem);

Abertura de serviços - services.msc (método universal)
- depois do qual você deve abrir uma janela "Serviços" (que fornecerá uma longa lista de serviços muito diferentes (desculpe pela tautologia));
- é necessário encontrar entre esta lista "Gerenciador de impressão" : clique com o botão direito sobre ele e selecione "Reiniciar" ;
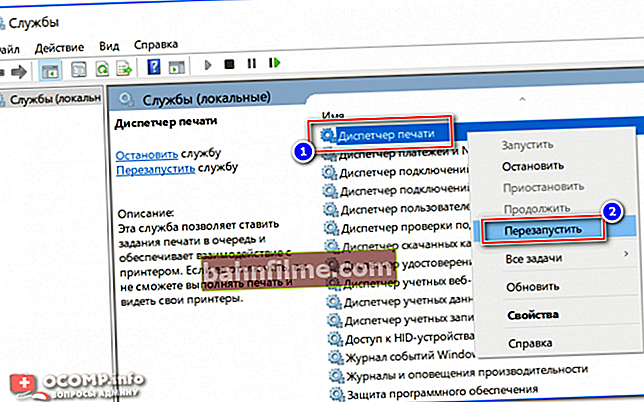
Gerenciador de impressão - reiniciar
- se tudo correr bem, depois de reiniciar a impressora deve começar a responder e imprimir normalmente. Se a reinicialização do serviço falhar, tente reiniciar o computador e a impressora.
Limpar fila de impressão
Se você "interrompeu" a impressão de um documento, ao enviar um novo, pode acontecer que não seja impresso. O fato é que o impressor "quer" terminar primeiro o trabalho no documento anterior e, por isso, não vai para o atual.
Um problema semelhante pode ser eliminado limpando a fila de impressão (esta é uma lista especial de documentos que é gerada antes da impressão. Mesmo ao enviar um documento - é colocado na fila de impressão *).
E então, como limpar essa fila:
- primeiro você precisa abrir uma guia: Painel de controle \ Hardware e som \ Dispositivos e impressoras (para abrir o painel de controle: pressione Win + R; digite o controle de comando e pressione Enter);
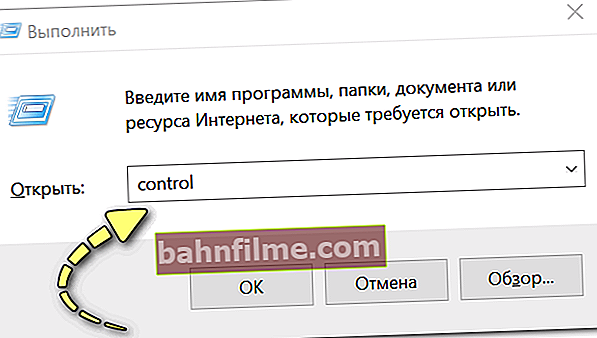
Win + R - abre o painel de controle (comando de controle)
- em seguida, entre as impressoras, selecione aquela através da qual deseja imprimir (deve ser exibida aqui!), Clique com o botão direito e clique em "Ver a fila de impressão" (exemplo abaixo);
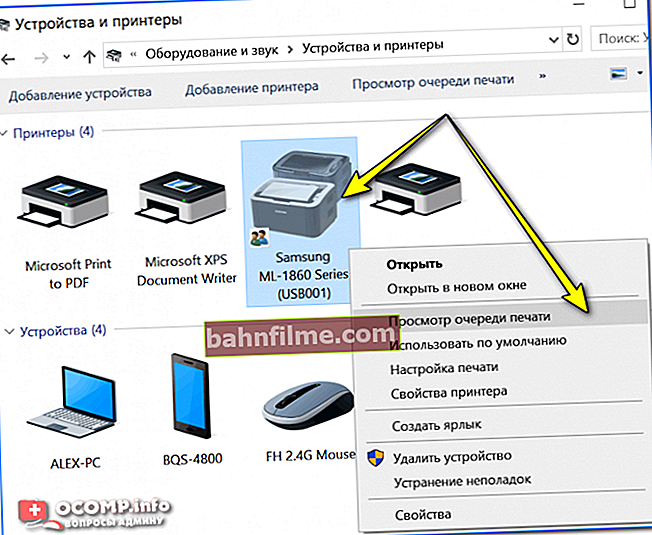
Dispositivos e impressoras - Visualizando a fila de impressão
- em seguida, selecione o documento, durante a impressão do qual houve um problema (geralmente, é o primeiro) e pressione Excluir (ou apenas clique com o botão direito sobre ele e selecione "Marcar");

Removendo documentos da fila de impressão
Adição!

Como cancelar a impressão de um documento em uma impressora: limpando a fila de impressão - //ocomp.info/kak-otmenit-pechat-na-printere.html
Ativar a opção Imprimir diretamente para a impressora
Existe uma ótima opção nas propriedades da impressora, que permite que você "se livre" de ações desnecessárias do software e do sistema (estamos falando da mesma fila de impressão).Existe uma maneira de você "contorná-lo" e começar a imprimir imediatamente, diretamente no MFP (e assim reduzir o número de erros).
É verdade que esse método tem uma desvantagem: até que a impressão seja concluída, você não poderá trabalhar no documento que está imprimindo. Na maioria dos casos, no trabalho de escritório normal, isso não será um problema ...
E então, primeiro você precisa abrir: Painel de controle \ Hardware e som \ Dispositivos e impressoras (ajuda: como abrir o painel de controle).
Em seguida, encontre seu dispositivo de impressão e abra a guia "Propriedades da impressora" (não confunda, veja o exemplo abaixo!).

Propriedades da impressora
Mais adiante na guia "Além disso" mova o controle deslizante para "Imprimir diretamente na impressora" e clique em OK. Veja o exemplo abaixo.

Aceleração da saída de impressão (imprimir diretamente na impressora)
Se o problema era com o congelamento da fila de impressão, então, após tal ajuste, ele deveria ter sido resolvido ...
Reinstale o driver no dispositivo
Não posso deixar de notar que depende muito do driver (e do seu correto funcionamento). Freqüentemente, ao instalar a versão errada do driver, a impressora não imprime ou congela (como em nosso caso).
A propósito, isso pode acontecer, por exemplo, depois de atualizar o Windows (por exemplo, quando muitas pessoas atualizaram o Windows 7 para o Windows 10 - descobriu-se que alguns dispositivos não funcionam corretamente com o novo sistema operacional e simplesmente não há aprovação do fabricante drivers para eles).
No entanto, recomendo reinstalar o driver novamente. Como eu posso fazer isso?
Método número 1
Use utilitários especiais para atualizar os drivers automaticamente. Eles próprios irão determinar o modelo do seu dispositivo (impressora), a versão do sistema operacional Windows, encontrar um driver para ele e instalá-lo. Falei sobre os melhores utilitários em um dos meus artigos anteriores (link abaixo).
10 melhores softwares para atualização de drivers (automaticamente!) - //ocomp.info/update-drivers.html
A propósito, antes disso, é aconselhável abrir o gerenciador de dispositivos (como fazer isso), e excluir sua impressora na seção "Filas de impressão" .

Gerenciador de Dispositivos - Remover Dispositivo
Método número 2
Opção manual  .
.
1) Primeiro, determine o modelo da impressora (geralmente há um adesivo no próprio dispositivo) e, em seguida, baixe o driver do site oficial do fabricante.
2) Em seguida, pare o serviço "Gerenciador de impressão" (como fazer isso está descrito neste artigo acima).
3) Abra a pasta Windows \ system32 \ spool \ printers \ e exclua todos os arquivos (contém os arquivos temporários enviados para impressão).
4) Reinicie o computador e inicie a instalação do driver (via de regra, ele roda em modo automático se você baixou o driver do site oficial).
5) Vá para "Serviços" e ligue "Gerenciador de impressão" ... De uma forma tão simples, é possível "reviver" a impressora mesmo em casos aparentemente sem esperança ...
Ajudar!

Como encontrar, instalar e atualizar um driver de impressora - //ocomp.info/kak-ustanovit-i-obnovit-drayver-na-printer.html
Se ocorrer congelamento ao trabalhar com documentos PDF, Word, Excel
1) Algumas versões do Word e Excel são instáveis com certos modelos de impressora (por exemplo, a versão 2013 não funciona corretamente com várias impressoras HP). Portanto, o conselho é banal: tente instalar o Office de mais um ano (2016 é muito mais estável - minha opinião pessoal ...).
2) Além de outra versão do Office, você também pode tentar abrir e imprimir um documento em análogos do MS Office. Agora quero dizer Yandex ou Google Drive, por exemplo. Existem também o OpenOffice e o LibreOffice (pacotes de escritório gratuitos). Você pode descobrir mais sobre eles no artigo, cujo link é fornecido abaixo.
Ajudar! Office grátis para Windows [análogos do MS Office] - //ocomp.info/besplatnyiy-ofis-windows.html
3) Não será supérfluo tentar salvar novamente o documento: de DOCX (digamos) para DOC ou RTF (claro, essas são todas "meias medidas", mas pode ajudar por um tempo).
4) Quanto ao PDF: antes de imprimir, você também pode tentar convertê-lo para outro formato, por exemplo, para Word (DOC / DOCX). Para saber como fazer isso, consulte esta nota: //ocomp.info/pdf-v-word-10-sposobov-konvert.html
5) Se o seu documento for grande o suficiente (mais de dez megabytes), então é possível que seja simplesmente "longo" enviado para a impressora (por exemplo, devido a um PC fraco, operação de rede lenta (se for uma impressora de rede )). Como alternativa, você pode tentar esperar: por exemplo, dê ao PC e à impressora de 10 a 15 minutos. hora da operação ...
Se o documento for muito grande - tente salvá-lo em partes primeiro (por exemplo, divida-o em 15-20 páginas) e, em seguida, envie uma das partes para impressão.
Tente usar o solucionador de problemas do Windows
Em meus artigos, sempre menciono que o Windows tem uma ferramenta de solução de problemas maravilhosa (usada para problemas com Wi-Fi, Bluetooth, som, impressora, etc.). O Windows verificará automaticamente se tudo está em ordem com o sistema, software, configurações, tente reiniciar os serviços e o próprio dispositivo.
Freqüentemente, essas etapas simples desse assistente ajudam a se livrar do problema em questão de minutos!
Como executar o assistente de solução de problemas
Método número 1
1) Primeiro, abra o painel de controle, depois transforme a tela em ícones grandes e abra Solução de problemas (veja a imagem abaixo).

Solução de problemas - Painel de controle (ícones grandes!)
2) Em seguida, clique no link "Usando a impressora" .

Solução de problemas - usando a impressora
3) Em seguida, pressione o botão "Avançar" e siga as instruções do assistente.

Resolução de problemas de impressão
Método número 2
No Windows 10, este assistente pode ser iniciado de uma maneira ligeiramente diferente:
- primeiras opções de sistema aberto - combinação Win + i ;
- então abra a seção "Atualização e Segurança" , aba Solução de problemas ;
- depois de escolher "Impressora" e siga as instruções e prompts do sistema.

Configurações do Windows 10 - solucionar problemas de impressão e impressora
*
Isso é tudo por enquanto, acréscimos no tópico seriam úteis.
Bom trabalho!