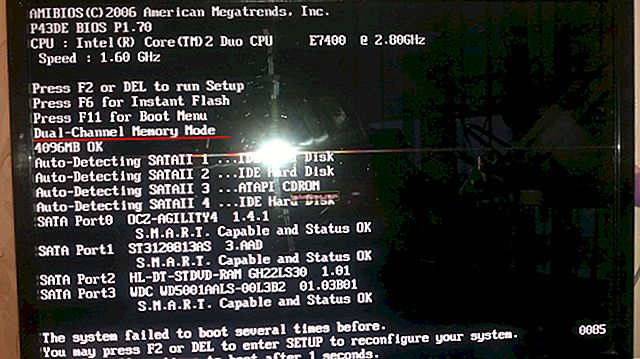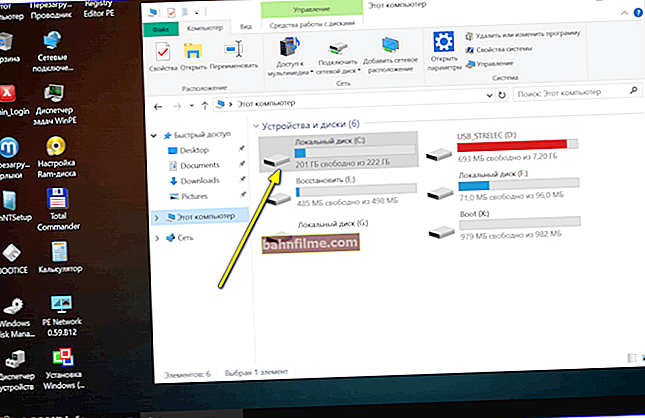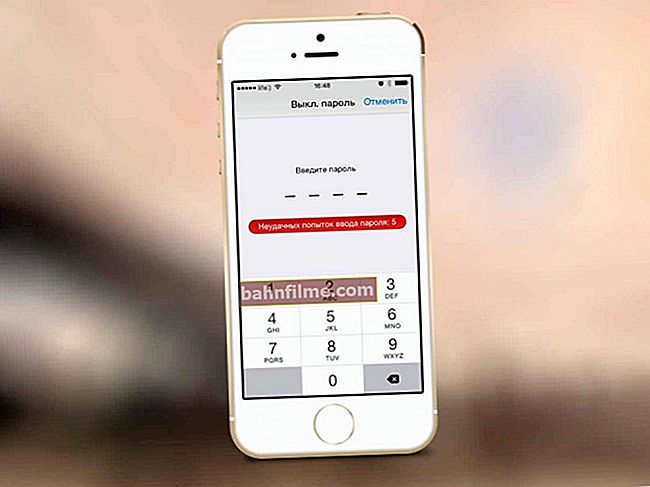Bom momento a todos os visitantes!
Bom momento a todos os visitantes!
O post de hoje será dedicado ao comp. segurança e proteção contra adware e malware (que agora é incorporado a cada 5 programas, infelizmente 👀).
Em geral, devo observar que a maioria dos softwares potencialmente indesejados não faz nada tão "muito ruim" para desativar o sistema (não formata, não exclui etc.).
Seu principal objetivo é mostrar ao usuário o máximo de publicidade possível e obter algum tipo de estatística. É por isso que muitos usuários (especialmente aqueles que jogam apenas para um PC) simplesmente não prestam atenção a essas "pequenas coisas" e não limpam o sistema.
No entanto, alguns programas maliciosos podem rastrear suas ações (ou até mesmo espionar informações confidenciais e obter acesso a vários sites). E isso não é nada bom, e você nunca sabe o que vai acontecer ... 😒
Os antivírus clássicos (incluindo aqueles embutidos no novo sistema operacional Windows 10) muitas vezes simplesmente não encontram esses programas maliciosos, e você tem que recorrer a alguns outros utilitários ... Eles, na verdade, serão discutidos abaixo. 👇
*
Removendo malware
Se o Windows estiver carregando e funcionando
Se você "vê" a área de trabalho e pode instalar programas, não é mais ruim ✔ (porque às vezes não está disponível devido a uma infecção).
PASSO 1
Para começar, eu recomendo instalar uma versão moderna do 👉 IObit Malware Fighter em seu PC. Por que este utilitário em particular:
- ele encontra dezenas de milhares de ameaças (cavalos de Tróia, adware e software indesejado, worms, etc.) que muitos antivírus clássicos não veem;
- pode trabalhar em paralelo com qualquer * software antivírus (sem erros e travamentos);
- protege todo o navegador (página inicial, downloads, plug-ins, etc.);
- pode apenas verificar o seu sistema e protegê-lo online!
*
Na realidade, depois de instalá-lo - você precisará pressionar apenas um botão "Fixar" e o utilitário começará a analisar seu sistema operacional. 👇

IObit Malware Fighter - seu PC pode estar em perigo
Em seguida, o programa verificará e atualizará automaticamente o banco de dados (você precisa de uma conexão com a Internet) e, em seguida, fará uma varredura no sistema operacional Windows. Como regra, tudo sobre tudo leva cerca de 5 a 10 minutos.

Smart Scan (IObit Malware Fighter)
No meu caso, houve 4 ameaças, todas removidas (3 delas relacionadas aos navegadores Firefox e Chrome, apesar de ter o Windows Defender ativado ...).

Ameaças detectadas 4 (IObit Malware Fighter)
A propósito, preste atenção às configurações do IObit Malware Fighter: o programa começa automaticamente a proteger sua página inicial online, plug-ins, downloads, DNS e outras coisas importantes que o adware muda com tanta frequência.
Agora nenhum software será capaz de se registrar no navegador de inicialização automática e mostrar algum tipo de abas de publicidade ...

Baixe proteção e casa. páginas do navegador
Para quem quer apenas verificar periodicamente se está tudo em ordem com o sistema - o modo "tempo real" é bastante fácil de desabilitar: basta clicar com o botão direito no ícone do utilitário na bandeja e clicar em "Resultado" . 👌

Se interferir, você pode desligá-lo ...
PASSO 2
Especialista. para remover adware, também aconselho a verificar o sistema usando o utilitário 👉 AdwCleaner (felizmente, ele não precisa ser instalado).
Usar o programa é extremamente simples: salve e feche todos os seus documentos abertos, execute o utilitário e clique em "Iniciar verificação" . 👇
Nota: depois de verificar, o AdwCleaner forçará a reinicialização do seu computador!

AdwCleaner - comece a verificar!
AdwCleaner faz um excelente trabalho com adware, limpando todas as "infecções" dos navegadores. Recomendo a todos que o tenham na loja (nunca se sabe o quê ...).
*
Se o Windows não iniciar após a infecção
Preparação
PASSO 1
Primeiro, precisamos "encontrar" um computador de trabalho no qual criar 👉 um LiveCD-flash drive inicializável (nota: link para minha seleção de LiveCDs).
Eu recomendo escolher o LiveCD de Sergey Strelets, porque é compatível com quase qualquer PC / laptop moderno e é muito fácil de escrever: utilitário ISO para USB já incluído! 👇

ISO para USB - como gravar um stick USB inicializável
Adição!
Este flash drive nos permitirá inicializar o Windows a partir dele e realizar todas as operações necessárias para verificar o sistema instalado no disco do PC.
*
PASSO 2
Além disso, nesta unidade flash LiveCD inicializável (quando estiver pronta), eu recomendaria escrever os seguintes utilitários antivírus "únicos": Dr.Web CureIt!, Kaspersky Virus Removal Tool, AdwCleaner, AVZ.
Todos eles não precisam ser instalados e podem ser executados a partir de "nosso" pen drive. Links para baixar programas são fornecidos em meu último post (👇).
👉 Ajudar!
4 antivírus descartáveis para verificar rapidamente o seu computador (versões portáteis!)
*
ETAPA 3
Em seguida, "nosso" pen drive precisa ser conectado ao PC / laptop com problema e inicializar a partir dele. Para fazer isso, você precisa usar o menu de inicialização 👇 (ou alterar as configurações do BIOS).
👉 Ajudar!
1) Teclas de atalho para entrar no menu do BIOS, menu de inicialização, recuperação de uma partição oculta
2) Como configurar o BIOS (UEFI) para inicializar a partir de uma unidade flash ou disco (CD / DVD, USB, SD)

Menu de inicialização - selecione a mídia inicializável
*
Verificar e reparar o Windows
Após inicializar a partir do LiveCD, use os antivírus embutidos ou aqueles que eu recomendei acima. Execute-os um por um e verifique o sistema (em geral, não há nada difícil em tal verificação, portanto, não há mais comentários aqui).

Executando antivírus de um LiveCD
Em seguida, precisamos (provavelmente) restaurar o carregador de inicialização do Windows. Para isso nos especiais do LiveCD. movido para o menu INICIAR Ferramenta de recuperação do Windows (👇). Nós lançamos exatamente!

Ferramenta de recuperação do Windows
Em seguida, o menu de serviço será aberto, no qual você precisa selecionar o item Solução de problemas / Opções avançadas / Reparo de inicialização ... Veja o exemplo abaixo.
Em seguida, reinicie o PC (após remover a unidade flash USB com antecedência) e verifique se o sistema operacional Windows "problemático" é iniciado. Se não, inicialize a partir do LiveCD novamente, entre no mesmo menu e clique no item "Restauração do sistema usando um ponto ..." .

Recuperação de inicialização
Se você criou pontos de restauração, selecione um deles e restaure o sistema (nota: documentos, fotos, vídeos - tal restauração não afeta. Mas você pode ter que reinstalar alguns programas / drivers).

Restaurando seu computador a um estado anterior
Via de regra, essas "ações" são suficientes para "reviver" o Windows.
Em casos extremos, usando o LiveCD, você pode copiar todos os documentos necessários que estão no disco e reinstalar o sistema ...
*
Por enquanto é isso, add-ons sobre o tópico serão úteis!
Bom trabalho!
👋