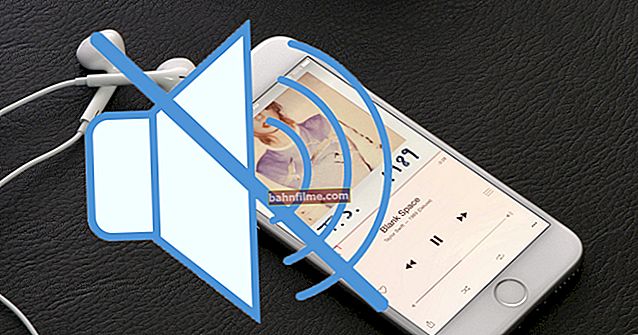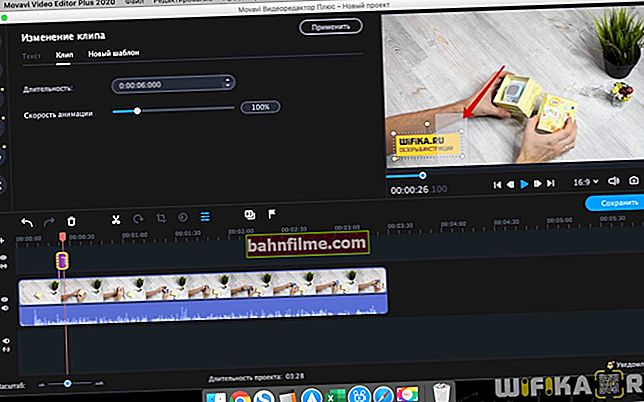Dia bom!
Dia bom!
Muitas vezes, ao trabalhar com fotos e imagens, você tem que combiná-los: e não apenas colocá-los juntos (como em uma colagem), mas sobrepor uma imagem sobre a outra (e é desejável torná-la mais ou menos bonita 👍 )
Claro, isso pode ser feito de diferentes maneiras ...
E neste post decidi dar alguns dos métodos mais simples (sem quaisquer editores "complexos" como o "Photoshop" ...). Para que qualquer iniciante em 2-3 minutos. Pude processar minhas fotos de forma rápida e fácil e não obter um resultado pior do que o meu (👇 apresentado abaixo).
Nota: se você precisa de belas fotos e imagens (como um complemento das suas) - você pode encontrá-las nos sites desses fotógrafos.
*

Um exemplo do que pode ser feito em alguns minutos. (claro, você pode organizar uma foto em um estilo completamente diferente!)
*
Maneiras de sobrepor 2 fotos uma em cima da outra
Opção 1: com a ajuda de especial. editor
E assim ... Na minha opinião, o mais simples e conveniente em termos de combinar e sobrepor imagens umas sobre as outras é yavl. editor de fotos 👉 "Home Photo Studio" (este programa está instalado no meu PC há muito tempo e de vez em quando só ajuda!). É nele que vou dar o meu exemplo ...
Depois de instalar o editor de fotos - abra a foto desejada e vá para a seção "Fotomontagem" .
👉 Ajudar!
Software de edição de fotos [editores de fotos para iniciantes] - veja a seleção

Estúdio fotográfico caseiro - fotomontagem
Em seguida, clique na ferramenta "Definir máscara" .
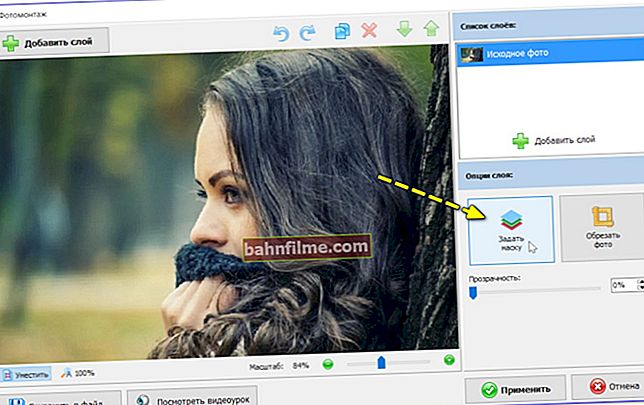
Definir máscara
Em seguida, escolha uma das opções que mais lhe convier (há várias dezenas delas!). Não é necessário levar o "coração", como no meu exemplo ... 😉

Aplicar máscara
Em seguida, precisamos adicionar uma segunda imagem para a sobreposição - para fazer isso, clique na ferramenta "Adicionar camada / foto" .

Adicionar segunda foto (imagem)
Para uma nova foto, defina também mascarar . 👇
(a propósito, se você não quiser que a segunda foto adicionada tenha um fundo branco, use imagens PNG transparentes ou remova o fundo dela primeiro)

Definir máscara para a segunda foto
Dependendo do assunto da foto e da cor da segunda foto adicionada, escolha uma máscara adequada para ela. 👇

Salve a máscara
Em geral, a tarefa de "sobrepor" está resolvida nisso! Tudo o que resta é mover a imagem resultante para o local desejado e ajustar suas dimensões.
A propósito, Eu também recomendaria adicionar alguns decoração (se você tiver espaço livre restante).

Catálogo de joias
Eu escolhi um pequeno buquê de flores para mim ... 👌

Escolhendo flores
Claro, da mesma forma, você pode sobrepor mais uma imagem nesta imagem resultante (e 2, e 3, etc.).
Quando no final a tarefa estiver resolvida - clique no botão "Aplicar" e salve o trabalho final.
É tudo! Fácil ?! ✌

Você pode salvar, a sobreposição de foto na foto foi bem-sucedida!
*
Opção 2: usando MS Word
O Word, é claro, não pode repetir o exemplo acima *, mas existem funções básicas em seu arsenal para edição de fotos! Vejamos o exemplo mais simples ...
*
Para inserir a primeira imagem na folha - clique no menu "Inserir / Imagens" 👇 (observação: usei o Word 2019).
Em seguida, selecione uma imagem no seu disco e clique "Colar" .

Inserir - Imagens (Word 2019)
A imagem deve aparecer na folha. Agora você precisa selecioná-lo novamente (clicando com o LMB nele) e clique no ícone de parâmetros de marcação - definir envolver o texto . 👇

Enrole o texto!
Então, usando o mesmo menu "Inserir / Imagens" adicione uma segunda imagem e envolva-a antes do texto . 👇

Antes do texto (Word 2019)
Assim, a segunda foto pode ser posicionada com o mouse em qualquer local da folha (inclusive sobreposta na primeira).
No entanto, minha foto tem um fundo branco e seria bom excluí-la primeiro.Para fazer isso, selecione esta imagem e vá para o menu "Ferramentas de imagem / Remover fundo" (a ferramenta está no Word 2019).

Remover fundo do Word
Em seguida, marque em vermelho a área que não é necessária (geralmente o Word seleciona automaticamente) e clique "Salve " .

A área a ser excluída é destacada em vermelho
A propósito, se você deseja cortar as bordas da imagem principal (por exemplo, faça-o na forma de um "coração", como no exemplo anterior) - no menu Ferramentas de imagem / Recortar / Recortar para moldar existem especiais para isso. espaços em branco!

Corte no contorno do coração
No final, acabou sendo algo assim 👇 ...
Observação:
- você também pode adicionar texto do menu "Trabalhando com imagens" ;
- para salvar a imagem resultante - clique com o botão direito sobre ela e selecione a opção no menu "Salvar como..." .

O que aconteceu no final
*
Opção 3: usar serviços online
Em geral, agora existem apenas muitos desses serviços (existem muitos dos mesmos análogos do Photoshop ...)! Darei alguns dos mais acessíveis para iniciantes:
- //www.imgonline.com.ua/ é um serviço muito simples. Primeiro, você precisará especificar duas imagens e, em seguida, selecionar o tipo de sobreposição e ver o resultado;
- //www.fotor.com/ru/ - aqui está um editor completo com dezenas de ferramentas para processamento de imagem (existem até modelos prontos). Na verdade, este editor pode substituir muitos programas no PC;
- //www.canva.com/ é um análogo do Fotor com seus próprios efeitos incomuns. Também recomendo ter um perfil para edição rápida de fotos.

Captura de tela do editor online Fotor
*
É tudo por hoje ... Comentários sobre o assunto são bem-vindos!
Bom trabalho!
👣