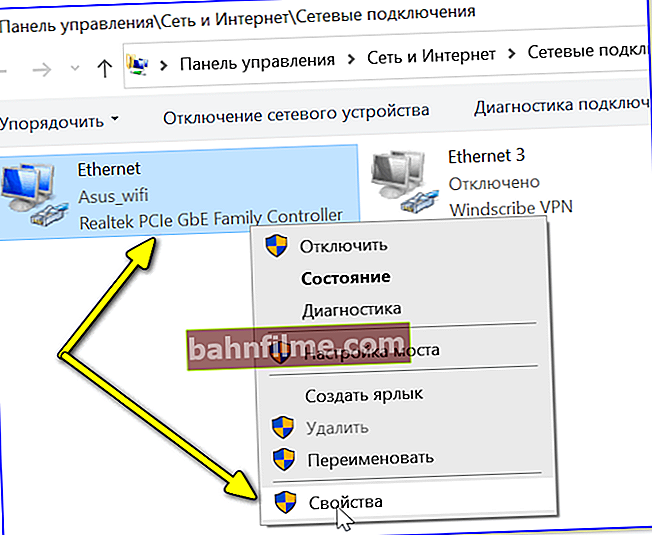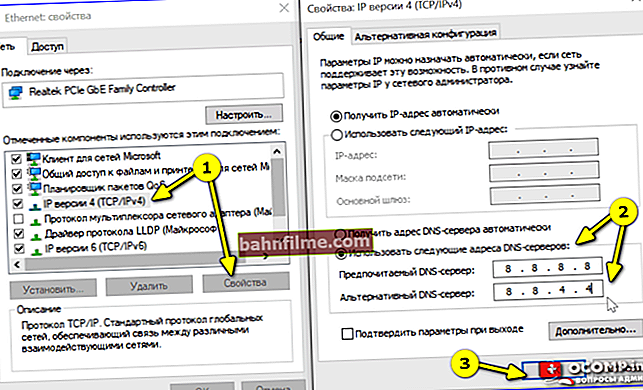Olá.
Olá.
Este erro pode aparecer repentinamente quando você tenta abrir um site em um navegador (veja o exemplo na imagem abaixo 👇. A propósito, isso também se aplica a sites grandes: YouTube, Yandex, Mail, etc.).
O que significa: que seu navegador não consegue se conectar ao site, porque houve um problema com 👉 DNS (o link descreve em detalhes como "tudo funciona").
Isso acontece na maioria das vezes devido ao funcionamento incorreto do seu provedor de Internet ou quando você tenta acessar um site (domínio) inexistente. No entanto, existem outros motivos ...
Abaixo, na nota, darei alguns pontos importantes aos quais você deve prestar atenção. Depois de percorrê-los e concluí-los, há uma grande probabilidade de você corrigir o erro (se, é claro, o site que você está abrindo estiver vivo ...). 👌
*

Um exemplo do erro "Sonda de Dns concluída nxdomain" (como parece no Chrome)
*
Como você pode tentar consertar o erro
👉 PASSO 1: verifique as coisas "comuns"
E então, para começar, recomendo fazer o seguinte:
- recarregar um computador e roteador (modem e outros dispositivos através dos quais você se conecta à rede);
- limpar o cache do navegador (normalmente é suficiente pressionar a combinação Ctrl + Shift + Del na janela do navegador). Em seguida, vá para a página desejada e clique Ctrl + F5;
- se antes de aparecer. problemas instalados extensões e add-ons no navegador - é aconselhável desabilitá-los (excluir);
- tente abrir o site no navegador Opera com VPN habilitado;
- se um antivírus de terceiros (firewall) estiver instalado - desative-o durante o diagnóstico;
- não será supérfluo verificar o funcionamento do site abrindo-o no telefone (usando a internet móvel).
*
👉 ETAPA 2: redefinir as configurações de rede no Windows
Se você tiver o Windows 10, poderá redefinir as configurações de rede nas configurações do sistema. Você precisa abrir a seção "Rede e Internet / Status" . 👇

Redefinir rede no Windows 10
Também existe uma opção mais universal - para isso, você precisa executar 👉 a linha de comando como administrador.
Em seguida, você precisa inserir sequencialmente os seguintes comandos verdes (e após cada um, pressione Enter):
- ipconfig / flushdns - este comando irá liberar o cache DNS;
- ipconfig / renew - renove o endereço IP;
- netsh int ip set dns - instalar novos servidores DNS;
- netsh winsock reset - redefine as configurações do Winsock.
Nota: é aconselhável reiniciar o computador posteriormente.
*
👉 ETAPA 3: tente alterar o DNS
O cerne do problema: quando você tenta abrir um site, o computador primeiro pergunta ao servidor DNS "onde está localizado esse recurso". Aquele, encontrando seu IP em seu banco de dados, envia para o computador, e então o navegador faz o download e mostra para você.
Por padrão, os servidores DNS do provedor geralmente são usados nas configurações de conexão com a Internet. Claro, eles não são estáveis (e é possível que o problema tenha surgido devido ao seu funcionamento incorreto).
Para testes e diagnósticos - você pode tentar alterar manualmente esses DNS. Isso é feito de forma bastante simples.
*
Como alterar o DNS:
- para impulsionar Win + Re na janela "Corre" use o comando ncpa.cpl;

ncpa.cpl - Ver todas as conexões de rede
- então você precisa abrir propriedades do adaptador através da qual você acessa a Internet (👇);
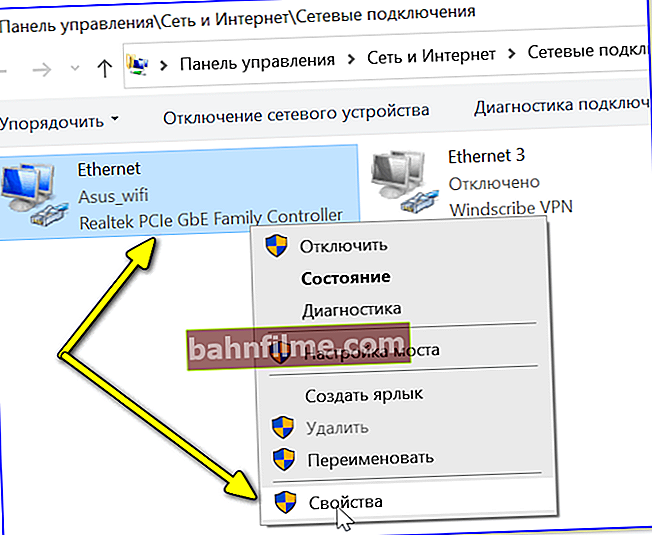
Propriedades do adaptador
- em seguida, vá para as propriedades do protocolo "IP versão 4" e especificar DNS manualmente: 8.8.8.8 e 8.8.4.4 (Este é o DNS do Google, mas você pode escolher outros).
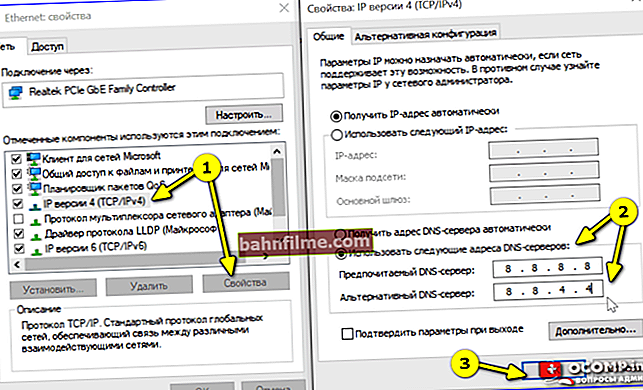
Use os seguintes endereços DNS
- após este procedimento - não se esqueça de limpar o cache do navegador!
*
👉 ETAPA 4: verifique o serviço de cliente DNS
Existe um serviço (seu nome exato é "Cliente DNS") que pode causar o erro em questão. Claro, você precisa verificar se funciona? .. 👀
Para fazer isso, clique em Win + R, e digite o comando na janelaservices.msc.
Na janela que se abre, entre a lista de serviços, você precisa encontrar "Cliente DNS" e abri-lo. Depois de verificar se o estado dela era "Realizado" e o tipo de inicialização estava no modo "Automaticamente" ... Se necessário, altere essas configurações.

Serviços - Cliente DNS
*
👉 ETAPA 5: verifique se há vírus e adware em seu PC
Até se você tiver um antivírus moderno instalado, isso não significa que seu sistema não possa conter adware e malware (e isso pode frequentemente afetar a operação do navegador / rede)!
Eu recomendo rodar o sistema usando especiais. utilitários: AdwCleaner (Malwarebytes Anti-Malware), AVZ. A melhor forma de fazer tudo isso é fornecida em uma de minhas notas anteriores (link abaixo 👇).
👉 Ajudar!
Como remover vírus de um computador se o antivírus não os detectar - instruções passo a passo para iniciantes

AdwCleaner: janela principal (botão para iniciar a digitalização "Scan Now")
*
👉 PASSO 6: verifique se você tem um ponto de restauração para a data em que tudo estava funcionando normalmente
Bem, e, talvez, a última recomendação: verifique se o seu SO Windows possui um ponto de restauração no momento em que o navegador estava funcionando normalmente. modo.
Para visualizar os pontos de restauração: clique Win + R, na janela "Executar", cole o comandorstrui e pressione Enter.

Visualizando uma lista de pontos de interrupção - comando rstrui
Em seguida, o utilitário integrado para recuperação do sistema será iniciado (não afeta os arquivos do usuário, mas pode ser necessário reinstalar alguns programas, jogos, drivers). Se houver uma oportunidade de reverter o sistema - eu recomendaria aproveitar a oportunidade ... 👌

Selecionando um ponto para reverter o sistema
*
👉 Ajudar!
Como trabalhar com pontos de restauração no Windows 10 - alguns exemplos para iniciantes.
*
Se você se livrou do erro de uma forma diferente - diga-me nos comentários! (Desde já, obrigado).
Boa sorte!
👋