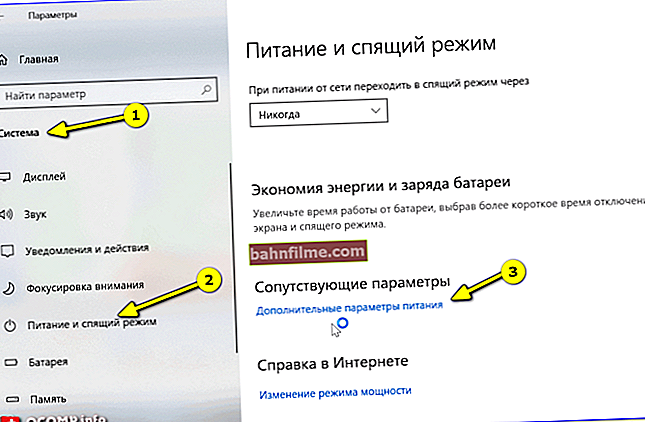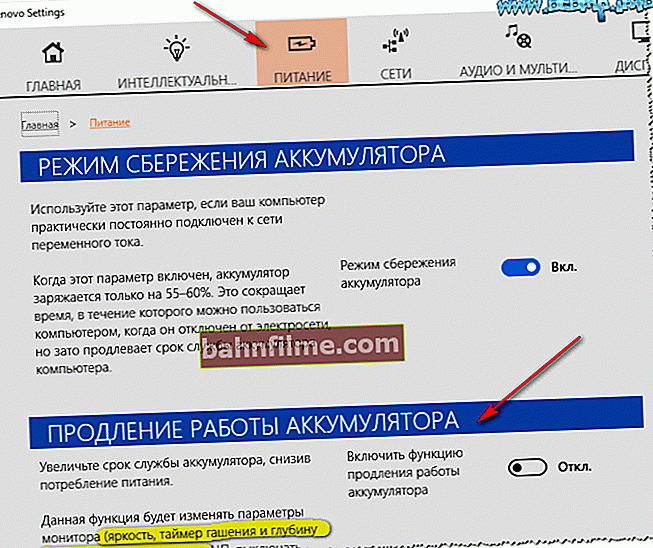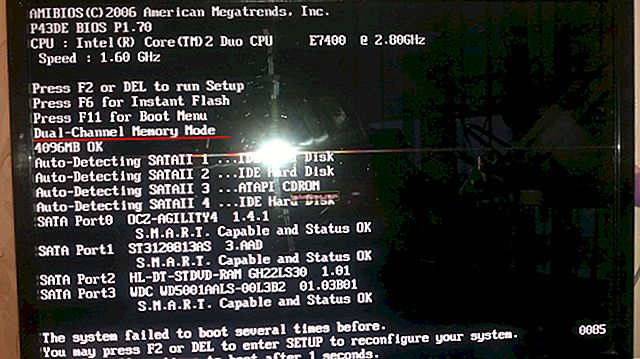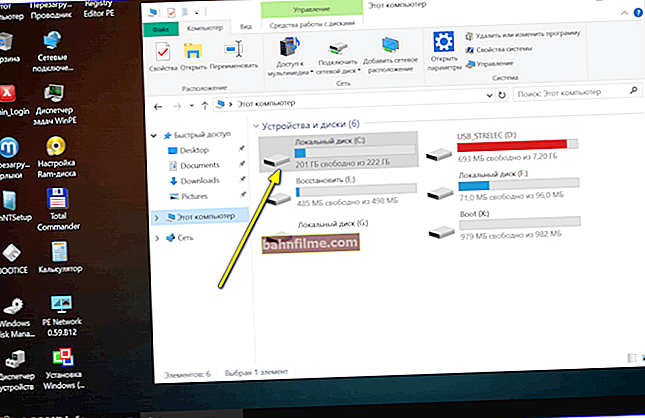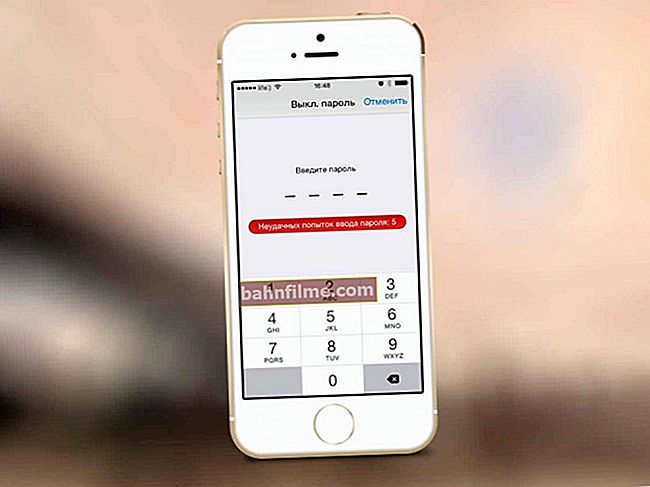Dia bom!
Dia bom!
Em alguns casos, é necessário que o laptop (quando a tampa está fechada) não entre no modo de hibernação (como é o caso por padrão), mas continue a funcionar (por exemplo). Isso é muito conveniente, digamos, ao conectar um monitor externo.
Para um ajuste tão fino - precisamos alterar um pouco as configurações fonte de energia ... E a julgar por vários. Recentemente, nem todos podem encontrar esta opção querida imediatamente (e para alguns existem apenas linhas "vazias" e nada pode ser alterado da maneira usual).
Bem, considerarei a seguir o que pode ser feito em certos casos. 👌

Pré-visualizar para gravar / ajustar a fonte de alimentação do laptop
*
👉 Também ajude!

Como ajustar seu laptop para desempenho máximo - 10 notas importantes
*
Escolhendo a ação do laptop ao fechar a tampa
Definições
E então, primeiro precisamos abrir as configurações fonte de energia Janelas. Isto pode ser feito de várias maneiras:
- usar atalho de tecladoWIN + R, na janela que apareceu "Corre" digite o comandopowercfg.cpl e pressione Enter (este é um método universal para qualquer * versão do Windows);

powercfg.cpl - abre as configurações de energia
- vá 👉 para o painel de controle do Windows e vá para a seção "Hardware e som / potência" ;
- no Windows 10 você pode abrir o menu START / parâmetros , vá para a seção Sistema / Energia e repouso e abra adicional. configurações (👇).
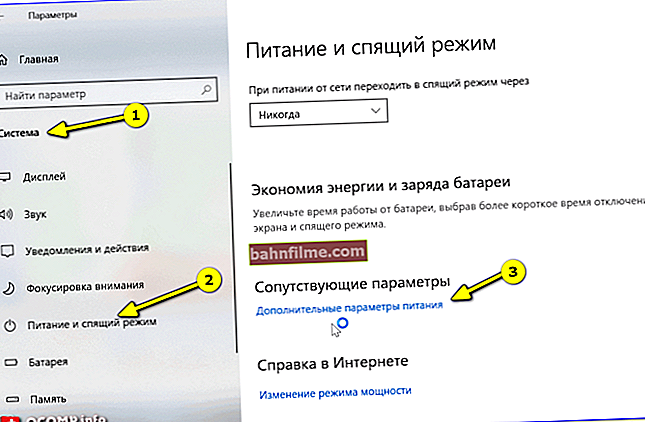
Sistema - Energia e repouso - Adicionar. parametros
*
Avançarabra o link no menu lateral "Ação ao fechar a tampa" ( Ações do botão liga / desliga - se o primeiro não estiver lá).

Hardware e som - potência
Observe que você pode configurar o laptop para funcionar com a rede elétrica e com a bateria separadamente:
- ao fechar a tampa;
- quando você pressiona o botão de suspensão;
- quando o botão liga / desliga é pressionado.

Configurando os botões de energia
Depois de alterar esses parâmetros, recomendo reiniciar o laptop e só então verificar o funcionamento do aparelho ... 👀
*
As opções de energia acima podem ser alteradas através da linha de comando
É possível e é muito útil se algo não funcionar para você através do painel de controle (👆).
No entanto, não posso deixar de notar que, em algumas versões do Windows 10, o método que sugeri abaixo não funciona. Porém, tentar não é tortura ... 👌
*
O que fazer:
1) execute 👉 a linha de comando como administrador;
2) digite um dos dois comandos abaixo e pressione Enter.
Na bateria:
powercfg -setdcvalueindex SCHEME_CURRENT 4f971e89-eebd-4455-a8de-9e59040e7347 5ca83367-6e45-459f-a27b-476b1d01c936 Ação
Da rede:
powercfg -setacvalueindex SCHEME_CURRENT 4f971e89-eebd-4455-a8de-9e59040e7347 5ca83367-6e45-459f-a27b-476b1d01c936 Ação
Em vez de "Agir" você precisa colocar um certo número:
- 0 - significa que "Nenhuma ação é necessária";
- 1 - ativar o modo “Dormir” ao fechar a tampa;
- 2 - “Hibernação”;
- 3 - “Conclusão da obra”.

Exemplo de uso
Para salvar os parâmetros, ao final digite o comando powercfg -SetActive SCHEME_CURRENT e pressione Enter.
Importante: Lembre-se de reinicializar seu dispositivo antes de testar.
*
O que fazer se você não puder alterar os parâmetros acima nas configurações de energia
Isso pode acontecer por vários motivos: para alguns, por exemplo, apenas algumas das linhas não estão ativas, ou é simplesmente impossível selecionar qualquer outra coisa senão "vazio" ...
O que eu recomendo:
- primeiro, tente configurar esses parâmetros por meio da linha de comando (e depois verifique novamente não os parâmetros da fonte de alimentação, mas diretamente a operação do próprio laptop);
- verifique se você está "sentado" com uma conta de administrador (se não, tente fazer o login e configurar a fonte de alimentação sob ela);
- preste atenção aos drivers: 👉 são atualizados, são os drivers do fabricante do seu laptop (muitas pessoas se esquecem de atualizá-los após reinstalar o Windows 10);
- se você não tem um item "Hibernação" - é possível que esteja desativado nas configurações do sistema.Verifique novamente este ponto se precisar deste modo;
- verifique se você tem alguma restrição na especificação. Centro de Controle fonte de alimentação do laptop (nota: tais centros são encontrados em alguns fabricantes: Lenovo, Sony, etc. Eles geralmente são instalados junto com os drivers!).
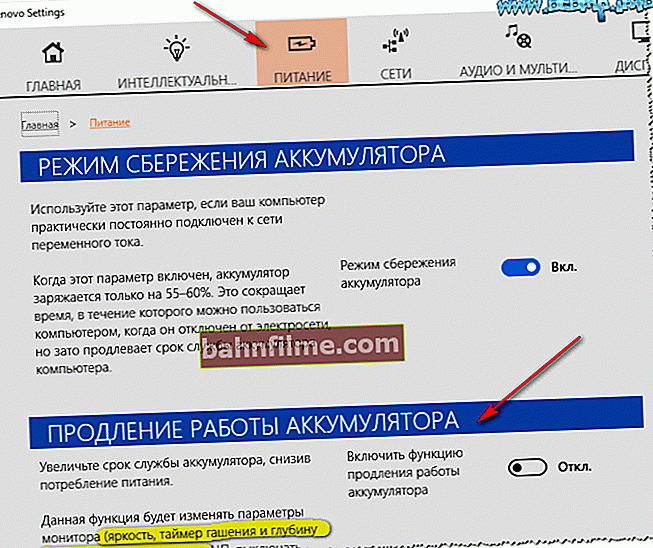
Fonte de alimentação - laptop LENOVO
*
Se você tiver uma solução diferente - compartilhe nos comentários! Agradeço antecipadamente.
Isso é tudo por este sim, sucesso!
👋