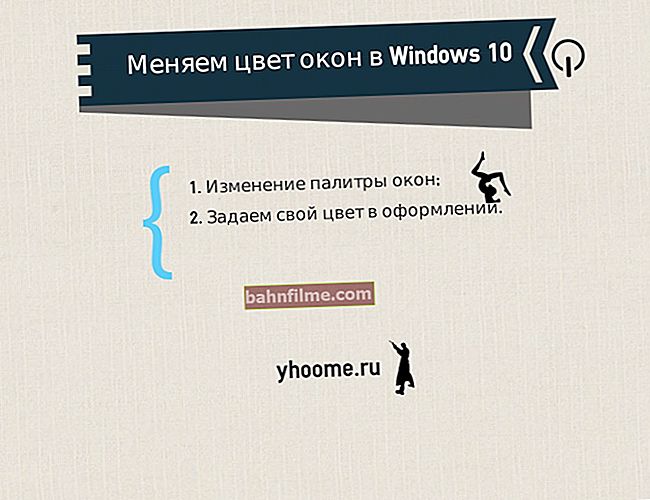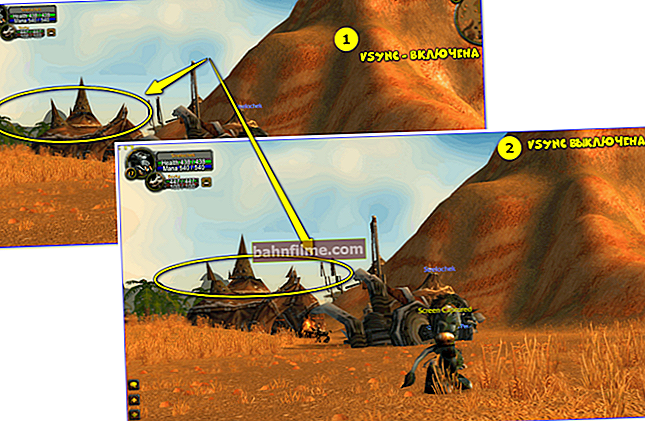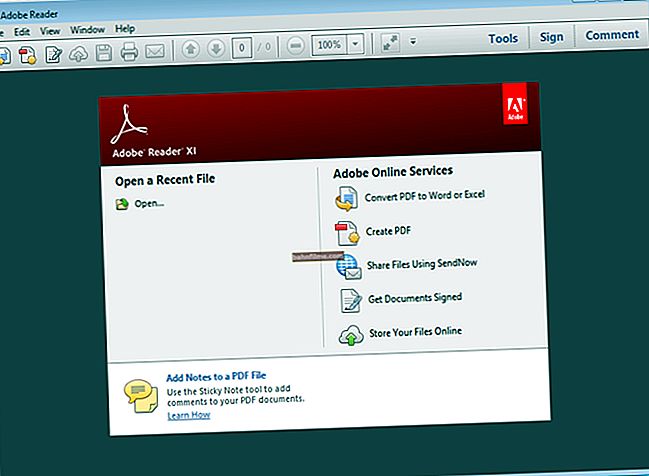Dia bom!
Dia bom!
Acontece que algumas instituições de ensino ainda usam o Windows XP e fazem trabalhos de laboratório neles 👀. Na verdade, por isso mesmo - alguns amigos me pediram para de alguma forma rodar o software antigo no novo Windows 10 ...
Como solução: decidi instalá-los em uma máquina virtual com Windows XP, na qual os laboratórios "funcionarão" (felizmente, o Windows 10 tem um hipervisor Hyper-V embutido, o que significa que você não precisa baixar nada adicional !). E é bem simples de usar ... 👌
Em geral, a seguir mostrarei com um exemplo passo a passo como você pode criar um "Windows" virtual para você mesmo e usá-lo como um programa normal (rodando em uma janela).
Talvez isso evite que alguém compre um laptop / PC antigo para estudar (ou para rodar jogos antigos 😉).
*
Nota: tudo descrito abaixo pode ser feito no Windows 10! Para normas. O Hyper-V requer pelo menos 6 GB de RAM e um processador de 64 bits (com virtualização de hardware). Em geral, agora é compatível com todas as CPUs modernas ...
*

O que obtemos no final - Windows XP virtual lançado no Windows 10 (virtualização de hardware no Windows 10)
*
Criação de um "Windows" virtual
PASSO 1: habilite o componente Hyper-V e inicie o gerenciador
E então, primeiro você precisa abrir um especial. aba no windows "Ativar ou desativar componentes" .
Para fazer isso, você pode clicar Win + R, e use o comandorecursos opcionais (ou vá para o painel de controle do Windows e abra a seção "Programas" , veja a tela abaixo 👇).
Nele nós você precisa colocar uma marca na frente do item "Hyper-V" e clique em OK.

Como instalar o Hyper-V
Em seguida, concorde em reiniciar o computador e pré-instalar os componentes.

Reinicie agora
Após reiniciar o computador, basta digitar a busca "Hyper-V" e corra "Gerenciador Hyper-V" ... Ele é o que precisamos! 👌

Executando Hyper-V
*
ETAPA 2: crie uma máquina virtual (VM)
Após a primeira inicialização do gerenciador Hyper-V, você não deve ter nenhuma máquina virtual (doravante simplesmente "VM").
Para criar uma VM - preste atenção à guia "Ações" (na coluna à direita 👇). Clique no botão "Crio" como na minha imagem.

Gerenciador Hyper-V - Criar
Em seguida, você precisa criar um nome para a VM. Qualquer um pode ser usado.

Forneça o nome e a localização
Se você deseja criar um "Windows XP virtual" (ou seja, sistema operacional antigo) - escolha o primeiro geração. 👇
Para "virtual Windows 10" - escolha segundo geração.

Especifique a geração
Em seguida, você precisa especificar a quantidade de RAM alocada. Eu recomendo pelo menos 2.000 MB (para "Windows 10 virtual" - 4.000 MB).

Alocar memória
Quanto à configuração da rede, você pode ignorá-la por enquanto.

Configuração de rede
Aconselho você a criar imediatamente um disco rígido virtual (ele armazenará seu SO virtual, todos os seus arquivos, etc.). No meu exemplo, usei 15 GB (geralmente é necessário mais e é melhor especificar pelo menos 30-45 GB).

Conecte o disco rígido virtual
A próxima etapa é importante: aqui você precisa especificar a localização da imagem ISO com o sistema operacional Windows que deseja instalar na VM (ou seja, esta versão do sistema operacional se tornará "virtual" para você).
No meu exemplo, eu uso a imagem ISO com o Windows XP.
👉 Ajudar!
Como baixar o Windows 10 em russo (imagem ISO oficial)

Opções de instalação (selecione ISO de instalação)
Bem, a última etapa é o resumo usual, você pode clicar imediatamente em "Feito" ... A VM foi criada!

Resumo
*
ETAPA 3: instalando o Windows na VM
Agora a VM criada pode ser iniciada - para fazer isso, basta clicar com o botão direito sobre ela e selecionar no menu "Conectar..." . 👇

Conectar VM
Em seguida, clique no botão "COMEÇAR" .

Comece, inicie a VM
Porque na etapa anterior especificamos uma imagem de instalação ISO com o Windows XP - sua instalação na máquina virtual será iniciada automaticamente!

Porqueao criar uma VM, especificamos um arquivo ISO - então a instalação começou automaticamente
Via de regra, basta pressionar o botão Enter várias vezes e aguardar até que o disco virtual seja formatado e os arquivos copiados.

Seleção de disco, formatação e cópia de arquivos de inicialização
Em seguida, um processo muito comum de instalação do sistema operacional começará. Várias vezes você terá que se distrair e indicar o nome, fuso horário, etc.

Instalando e copiando arquivos
Depois de um tempo, o Windows será instalado e a primeira inicialização ocorrerá ... 👇

Lançamento do sistema operacional
Agora temos um "Windows XP virtual" e podemos trabalhar totalmente com ele. 👌

Virtual Windows XP está pronto para ir
*
PASSO 4: usando a VM
Usar uma VM é extremamente simples. Após iniciar o despachante, basta clicar com o botão direito na VM desejada e selecionar "Conectar" (como fizemos ao instalar o sistema operacional na etapa anterior).

Nós conectamos a VM e trabalhamos
Depois disso, o Windows virtual será iniciado em uma janela separada (como outros programas), e será possível trabalhar nele como em um sistema normal - o botão INICIAR, arquivos em disco, jogos, etc. também estão disponíveis. 👇

Pode jogar
Importante: para sair da janela do aplicativo da máquina virtual - pressione a combinação Ctrl + Alt + ←.
*
Como copiar arquivos para um disco VM
Uma pergunta bastante popular sobre a troca de arquivos com um SO virtual (afinal, é impossível fazer isso editando / copiando ...).
Esta é a maneira mais fácil: primeiro você precisa desligar a VM.

Estado - desligado
Em seguida, abra 👉 gerenciamento de disco, clique no menu Ação / anexar VHD e especifique seu local (por padrão: C: \ Usuários \ Público \ Documentos \ Hyper-V \ Discos rígidos virtuais).

Anexar disco virtual
Como resultado disco virtual (em que "virtual Windows" está instalado) será exibido em "No meu computador" e será possível trabalhar com ele como com um HD normal. Aqueles. copie e transfira quaisquer arquivos para ele (a partir dele).

Pode trabalhar com discos
Depois de trocar arquivos com um disco virtual - não se esqueça de desabilitá-lo: para fazer isso, no gerenciamento de disco, clique com o botão direito sobre ele e selecione no menu "Desanexar disco rígido virtual" .

Desanexar disco virtual
*
Geralmente, isso é tudo ...
O componente Hyper-V é um bom substituto para programas autônomos como o VirtualBox (sobre o qual falei neste post).
No entanto, às vezes as máquinas virtuais não permitem que você execute determinados softwares antigos e para que funcione você tem que instalar um "sistema operacional real" em um laptop antigo de verdade (por exemplo) ...
*
Complementos são sempre bem-vindos!
Sucesso a todos!
👋