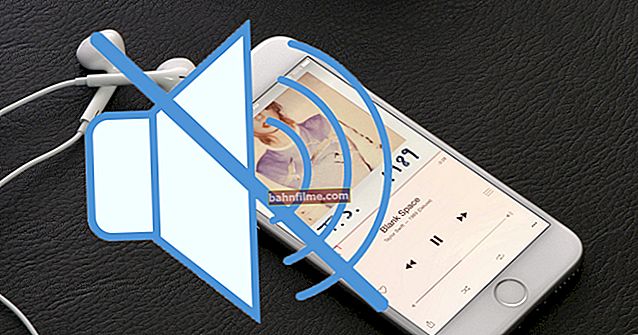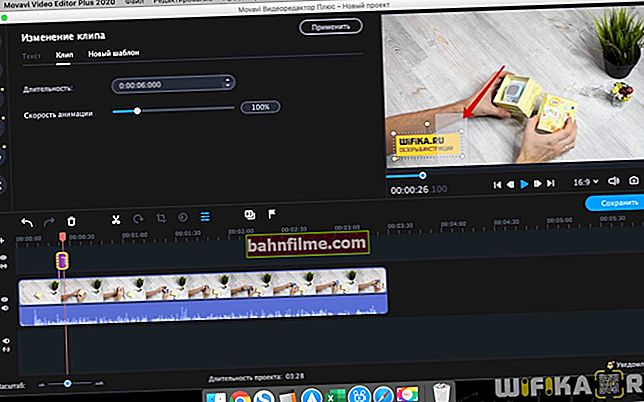Boa hora a todos!
Nem é preciso dizer que depende muito do driver da placa de vídeo: a qualidade da imagem na tela, a resolução, as cores, o número de FPS nos jogos, etc.
E a qualidade da imagem na tela não depende apenas de um passatempo agradável, mas também da nossa visão. É por isso que você precisa atualizar e configurar o driver da placa de vídeo corretamente!
Além disso, em alguns casos, o usuário não tem escolha: por exemplo, se um erro começa a decolar, que "O driver de vídeo foi interrompido ... ".
Mas devo dizer desde já que atualizar o driver nem sempre é fácil. Muitas vezes me enviam perguntas sobre a impossibilidade de remover o driver antigo, como descobrir o modelo da placa de vídeo, qual versão escolher, etc. Vou tentar responder a todas essas perguntas relacionadas aqui ...
Observação!
O artigo cobre placas de vídeo: AMD, NVidia e IntelHD. A informação é relevante tanto para laptops quanto para computadores comuns.
*
Todas as etapas para atualizar o driver do adaptador de vídeo
Preparação número 1: descubra o modelo da placa de vídeo (incluindo o modelo do laptop)
Talvez esta seja a primeira pergunta pela qual você deva começar este artigo. Para baixar o driver correto para seu PC / laptop, você precisa saber o modelo exato da placa de vídeo, a versão do sistema operacional Windows (em alguns casos, você precisa de um modelo de laptop).
Para descobrir qual placa de vídeo está instalada em seu computador, você pode recorrer a vários métodos.
Método número 1
Você pode descobrir abrindo o Gerenciador de dispositivos. Para fazer isso, pressione a combinação de botões Win + R e digite o comando devmgmt.msc - pressione Enter.

Iniciando o Gerenciador de Dispositivos - devmgmt.msc
Em seguida, você precisa abrir a guia "Adaptadores de vídeo" e veja o que há ... No meu laptop, por exemplo, há 2 placas de vídeo instaladas: IntelHD Graphics 5500 e NVIDIA GeForce 920M (veja a imagem abaixo).
Nota: o modelo da placa de vídeo nem sempre é mostrado nesta guia, pode ser que você veja um simples, algo como "Driver de vídeo VGA padrão", etc. Neste caso, consulte o segundo método.

Método número 2
É muito conveniente descobrir a maioria das características de um computador usando utilitários especiais. Falei sobre eles neste artigo: 👉 //ocomp.info/harakteristiki-kompyutera.html
Por exemplo, o utilitário HWiNFO - após o lançamento, ele mostrará automaticamente o modelo do processador, placa de vídeo, versão do sistema operacional Windows, ou seja, tudo que você precisa saber para encontrar e instalar o driver corretamente (veja a tela abaixo: tudo que você precisa está destacado em amarelo).

Nota: se o seu dispositivo tiver várias placas de vídeo, preste atenção à chave GPU # 1, GPU # 0, etc. - localizada sob o logotipo da placa de vídeo. Para ver as características de outra placa de vídeo - basta alternar GPU # 1 para, digamos, GPU # 0.
ADIÇÃO
Se você tem um laptop, para encontrar um driver, você precisará descobrir seu modelo. Você pode descobrir como fazer isso em um dos meus artigos, no link abaixo.

👉 Como descobrir o modelo do seu laptop: onde ver a modificação exata - //ocomp.info/kak-uznat-model-noutbuka.html
*
Preparação # 2: descubra a versão do Windows
Método número 1
Basta abrir 👉 o painel de controle em:
Painel de Controle \ Sistema e Segurança \ Sistema
(Ou em "Meu Computador", clique com o botão direito em qualquer lugar e selecione propriedades no menu que aparece)
A janela que se abre mostrará a versão do Windows, a profundidade de bits, o modelo do processador e a quantidade de RAM. Em geral, tudo o que é necessário (exemplo abaixo na imagem).
Observação: se você não tiver uma versão oficial do Windows, lembre-se de que alguns "criadores" de tais sistemas operacionais colocam informações imprecisas nesta janela. Ou seja, em vez do Windows 7 - o Windows 10 pode "queimar" aqui (embora não seja!).

Método número 2
Mais confiável que o primeiro ...
Primeiro, abrimos a linha de comando: você pode através do menu INICIAR, você pode pressionar a combinação de botões Win + R , e digite o comando CMD , pressione Enter.
👉 Referência!
Várias maneiras de abrir o prompt de comando em diferentes janelas
Na linha de comando, escreva o comando Informação do sistema e pressione Enter. Após 10-15 segundos.você receberá todas as informações necessárias (veja a tela abaixo).

Método número 3
Você pode usar os especiais. utilitários, por exemplo, HWiNFO ... O link para o utilitário foi dado acima (veja sobre como determinar o modelo da placa de vídeo), e também deu uma tela de onde e o que olhar ☝.
👉 Ajudar!
Também darei abaixo um link para um artigo de instrução complementar sobre este assunto ...
Como descobrir qual sistema operacional Windows eu tenho - //ocomp.info/kakaya-u-menya-windows.html
*
Opção número 1: baixar e atualizar o driver do site oficial
Aqui, forneci várias tabelas com links úteis para sites oficiais. Mas, primeiro, direi algumas palavras sobre como escolher uma versão do driver e o que você precisa fazer antes de instalá-lo diretamente.
Sobre a escolha de uma versão do driver
Nem sempre é fácil ou fácil selecionar uma versão do driver que funcione bem. Agora é melhor com isso, mas há 10 anos, por exemplo, a linha ATI Radeon 9x era muito temperamental ...
Se houver várias versões de driver no site oficial do fabricante do hardware, baixe os dois (um é o mais recente).
Em seguida, instale a nova versão e veja se está tudo em ordem, tudo funciona. Se houver algum erro (por exemplo, travamento de jogos), tente reinstalar o driver de vídeo e instalar uma versão mais antiga. Em alguns casos - funciona muito melhor ...
Para usuários de laptop: Recomendo que você primeiro baixe o driver de vídeo no site do fabricante do seu dispositivo. Aqueles. se você tiver um laptop ACER e uma placa de vídeo AMD (digamos, por exemplo), vá primeiro ao site do fabricante do seu laptop (ou seja, ACER) e baixe o driver do adaptador de vídeo lá (e só então, se não funciona, vá para o site da AMD) ...
O fato é que os fabricantes de laptop geralmente otimizam o driver para um modelo específico de dispositivo (o que evitará todos os tipos de erros e conflitos).
♦
Sobre o backup do driver
Se você já tem alguns drivers de vídeo no sistema e eles funcionam razoavelmente bem, antes de atualizar, recomendo que você faça um backup (ou seja, uma cópia de backup).
Será útil nos casos em que novos drivers ficarem tortos ou entrarem em conflito (isso não acontece com tanta frequência, mas quando isso acontece, você costuma se arrepender de não ter feito uma cópia de backup).
👉 Ajudar!

Como fazer backup de drivers no Windows - consulte este artigo
♦
Remova o driver antigo antes de atualizar
Após o download de várias versões dos drivers, o backup dos antigos foi feito, eu recomendo remover completa e completamente o driver antigo do sistema. Se isso não for feito, muitas vezes ocorrem erros durante o processo de instalação e novos drivers ficam tortos, ou ocorre um erro durante a instalação sobre a impossibilidade de realizar a instalação.
Além disso, se isso não for feito, então muitas vezes acontece que você "supostamente" atualizou o driver, mas está usando a versão antiga ...
👉 Ajudar!

Como remover completamente o driver de vídeo do sistema - veja aqui (para AMD, IntelHD, NVIDIA)
♦
Tabela 1: links para sites oficiais para download de drivers de vídeo.
| Fabricante | Descrição do Link |
|---|---|
| AMD
ATI Radeon
| //www.amd.com/ru/support Existem dois tipos de pesquisa e instalação de driver:
|
| NVIDIA
GeForce
| //www.nvidia.ru/drivers Você pode determinar automaticamente qual driver é necessário (JAVA deve estar instalado no PC). Você pode especificar manualmente o modelo da placa de vídeo e a versão do sistema operacional. Versões antigas arquivadas de drivers e versões beta também estão disponíveis no site. |
| IntelHD
| //downloadcenter.intel.com/ru/product/80939/- Tudo é simples aqui: especifique a versão do sistema operacional Windows, a gama de modelos da placa de vídeo e o tipo de arquivo baixado: o site encontra automaticamente a versão de driver mais adequada. |
Tabela 2: links para os sites oficiais dos fabricantes de laptop. Você sempre pode baixar drivers otimizados para eles.
| Linha do fabricante / modelo | Link para o site oficial |
|---|---|
| Acer
| //www.acer.com/ac/ru/RU/content/drivers |
| Alienware
| //www.dell.com/ |
| Asus
| //www.asus.com/ru/support/ |
| Dell
| //www.dell.com/ |
| DEXP
| //dexp.club/ |
| Fujitsu
| //www.fujitsu.com/ru/support/ |
| HP
| //support.hp.com/en-us/drivers |
| Lenovo
| //support.lenovo.com/ru/ru/ |
| MSI
| //ru.msi.com/support |
| Sino packard
| //www.packardbell.com/ |
| Panasonic
| //rus.panasonic.ru/download/driver/ |
Prestigio | //www.prestigio.ru/support |
| Samsung
| //www.samsung.com/ru/support/ |
| Sony
| //www.sony.ru/ |
| Toshiba
| //support.toshiba.com/drivers |
A propósito, nos sites oficiais dos fabricantes de laptop existem utilitários especiais que podem detectar automaticamente o modelo do seu dispositivo (e sistema operacional Windows) e baixar todos os drivers necessários.
*
Ajuda: como atualizar para um driver de vídeo antigo
Às vezes, um novo driver pode começar a se comportar de forma instável, por exemplo, podem aparecer erros, travar em jogos, algo não vai funcionar, etc. Neste caso, é necessário voltar a trabalhar no driver de vídeo antigo.
Como fazer isso? Existem várias opções:
- use os especiais. utilitários de backup (eu recomendei isso logo acima no artigo);
- se houver um ponto de restauração no Windows, você poderá usá-lo. Você pode aprender como restaurar o Windows neste artigo: //ocomp.info/vosstanovlenie-windows-10.html
- você pode iniciar uma atualização de driver através do gerenciador de dispositivos, e então especificar manualmente a versão que você deseja ... Vou mostrar a seguir como isso é feito.
Primeiro você precisa abrir gerenciador de Dispositivos ... Basta ir ao Painel de Controle do Windows e usar a busca no menu superior. Veja a imagem abaixo.

Como abrir o gerenciador de dispositivos
Em seguida, selecione o adaptador de vídeo, clique com o botão direito nele e selecione no menu "Atualizar driver" (veja a imagem abaixo).

Atualizar driver // Gerenciador de dispositivos
Em seguida, indique que o driver será pesquisado neste computador.

Procure um driver neste computador
Em seguida, clique em, selecione a opção para atualizar o driver na lista disponível neste computador.

Selecione um driver da lista de disponíveis
Bem, além disso, você deve ter uma lista direta de drivers de vídeo disponíveis. Normalmente, ele tem um "Adaptador de vídeo básico (Microsoft)" e 1-2 drivers excelentes (talvez mais). Veja o exemplo abaixo.
Na verdade, escolha outra versão do driver da lista e continue a instalação.

Várias versões de driver para escolher ...
*
Opção número 2: busca automática e atualização do driver de vídeo
Método número 1
Com a ajuda de utilitários especiais que podem localizar, baixar e instalar drivers de forma rápida e eficiente (ao longo do caminho, fazendo backup dos antigos), você pode esquecer completamente este problema. Um desses utilitários é o Driver Booster.
Booster de motorista
Baixe do oficial. site: //ru.iobit.com/driver-booster.php
Um programa para atualizar de forma rápida e fácil todos os drivers em seu sistema. Para o seu funcionamento é necessário um canal de Internet, tudo o resto - assume.
Em 1-2 cliques, você pode facilmente atualizar todos os drivers e esquecer esse problema de uma vez por todas! O programa é totalmente em russo, então não comento sobre como usá-lo ...
A captura de tela abaixo mostra uma janela que oferece atualização automática de drivers desatualizados no sistema. Você só precisa pressionar 1 botão!

Observação!
Também tenho um artigo no meu blog com os melhores utilitários para atualizações automáticas de drivers. Se o utilitário Driver Booster não for adequado para você, você pode usar seus equivalentes ...
Método número 2
Você pode atualizar o driver sem utilitários, o próprio Windows pode fazer isso. É verdade que há uma pequena desvantagem (e na minha opinião é significativa): ao atualizar desta forma, o centro de controle do driver de vídeo não é instalado (e graças a ele, o driver pode ser ajustado por você).
Para atualizar - abra o gerenciador de dispositivos. Para fazer isso, pressione a combinação de botões Win + R , digite o comando devmgmt.msc ... Você também pode abri-lo através do painel de controle.
Em seguida, abra a guia "Adaptadores de vídeo" , selecione o desejado e clique nele com o botão direito do mouse: no menu, selecione "Atualizar drivers ..." .

Em seguida, você escolhe onde o Windows procurará os drivers: uma pesquisa automática na Internet e em um PC ou manual (então você mesmo precisa especificar). Selecionamos o primeiro (ou seja, automático) e esperamos o fim do assistente.

Você pode descobrir mais sobre todas as opções para instalar drivers de vídeo no artigo nos links abaixo.
👉 Ajudar!

Como instalar drivers em um computador, laptop - instruções passo a passo
*
Isso é tudo por hoje, fácil instalação e atualização para todos.
Tenha um bom dia!
👋
Publicado pela primeira vez: 24.09.2017
Correção: 30/01/2020