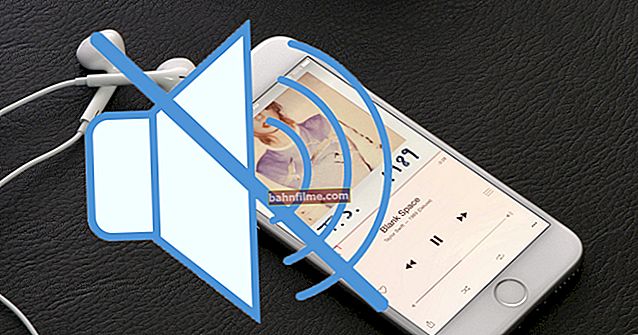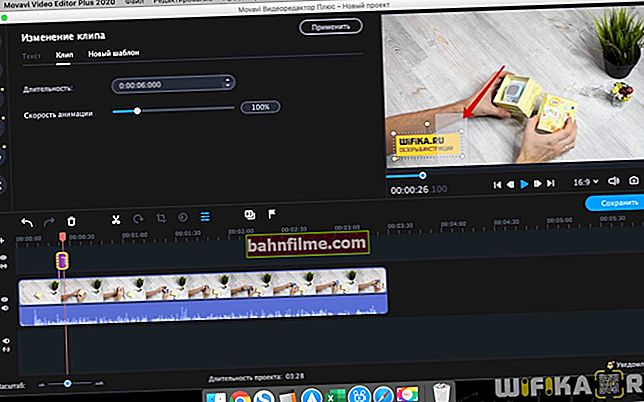Dia bom!
Dia bom!
Hoje em dia, muitas informações são distribuídas em imagens ISO (por exemplo, várias opções de instalação e discos de boot, coleções de programas, músicas, etc.).
Ao adicionar informações a uma imagem, você obtém vários benefícios:
- em primeiro lugar, é mais fácil e rápido transferi-lo (um arquivo pode ser copiado mais rápido do que centenas de pequenos);
- em segundo lugar, os arquivos na imagem são mais protegidos contra edição acidental ou infecção (por exemplo, dos mesmos vírus);
- em terceiro lugar, ninguém quebrará acidentalmente a estrutura ou renomeará os arquivos.
Neste artigo, quero mostrar com alguns exemplos simples o processo de criação de uma imagem a partir de pastas e arquivos (esta é a primeira opção) e de criação de um ISO a partir de um CD / DVD normal (esta é a segunda opção). Acho que a informação será útil para quem costuma trabalhar com imagens ISO ...
👉 Ajudar!

Se você não entende muito bem o que é uma imagem de disco (unidade de disco virtual, conceitos etc.), recomendo que se familiarize com este artigo de ajuda.
*
Crie uma imagem ISO
Para funcionar, precisamos de dois pequenos programas: CDBurnerXP e UltraISO. Com a ajuda deles, você pode realizar quase qualquer ação com imagens ISO. Vou mostrar meus exemplos de trabalho nesses programas.
CDBurnerXP
Site oficial: //cdburnerxp.se/

Um utilitário simples, gratuito e ao mesmo tempo eficaz para criar e gravar imagens em discos. Além disso, permite gravar discos comuns com dados, música, etc. Em geral, um excelente substituto para o caro pacote NERO ...
By the way, ele funciona em todas as versões do Windows, há uma versão portátil que não precisa de instalação (o que é muito conveniente, очень).
UltraISO
Site oficial: //www.ezbsystems.com/ultraiso/

Um dos melhores programas para trabalhar com imagens ISO: você pode editá-las rapidamente, compactar (para economizar espaço), gravar em discos físicos e criá-los você mesmo. Além disso, permite gravar imagens de inicialização (instalação) em unidades flash e discos. Em geral, um utilitário insubstituível para trabalhar com o formato ISO!
*
De pastas e arquivos
#
Opção 1: usando CDBurnerXP
Execute o programa e selecione a primeira linha "Disco de dados" , clique "OK" .

CDBurnerXP - disco de dados
Então, no lado esquerdo da janela, você verá todos os seus discos, pastas com documentos, etc. (como no Explorer): você precisa selecionar os arquivos e pastas de que precisa e adicioná-los ao projeto (veja a tela abaixo , o botão "Adicionar" ) Os arquivos e pastas adicionados serão exibidos na parte inferior da janela.

Adicionando pastas e arquivos ao disco - CDBurnerXP
Depois que todos os arquivos forem adicionados, clique em "Arquivo / Salvar projeto como imagem ISO" .

Salvar projeto como imagem ISO
Em seguida, você deve especificar o local no disco (diretório) onde a imagem será salva.

Salvar como ISO
Na verdade, é tão fácil criar uma imagem ISO em algumas etapas.
A propósito, se você decidir gravá-lo em um disco, você também pode fazer isso usando o CDBurnerXP: apenas no menu iniciar do programa, selecione "Gravar imagem ISO" .

CDBurnerXP - Gravar ISO em disco
No próximo menu, especifique o caminho para sua imagem, dispositivo de gravação, velocidade de gravação (além de outras opções, se necessário) e inicie a gravação (tela abaixo).

Gravar imagem ISO
#
Opção 2: com UltraISO
Lançamos o programa e antes de tudo mudamos o nome do disco para o desejado (pode ser qualquer coisa, mas recomendo usar o alfabeto latino).

UltraISO - defina um nome para o disco
Além disso, na parte inferior da janela, é apresentada uma janela do explorer, da qual você precisa transferir para o topo as pastas e arquivos que deseja adicionar ao arquivo ISO. Um exemplo é mostrado na imagem abaixo.

Adicionar arquivos e pastas ao projeto
Quando todos os arquivos forem adicionados, clique em "Arquivo / Salvar como ..." .

Salvar como...
Em seguida, especifique o nome do arquivo e o diretório onde a imagem será salva.

Salvar arquivo ISO como
Em geral, isso é tudo, a imagem está pronta (você terá que esperar um pouco (dependendo do tamanho do arquivo resultante))!
*
De CD / DVD
#
Opção 1: usando CDBurnerXP
1. Primeiro insira o CD / DVD na unidade de CD-ROM.
2Em seguida, inicie o CDBurnerXP, no menu inicial do programa, selecione "Copiar disco", clique em "OK"

CDBurnerXP - copiar disco
3. Então você precisa no gráfico "Unidade de acionamento" especifique a letra da sua unidade de CD-ROM física real, selecione onde a imagem será salva (também especifique o tipo de imagem (você pode deixar o ISO padrão)) e comece a copiar.

copiar configurações
4. Tudo o que resta é esperar até que o disco seja completamente copiado para o seu HDD. Acho que não há mais nada a considerar aqui ... 👌

Cópia do disco: 6%
#
Opção 2: com UltraISO Em princípio, no UltraISO tudo é feito da mesma forma. 1. Primeiro, insira o disco na unidade. 2. A seguir, no programa UltraISO, clique em "Ferramentas / Criar imagem de CD ..." ... Um exemplo é mostrado abaixo. UltraISO - ferramentas, criar imagem 3. Em seguida, indique o local onde a imagem será salva (veja o item 1 na imagem abaixo), indique o formato (por exemplo, ISO, consulte o item 2), e pressione o botão "Pendência" . Criar imagem de CD / DVD 4. Resta esperar o fim do processo de cópia. O tempo depende principalmente da quantidade de informações no disco e da velocidade de leitura das informações. UltraISO - processo de cópia * 👉 Nota! Se você deseja gravar uma imagem ISO em uma unidade flash USB, recomendo que você leia outro artigo meu, o link abaixo. Instruções: gravando ISO em uma unidade flash USB - //ocomp.info/kak-zapisat-obraz-iso-na-fleshku-2-sposoba.html Ali, aliás, também é usado o utilitário UltraISO, e está sendo cogitado outro programa interessante - PowerISO (uma ferramenta bastante poderosa para trabalhar com imagens). Eu recomendo revisar! * Isso conclui o artigo, criação rápida e bem-sucedida ... Tudo de bom! 👋 Primeira publicação: 28.12.2017 Correção: 02/10/2020