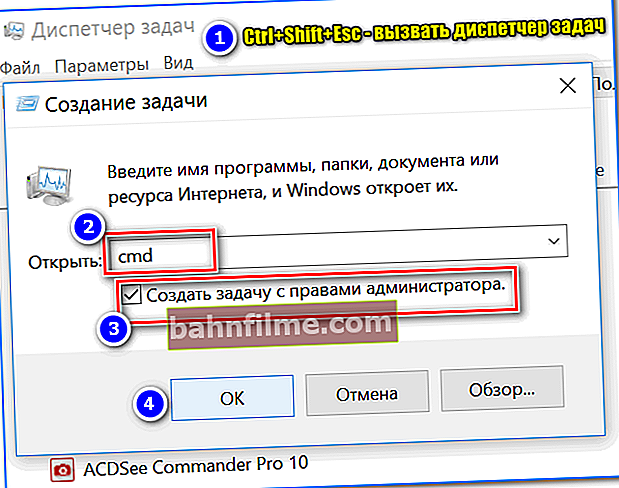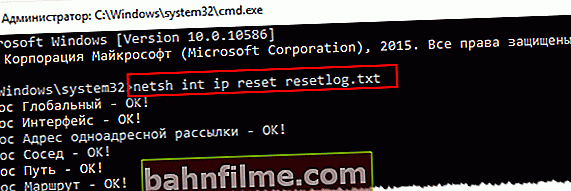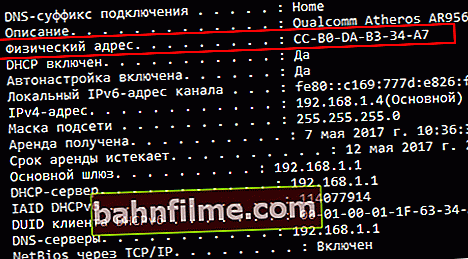Pergunta do usuário
Dia bom.
Diga-me como você pode corrigir esse erro. Um triângulo amarelo com um ponto de exclamação está aceso na bandeja ao lado do relógio. Se você passar o mouse sobre ela, aparecerá a mensagem "Rede não identificada. Sem acesso à Internet". Claro, a rede não funciona, os sites não abrem.
Tentei configurar a rede, reiniciar o PC, criar uma nova conexão, remover e inserir os cabos de alimentação - não adiantou.
Conversei com o provedor, eles falam que se tem problema então é do lado do cliente ...
Eles ofereciam diagnósticos pagos e configuração de PC (decidi tentar configurá-lo sozinho por enquanto). Ajude-me a descobrir o que pode ser o problema?
Olá.
Pois bem, em geral, mais de um motivo pode levar ao surgimento de tal erro, e nem sempre é possível estabelecer de forma fácil e rápida a essência.
No entanto, neste artigo darei o mais básico deles (+ opções para resolvê-los), que ocorrem em 98% dos casos (conforme calculado - não pergunte ✌).

Qual é a aparência do erro com uma rede não reconhecida no Windows 7 e 10
*
Causas e soluções
👉 Razão nº 1: falha de rede, erro no Windows
Em geral, de vez em quando devido a vários erros de rede e ao próprio sistema operacional Windows (por exemplo, o sistema operacional não consegue obter um IP, o servidor DNS não responde, etc.) - este erro pode aparecer na maioria dos provedores de Internet e no qualquer PC.
portanto, a primeira e geralmente eficaz maneira é recarregar um computador e um roteador Wi-Fi (se conectado à rede por meio dele).
Em alguns casos, após as reinicializações, o erro desaparece ...
*
👉 Observação!
a propósito, preste atenção ao estado dos fios e dos contatos dos conectores (se houver dobras, rupturas, defeitos etc.). Muitos interrompem acidentalmente o par trançado ao, por exemplo, mover móveis.

O cabo está dobrado (torcido)
*
👉 Razão 2: alterar as configurações com o seu provedor
Se você não configurou a rede em seu computador / laptop, não reinstalou o Windows, não comprou uma nova placa de rede, roteador - e a Internet desapareceu repentinamente sem motivo e esse erro apareceu, a falha pode ser fornecedor.
Bonito caso típico: A Internet foi configurada para o usuário quando conectado, tudo funciona para ele e está tudo OK. Depois de algum tempo, o provedor altera as configurações de rede e elas precisam ser ajustadas no PC do usuário.
O usuário, às vezes por culpa do provedor (por exemplo, não conseguiu relatar, ou deu um tempinho para configurar), e às vezes por desatenção, não alterou os parâmetros de acesso à rede. Como resultado, obtemos um erro com uma rede não reconhecida. ☝
A mensagem é simples: se reiniciar o roteador e o PC não ajudar, ligue para o help desk do seu provedor de Internet, e verifique se eles têm algum problema com a rede do seu endereço, e se alteraram alguma configuração no dia anterior ...
*
👉 Razão # 3: configurações de rede local incorretas
Se tudo está em ordem com a rede do provedor, então neste caso, as configurações incorretas nos parâmetros do protocolo IPv4 costumam ser culpadas. É possível que você não os tenha alterado - malware (vírus, adware, Trojans, etc.) poderia ter tentado para você.
Para verificar as configurações IPv4, primeiro você precisa abrir todas as conexões de rede que estão neste PC.
Isso é feito assim:
- primeiro você precisa pressionar a combinação de botões Win + R;
- em seguida, na janela da linha "Abrir", digite o comando ncpa.cpl;
- pressione Enter (o método é relevante para Windows 7, 8, 8.1, 10).

ncpa.cpl - Ver todas as conexões de rede
Em seguida, abra as propriedades (apenas clique com o botão direito no adaptador necessário) do seu adaptador (por meio do qual você está conectado à rede).
Via de regra, há 2 deles em computadores / laptops modernos: conexão sem fio (sem fio) e uma conexão de rede local (Ethernet). Conexão de trabalho - cor!

Propriedades de conexão de rede
Em seguida, selecione a linha "IP versão 4 (TCP / IPv4)" e vá até ela propriedades... Nas propriedades da guia "Geral" (abre automaticamente) - verifique se Endereço IP e servidor DNS foram emitidos automaticamente *. Salve suas configurações e reinicie o computador.

Propriedades de rede - obter IP e DNS automaticamente
* Observação!
Na maioria dos casos, você precisa definir a obtenção automática de IP e DNS.
No entanto, é importante notar que em casos raros (para alguns provedores) é necessário definir valores específicos para o endereço IP e DNS. Se os valores forem especificados incorretamente, a rede não funcionará para você.
Esses parâmetros podem ser encontrados no contrato de fornecimento de acesso à Internet, bem como no help desk do seu provedor.
*
👉 Razão # 4: um problema com os drivers da placa de rede
Na maioria das vezes, o problema dos drivers surge após a reinstalação do Windows, ao atualizá-lo, ao atualizar os próprios drivers, ao instalar um novo hardware (com o qual os drivers na placa de rede podem entrar em conflito).
Por exemplo, não muito tempo atrás, eu lidei com um erro semelhante em um laptop Asus após instalar o Windows 10. O próprio sistema, ao instalar o SO, encontrou e instalou drivers "universais" para a placa de rede ...
Como resultado, a placa não funcionou normalmente, embora não houvesse pontos de exclamação no Gerenciador de dispositivos.

Dispositivo desconhecido sem drivers // gerenciador de dispositivos
portanto, Recomendo verificar e reinstalar os drivers da placa de rede, baixando-os do site oficial do fabricante do laptop (placa de rede). Além disso, se você encontrou os drivers automaticamente durante a instalação do Windows.
Abaixo estão alguns artigos para ajudá-lo a atualizar seus drivers.
👉 Socorro!

1) Como descobrir as características do PC (incluindo o fabricante e o modelo da placa de rede).
2) Programas para atualização automática de drivers.
3) Como instalar, atualizar ou desinstalar o driver Wi-Fi (adaptador de rede sem fio)
*
Razão # 5: problemas com TCP / IP
Além disso, o motivo para o aparecimento do erro com uma rede não reconhecida geralmente ocorre devido a problemas internos do protocolo de Internet no Windows. Nesse caso, redefinir as configurações de TCP / IP ajuda.
Como redefini-los:
- Primeiro você precisa executar 👉 linha de comando (como administrador). Isso é feito assim: pressione a combinação de botões Ctrl + Shift + Esc (para chamar o gerenciador de tarefas) e clique em arquivo / nova tarefa , nós escrevemos CMD e pressione Enter (certifique-se de marcar a caixa para que a tarefa tenha direitos de administrador).
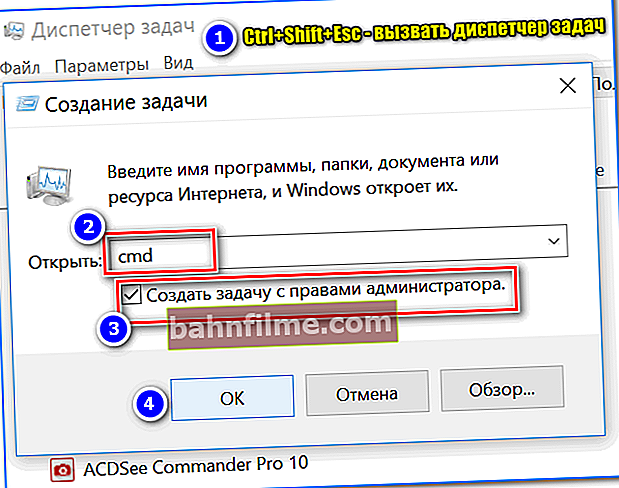
Executando CMD com direitos de administrador
- Em seguida, digite o comando netsh int ip reset resetlog.txt e pressione Enter;
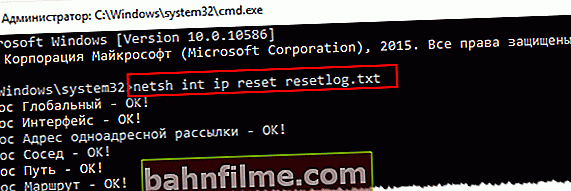
Redefinir linha de comando TCP / IP, administrador
- Após alguns segundos, você verá que as configurações foram redefinidas e para que tenham efeito, o computador deve ser reiniciado. Isso é o que fazemos.
*
Razão # 6: endereço MAC da placa de rede, roteador
Alguns provedores de Internet, para fins de proteção, vinculam o endereço MAC 👉 da placa de rede que você tinha no momento da conexão (nota: cada placa de rede tem o seu, uma espécie de minipassorte).
A propósito, um endereço MAC é uma combinação de números e letras do alfabeto latino.

Exemplo de designação (primeiros 3 valores - fabricante, segundo - número de série)
Claro, se você mudou a placa de rede (ou instalou um roteador, etc., etc.) - seu endereço MAC será alterado e o acesso à Internet será bloqueado (até que você informe o provedor sobre isso, e ele não colocará seu novo Endereço MAC).
👉 A propósito, como uma opção - você pode emular (clonar) seu endereço MAC antigo em um novo dispositivo!
portantose você comprou um novo equipamento: primeiro descubra o endereço MAC antigo em seu adaptador antigo, em seguida, troque e instale uma nova placa / roteador e, em seguida, clone o endereço MAC antigo no novo dispositivo. Negócios por 5-10 minutos!
Como encontrar o endereço MAC:
- Primeiro execute a linha de comando. Basta pressionar os botões Win + R, inserir o comando CMD na linha "Abrir" e pressionar Enter.

cmd - executa a linha de comando
- em seguida, digite o comando ipconfig / all e pressione Enter;

ipconfig / all
- Depois disso, você precisa encontrar o seu adaptador na lista apresentada e olhar para a coluna "Endereço Físico" (este é o endereço MAC). A propósito, note que se você tiver várias placas de rede no seu PC, terá vários endereços físicos, não os confunda!
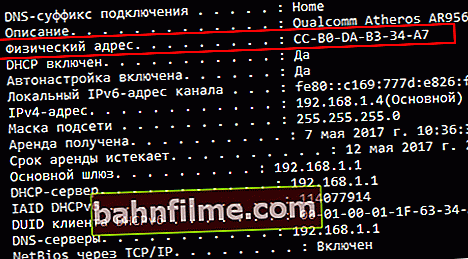
Endereço físico
*
Como mudar o endereço MAC
A primeira maneira: use as recomendações de um dos meus 👉 últimos artigos. Todas as questões típicas são discutidas em detalhes suficientes.
Segunda via:
- Abrindo 👉 gerenciador de Dispositivos (você pode usar a barra de pesquisa no Painel de Controle do Windows se não souber como abri-la);
- em seguida, vá para a guia "Adaptadores de rede" e abra as propriedades do dispositivo desejado;
- então na guia "Além disso" procurando a subseção "Endereço de rede" (nota: "endereço de rede" se você tiver uma versão em russo);
- na coluna de valor, digite o endereço de que você precisa (sem pontos, travessões, dois pontos, etc.);
- salve as configurações e reinicie o PC.

Alterar endereço MAC
*
Isso é tudo por hoje. Acréscimos nos comentários são bem-vindos!
Tudo de bom e boa sorte ...
👋
Primeira publicação: 08.05.2017
Correção: 30/01/2020