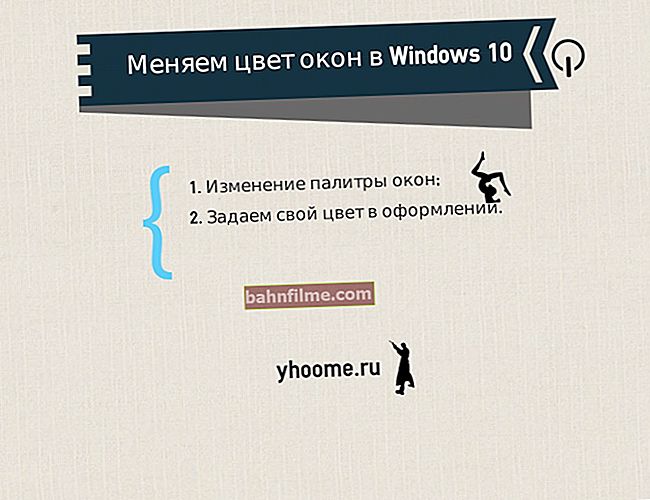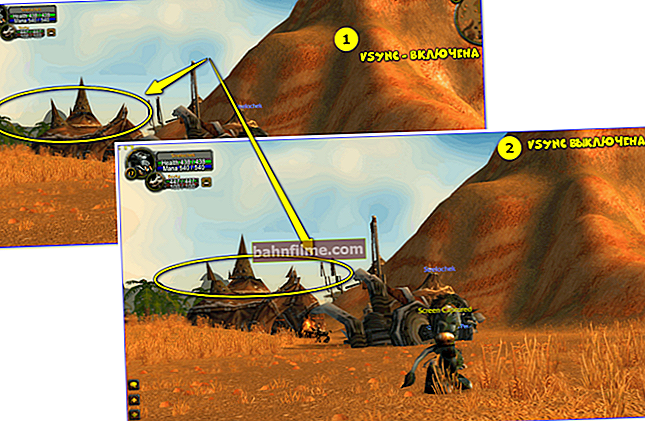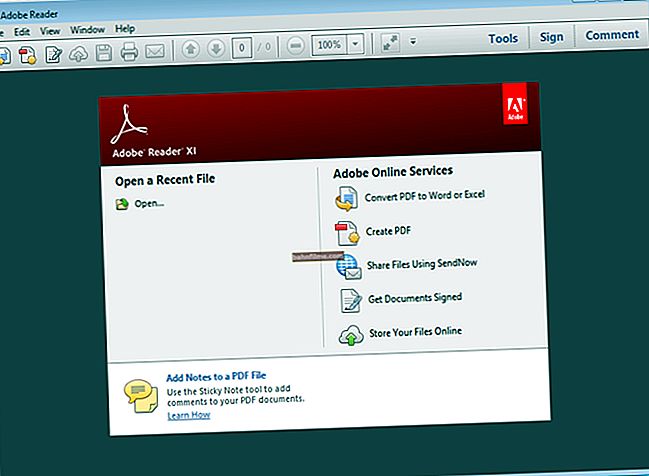Bom tempo a todos!
Bom tempo a todos!
Parece que arquivo É um arquivo simples com o qual você pode trabalhar exatamente como os outros. Mas sempre há muitas dúvidas sobre eles 👀 ...
Em geral, para o início da "análise", vale dizer que arquivo É um arquivo compactado que pode conter quaisquer outras pastas e arquivos: fotos, documentos, e até outros arquivos (tal é a tautologia).
Antes de usar qualquer arquivo do arquivo, você precisa extraí-lo dele (embora agora existam programas que permitem, por exemplo, ver fotos de arquivos sem extraí-los (falando sobre ACDSee)).
Para o trabalho normal com arquivos (sem as chamadas muletas), é necessário um programa especial - arquivo ... É verdade que nas versões modernas do Windows já existe uma função embutida (mas para chamá-lo de arquivador normal - a linguagem acaba não sendo).
Abaixo de considere o que e como fazê-lo especificamente. Também abaixo, forneci um link para um artigo com os melhores arquivadores. Eu recomendo que você escolha um arquivador 7-Zip - é gratuito e rico em recursos. Vou mostrar meus exemplos nele!
👉 Ajudar!

Análogos WinRAR: arquivadores gratuitos para Windows - minha seleção
*
Ajuda do arquivo: desempacotando e embalando 👌
Como descompactar RAR, ZIP, etc.
Método # 1: para arquivos ZIP
Se você está lidando com um arquivo em formato ZIP, não precisa nem instalar um arquivador adicional (no sistema operacional Windows 7/8/10 moderno já existe uma função para trabalhar com o formato ZIP. É verdade, embora funcione mal, ainda tem ...).
Em geral, por padrão, o Explorer não mostra a extensão dos arquivos, mas preste atenção ao ícone de arquivo no Windows - (e a descrição do arquivo é uma pasta ZIP compactada, na coluna "Um tipo" (habilitar a visualização de tabelas de arquivos no explorer)).
(e a descrição do arquivo é uma pasta ZIP compactada, na coluna "Um tipo" (habilitar a visualização de tabelas de arquivos no explorer)).
Esta pasta ZIP compactada, como o Windows a rotula, é o arquivo ZIP. Para extraí-lo, você precisa: clicar com o botão direito no arquivo e selecionar "Extrair tudo ..." (veja a imagem abaixo).

Ferramentas para extrair dados de uma pasta ZIP
Em seguida, você precisará especificar o caminho onde extrair o arquivo e iniciar a operação. Na verdade, após a extração, você pode usá-lo. É simples assim!

Descompactando pastas compactadas zip
♦
Método número 2: para RAR, 7Z e outros formatos
Como eu disse acima, é muito mais conveniente trabalhar com programas especializados - arquivadores.
Primeiro, eles extraem e empacotam arquivos mais rápido (eles têm algoritmos melhores); em segundo lugar, eles veem e podem extrair quase todos os formatos de arquivo (não apenas ZIP); em terceiro lugar, eles têm funções adicionais, por exemplo, para dividir um arquivo muito grande em pequenos, ou para definir uma senha (para que ninguém possa ler seus arquivos no arquivo).
7-ZIP
Site: //www.7-zip.org/

Arquivo simples, gratuito e conveniente para Windows. Após a instalação, é muito bem incorporado ao explorador e permite que você extraia todos os dados de qualquer um dos arquivos mais comuns em 1-2 cliques: 7Z, RAR, GZ, ZIP, CAB, ACE, etc.
Assumiremos que você possui este arquivador. ✌...
Agora, indo para a pasta com os arquivos, você verá que novos ícones visuais apareceram neles - ficou fácil distingui-los de outros arquivos (observe os números e letras nestes ícones: "7" é o formato 7Z, "R" é o formato RAR, "Z" é o formato ZIP) .
Para extrair os arquivos, basta clicar com o botão direito no arquivo e selecionar "7-Zip -> Descompacte aqui" ... E é isso! O arquivo começará a ser extraído.
Nota: outras opções também estão disponíveis no menu de contexto do explorer: basta abrir o arquivo, testá-lo ou até mesmo enviá-lo por e-mail!

7-Zip - Descompacte aqui!
*
Como compactar uma pasta ou arquivo
Então ... A questão da descompactação, eu acho, está encerrada, falta resolver a questão da “embalagem” 👀.
Em geral, na maioria das vezes você precisa empacotar arquivos que deseja enviar pela rede, que ocupam muito espaço em disco (e você raramente os usa), ou que deseja proteger com uma senha (para que não pode-se ler os dados em tal arquivo). Vou considerar todas essas opções abaixo.
No caso mais simples e comum, para fazer um arquivo de uma pasta ou arquivo, clique com o botão direito nesta pasta e selecione "7-Zip -> Adicionar ao arquivo ..."(nota: acredito que você tenha o 7-Zip instalado) .

7-Zip - adicionar ao arquivo (Windows Explorer)
Em seguida, você deve especificar:
- formato de arquivo: depende de quanto seus arquivos serão compactados nele. A opção mais ideal para hoje é 7Z (compacta mais fortemente do que ZIP ou RAR);
- nível de compressão: o nível mais alto é "Ultra" (se houver muitos arquivos, pode levar muito tempo para compactar).
Na verdade, quando os parâmetros foram configurados, resta clicar em OK e aguardar o final da operação.

Adicionar ao arquivo (as configurações básicas devem ser especificadas)
♦
Criação de um arquivo de vários volumes (ou divisão de um arquivo grande em partes)
Em alguns casos, é necessário compactar o arquivo e gravá-lo em uma unidade flash USB ou CD / DVD (por exemplo). Quando apertaram, viram que não "cabia" no disco ☝ ...
Nestes casos, é conveniente criar um arquivo de vários volumes (ou seja, dividido em várias partes com um determinado tamanho). Considere o exemplo abaixo.
Digamos que temos uma pasta com documentos, ela precisa ser compactada e gravada em disquetes (3.5 Floppy é um anacronismo, claro, mas puramente por exemplo ☺). Se você compactar uma pasta em um arquivo, seu tamanho ainda será maior do que o tamanho de um disquete.

Tamanho do arquivo de cerca de 3 MB
Neste caso, nos parâmetros ao criar um arquivo, você precisa fazer uma coisa - indicar em quais partes dividir o volume (o tamanho é indicado em bytes). 7-Zip já tem todos os mais populares:
- existem tamanhos de 650 e 700 MB para gravar documentos em CDs;
- 4092 MB é o tamanho máximo para o sistema de arquivos FAT 32;
- existem tamanhos para diferentes tipos de discos DVD;
- incluindo os do Floppy 3.5 (que escolhi ☺).

Escolher em quais partes dividir o arquivo
Preste atenção (veja a tela abaixo): são três arquivos, o tamanho máximo de cada arquivo não passa do tamanho de um disquete. Aqueles. agora você pode inserir 3 disquetes um por um e gravar um arquivo por vez.
Para extrair informações de tal arquivo, você precisa abrir o primeiro volume (001)! E, a propósito, para extrair arquivos de um arquivo de vários volumes, você precisará de todos os volumes (todas as partes em que o arquivo foi dividido durante a criação!).

Descompactando um arquivo multivolume
♦
Criação de um arquivo criptografado (com acesso por senha)
Isso é útil quando você não deseja que seus documentos (ou, por exemplo, uma foto) sejam vistos por alguém sem sua permissão. A propósito, observo que esse tipo de arquivo criptografado com acesso por senha é bastante difícil de quebrar e, portanto, você pode ficar relativamente calmo sobre seus dados nele.
No 7-Zip, ao criar um arquivo, especifique o formato 7Z e marque a caixa ao lado do item "Criptografar nomes de arquivo" , especifique o método de criptografia "AES-256" e digite a senha (veja a imagem abaixo mostra um exemplo).

Crie um arquivo de senha criptografada
Na verdade, depois de criar tal arquivo, ao tentar abri-lo (em qualquer arquivador!) - você verá uma janela solicitando que digite uma senha. Se for digitada incorretamente, você não terá acesso aos seus dados (lembre-se, se você esquecer sua senha, provavelmente será impossível obter dados de tal arquivo!).

Agora você não pode nem ver os nomes dos arquivos até que a senha seja inserida
👉 Ajudar!

A propósito, sobre como proteger arquivos, pastas e pen drives com senha, tenho outro artigo no meu blog, recomendo.
♦
Como fazer um arquivo que pode ser descompactado sem um arquivador
Outra situação extremamente desagradável: empacotei os arquivos em um arquivo, gravei-os em um disco, trouxe-os para outro PC - e não há nenhum arquivador nele que suporte o formato do seu arquivo ... 👀
Neste caso, para ter certeza de que este arquivo pode ser extraído por todos que quiserem, você pode criar Arquivo SFX (SFX é autoextraível, ou seja,nenhum programa adicional é necessário para descompactá-lo, mesmo arquivadores).
Para fazer isso, no 7-Zip, ao criar um arquivo, marque apenas uma caixa de seleção: "Criar arquivo SFX" .

Crie um arquivo de extração automática
Então, quando o arquivo estiver pronto, você verá que ele se parece com um programa normal com a extensão EXE. Assim é - este arquivo é o programa que, quando lançado, irá extrair todos os arquivos de si mesmo para a pasta que você especificar!

Quase como um programa normal ...
Depois de iniciar o arquivo SFX, será solicitado que você especifique a pasta, como no exemplo abaixo. Após a instrução, clique no botão "Extrair" (ou seja, recuperar). Na verdade, isso é tudo!

Onde extrair os arquivos // Arquivo SFX criado no 7-Zip
Importante!
Todas as três versões de arquivos que criamos agora (multivolume, autoextraível, criptografado) podem ser combinadas e combinadas. Por exemplo, você pode compactar arquivos e tornar o arquivo autoextraível com acesso por senha.
Assim, quando alguém abrir este arquivo EXE, ele pedirá uma senha para posterior acesso e extração de arquivos ...
*
É tudo por agora ...
Boa sorte a todos!
👋
Primeira publicação: 18/12/2017
Correção: 02/10/2020