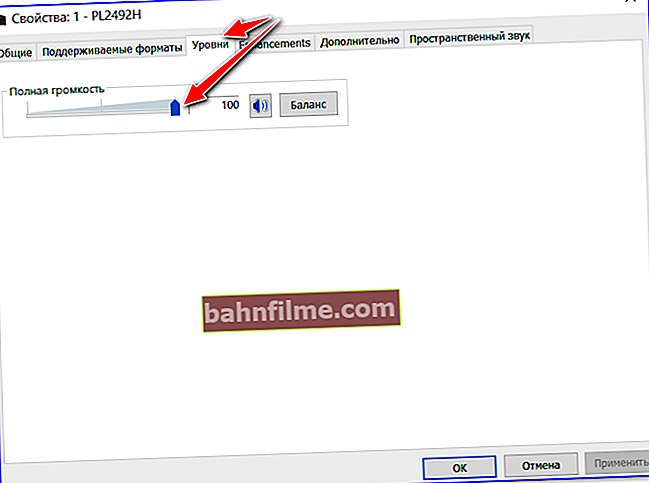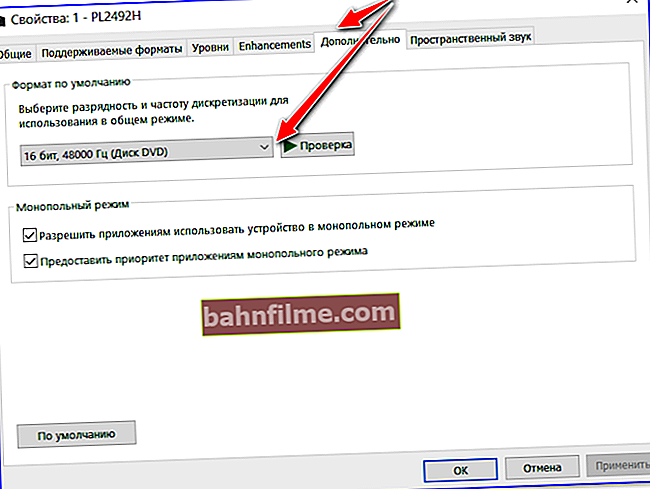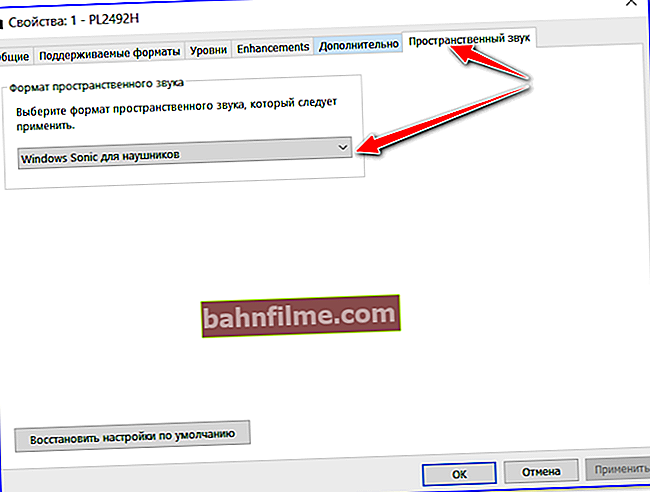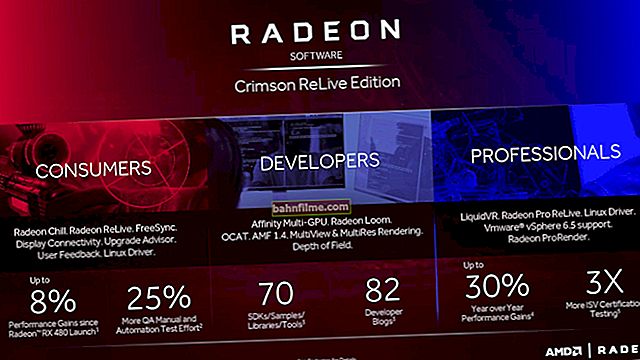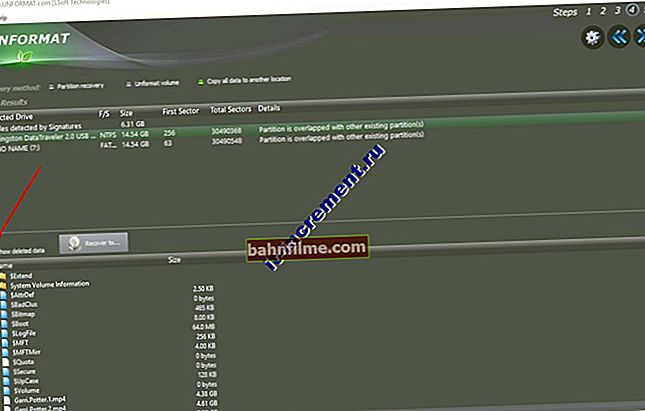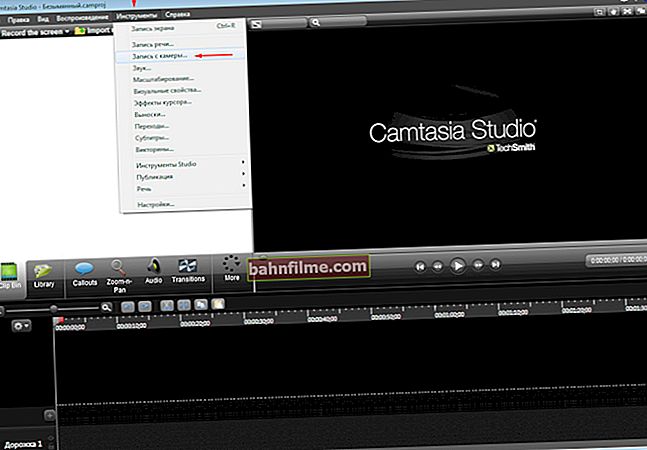Pergunta do usuário
Olá.
Eu costumava ter o Windows 7 e agora tenho 10. Não consigo afinar o som de forma alguma, parece estar saindo de um "barril" (com algum tipo de eco). Só que não existe nem mesmo um equalizador (e antes eu tinha um ícone no canto da tela que permite fazer isso). Diga-me como você pode personalizar o som neste Windows 10?
Aliás, percebi que não tenho nem um ícone de alto-falante na bandeja ao lado do relógio, como sempre tive antes. Triste tristeza ...
Olá.
Provavelmente, após reinstalar o Windows, você não atualizou os drivers (nota: ao instalar o sistema, o Windows 10 instala automaticamente os drivers no sistema, mas, é claro, eles não são "nativos", eles não vêm com um centro de controle e não fornecem todas as funções necessárias).
Quanto à ausência de um ícone de volume na bandeja, provavelmente está simplesmente oculto nas configurações do Windows (mais sobre isso em mais detalhes). Seja como for, a seguir mostrarei como configurar o som, mesmo que você não tenha este ícone na bandeja ...
Ajudar! Sibilo, ruído, crepitação e outros sons estranhos em alto-falantes e fones de ouvido - como encontrar e eliminar a causa - //ocomp.info/shipenie-shum-tresk-i-drugoy-postoronniy-zvuk-v-kolonkah.html
*
Configurações de som no Windows 10
❶ Aba de som
Na versão mais recente do Windows 10, o painel de controle (e a própria guia "Som") foi "ocultado" de forma confiável (por quê? Não está claro! ..).
Para abri-lo, execute Gerenciador de tarefas (atalho Ctrl + Alt + Del), clique no menu "Arquivo / Executar nova tarefa" e digite o comando mmsys.cpl (como no meu exemplo abaixo).

mmsys.cpl - configurações de som
Em seguida, uma guia deve abrir "Som / Reprodução" ... Preste atenção imediatamente ao dispositivo, ao lado do qual a marca de verificação "verde" está acesa - é a ele que o som é fornecido. Se você selecionou o dispositivo de reprodução errado (por exemplo, algum tipo de "virtual") - não haverá som nos alto-falantes ...

Dispositivo de reprodução padrão
Em seguida, recomendo abrir as propriedades do dispositivo que você selecionou como o principal para reprodução.

Propriedades
Depois disso, preste atenção a (pelo menos) três guias:
- "Níveis": aqui você pode ajustar o volume (em alguns casos, o ícone da bandeja não permite alterar o nível de volume "global");
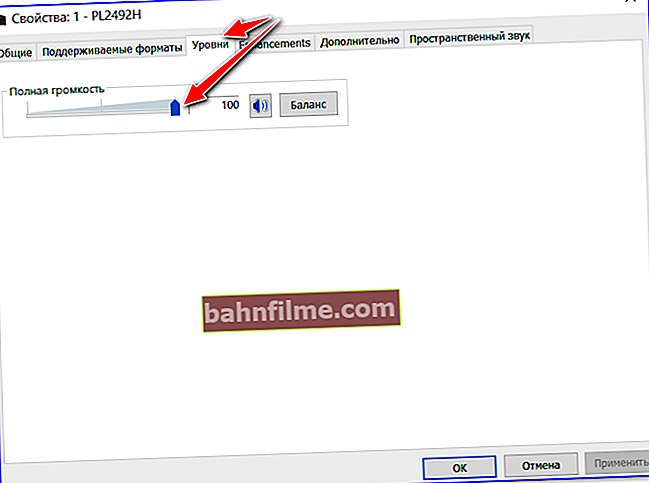
Níveis
- "Avançado": aqui você pode especificar a profundidade de bits e a frequência de descrédito (isso afeta a qualidade do som);
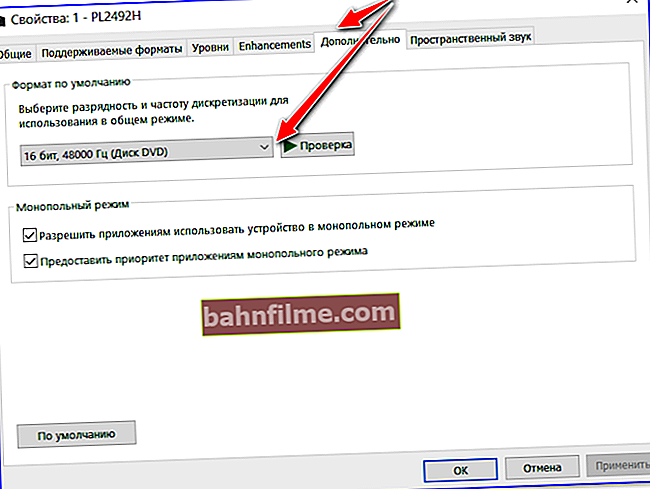
Profundidade de bits e frequência de descrédito
- Som espacial: tente alterar o formato do som surround, por exemplo, selecione Windows sônico (em alguns casos, o som muda significativamente (para melhor), especialmente ao usar fones de ouvido ...).
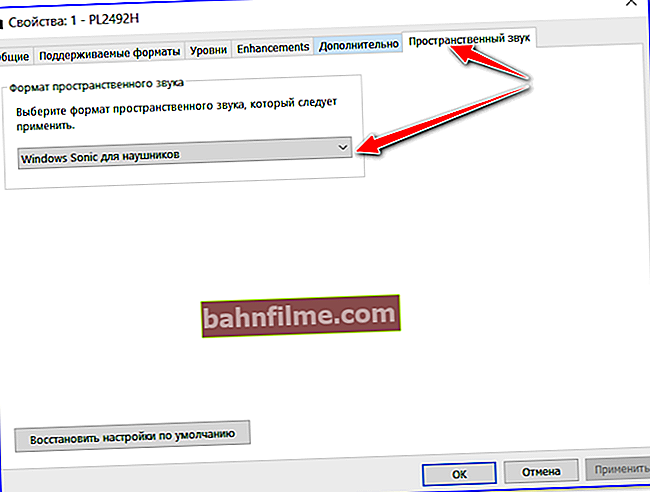
Som espacial
❷ Configurações no Windows 10
A maioria das configurações de som do painel de controle padrão do Windows em 10 são transferidas para "Parâmetros do sistema operacional" ... Para abri-los - pressione a combinação de botões Win + i e vá para a guia "Sistema / Som" .

Opções de som no Windows 10
Aqui você pode ajustar o volume geral e alterar as configurações de privacidade, use o assistente de solução de problemas (por exemplo, se houver algum problema com o som).
❸ Painel de controle do driver da placa de som
Se você tiver um driver de áudio "nativo" instalado, então na bandeja (ao lado do relógio), via de regra, deve haver um link para seu painel de controle, por exemplo:
- Despachante Realtek HD;
- Dell Audio;
- B&O Play Audio Control (veja o exemplo abaixo) e outras opções.

Controle de Áudio
Se esse ícone não existir, tente abrir o Painel de Controle do Windows e vá para a seção "Hardware e som" ... Se não houver um link estimado para seu centro de controle aqui, provavelmente - você simplesmente não tem o driver nativo instalado (aquele que o Windows 10 escolheu é usado) ...

Hardware e som - painel de controle de som B&O play
Ajudar!
Se não houver um link para configurar o driver de áudio no painel de controle e na bandeja, recomendo que você se familiarize com este material: //ocomp.info/dispetcher-realtek-hd.html
A melhor opção é instalar o driver nativo:
- determine o modelo do seu laptop (ou placa de áudio do PC);
- acesse o site oficial do fabricante e baixe a versão mais recente;
- instale o driver e reinicie o PC ... 👌

Drivers - captura de tela do site da HP
Ajudar!
Se você tiver dificuldades com a opção anterior, pode recorrer a utilitários para pesquisar automaticamente e atualizar os drivers. Link para os melhores utilitários semelhantes - //ocomp.info/update-drivers.html#i
Um exemplo de instalação do driver de áudio de alta definição Realtek é mostrado na captura de tela abaixo.

Driver oficial / instalação
Na verdade, indo para o centro de controle de som - vá para a guia "Resultado"("Alto-falantes", "Alto-falantes", dependendo da versão do software) e fazer um pré-ajuste "pontual" do som. Exemplos nas imagens abaixo ... 👇

Saída - equalizador

Realtek Manager - Alto-falantes adicionais (desmarque) / Configurações de som
❹ Configurações do reprodutor de áudio e vídeo
Bem, o toque final ...
A maioria dos reprodutores de áudio e vídeo possui seu próprio equalizador integrado que pode ajudá-lo a ajustar o som. Isso, é claro, não é uma panacéia para se livrar de todas as interferências, mas alguns efeitos (como eco, som do "barril", etc.) podem ajudar a remover ...
Ajudar! Os melhores reprodutores de música, vídeo.

AIMP File Player
*
Complementos são bem-vindos!
Tudo de bom 👋