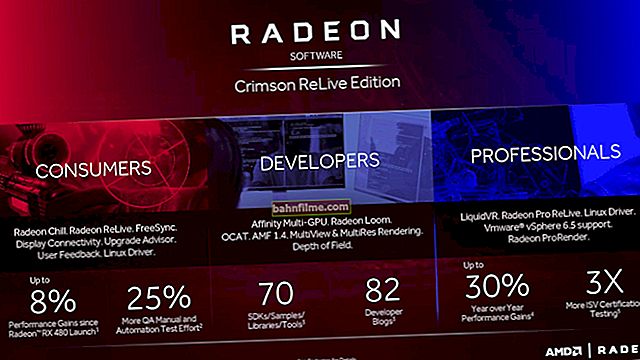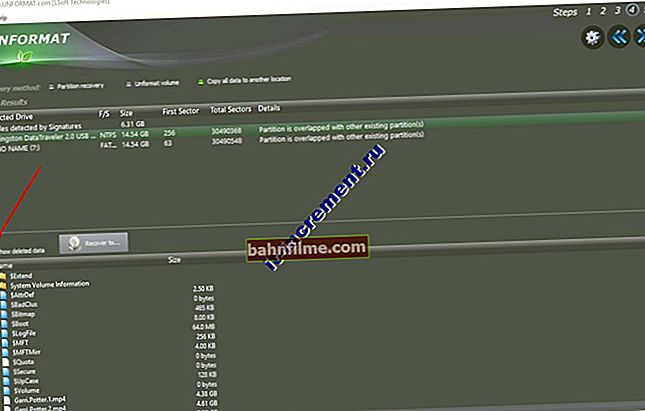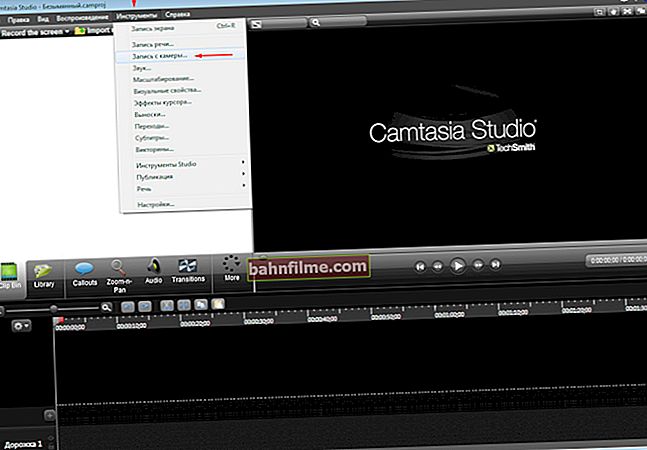Pergunta do usuário
Olá.
Por favor, me fale sobre um problema: depois de comprar um novo monitor grande, a alegria não demorou muito, as fotos e filmes nele ficaram incríveis, e o texto não era muito pequeno! Ao ler um texto assim, os olhos cansam-se rapidamente devido ao seu pequeno tamanho ...
É possível aumentar de alguma forma o tamanho da fonte em geral em todos os programas e no próprio Windows?
Conselho: aliás, no seu site percebi que a fonte pequena também vale a pena (para mim). Aconselho a aumentar um pouco ...
Svetlana.
Olá.
Sim, existe esse problema: agora a diagonal dos monitores está crescendo, ao mesmo tempo que está crescendo em um ritmo mais rápido e resolução da tela (por causa disso, o texto no monitor e apenas alguns detalhes tornam-se difíceis de ler).
Neste artigo, explorarei diferentes opções para ampliar a fonte e os elementos na tela para facilitar a leitura. Aliás, de acordo com as garantias dos médicos, há uma recomendação de sentar na tela a não mais de 50 cm dela (se você costuma se aproximar da tela durante o trabalho, esse é mais um motivo para aumentar a fonte no seu computador).
Aliás, a fonte deste site aumentou um pouco, vejamos a reação dos visitantes ☺ (obrigado pela dica, de alguma forma nem pensei nisso).
*
Aumentando a fonte e alguns outros elementos
Método número 1: usando teclas de atalho
O método funciona em um navegador, na área de trabalho do Windows, em muitos aplicativos.
Para começar, gostaria de apontar a maneira mais fácil, versátil e acessível de aumentar RAPIDAMENTE o tamanho do texto (e alguns elementos) pressionando apenas alguns botões!
Combinação de botões:
- beliscar "Ctrl"e pressione"+"- aumentar em 10% a fonte e tudo o que está aberto na janela do navegador (ou, por exemplo, na área de trabalho do Windows, ou em outro aplicativo);
- beliscar "Ctrl"e pressione"-"- diminuição de 10% (semelhante ao anterior);
- beliscar "Ctrl"e torcer roda ratos - um efeito semelhante;
- beliscar "Ctrl"e pressione"0"- retornar a escala para o padrão (redefinir aumento / diminuição).
Essas combinações são muito convenientes de usar. Digamos que você tenha aberto algum site (por exemplo, você está trabalhando e precisa ler muito) e acha que a fonte na tela é muito pequena para você - pressione o botão "Ctrl"e torcer roda ratos. Assim, você pode ajustar rapidamente a fonte para o tamanho desejado e lê-lo com calma (exemplo abaixo).

Mesma área de trabalho, mas tamanhos de ícone diferentes

Chrome - Exibir site (ampliado: ícone de lupa e)
*
Método número 2: alterar a resolução e o dimensionamento da tela
Tudo o que é exibido no monitor depende da resolução da tela! Quanto maior a resolução - quanto menores todos os elementos na tela (porém, quanto mais espaço você tem), menor a resolução - menos espaço na área de trabalho, mas todos os elementos são maiores.
Em geral, você precisa procurar um meio-termo, e nem sempre resolução recomendada drivers ou Windows - é o ideal.
Importante!
Alguns usuários definem uma resolução alta em um monitor com uma diagonal pequena (maior do que a recomendada pelo Windows para esta diagonal). Isso não é bom porque os detalhes e os elementos da tela são muito pequenos e seus olhos se cansam de tanto esforço ...

Full HD vs Ultra HD (4k) - Um exemplo da diferença na resolução
E assim, para alterar a resolução, clique com o botão direito em qualquer local livre dos ícones da área de trabalho. No menu que aparece, é aconselhável abrir o link para as configurações do seu adaptador gráfico (no meu caso, este é IntelHD, no seu pode ser também, ou AMD, ou NVIDIA).

Especificações gráficas - Configurações do driver da placa gráfica
Importante!
Se não houver links neste menu para configurar seu adaptador gráfico, tente abrir a seção Painel de Controle do Windows: "Hardware e som" (observe também os ícones da bandeja ao lado do relógio).

Link para IntelHD (na bandeja ao lado do relógio)
Se não houver links em nenhum lugar - provavelmente, você não instalou (não atualizou) drivers na placa de vídeo. Em um dos meus artigos, já falei sobre a melhor forma de atualizá-los, dou o link abaixo:
//ocomp.info/kak-obnovit-drayver-na-videokartu.html
Em seguida, você precisa abrir a guia com as configurações básicas de exibição: normalmente, ela sempre contém a opção desejada para definir a resolução. Eu recomendo que você escolha uma resolução mais baixa e tente ver se ela é confortável. Determine empiricamente a resolução ideal.

Painel de controle gráfico Intel (R) - Seleção de resolução
♦
A propósito, se os drivers não estiverem instalados na placa de vídeo, você pode alterar a resolução usando as ferramentas do Windows (normalmente).
Para fazer isso, clique com o botão direito em um espaço vazio na área de trabalho e selecione a opção "Opções de tela" (isso é relevante para o Windows 10, no Windows 7 - você pode abrir imediatamente a opção para escolher uma resolução).

Configurações de exibição // Windows 10
Em seguida, na seção "Exibir", clique na guia "Resolução" (para Windows 10) e defina o valor desejado (veja a seta-2 na imagem abaixo).

Dimensionamento e resolução / Windows 10
Depois disso, também recomendo "experimentar" opções de escala adicionais (elas permitem que você ajuste o tamanho da imagem, por exemplo, você pode aumentar todos os elementos na tela em 20%).

Escalonamento personalizado / Windows 10
*
Método número 3: ajustar o tamanho e a clareza da fonte no Windows
Se você tem o Windows 10 moderno, o tamanho da fonte pode ser alterado usando o especial. aplicativos (a opção no painel de controle foi removida) - //ocomp.info/kak-izmenit-razmer-shrifta-windows-10.html
Para configurações de fonte detalhadas no Windows - abra o painel de controle e a seção "Design e personalização" , e subseção "Tela" (veja a imagem abaixo).

Design e Personalização
Na guia que é aberta, recomendo verificar cada guia. Por exemplo, a primeira coisa que você pode fazer é definir o tamanho dos títulos das janelas, o tamanho dos ícones, legendas, etc. (veja a imagem abaixo, assinada).
Além disso, eu recomendo que você abra todos os links à esquerda no menu um por um, também existem parâmetros muito importantes lá!

Tela
*
Nas configurações dos parâmetros da tela (esta é a primeira guia no menu à esquerda na imagem acima) você pode alterar o tamanho do texto, aumentar a escala de vários elementos, etc. Mova o controle deslizante para a direita e teste, escolha a melhor opção para você .

Redimensionar texto no Windows
*
Nas configurações de brilho e calibração de cores - ajuste os parâmetros também para você. Em geral, o brilho ideal depende da sala em que você trabalha: se estiver escuro e não houver luz do dia, então o brilho deve ser reduzido (às vezes ao mínimo), se for claro, deve ser aumentado . Lembre-se de que muito brilho cansará seus olhos mais rápido!

Alteração das configurações do esquema de energia - Ajuste do brilho da tela
*
Ajuste a clareza do texto (ClearType).
Acho que não vão discutir comigo que a facilidade de leitura depende não só do tamanho da fonte, mas também de sua qualidade: clareza, brilho, suavidade e contorno das letras, etc. Tecnologia Tipo claro foi desenvolvido especialmente para monitores LCD para tornar as fontes tão fáceis de ler quanto possível (por assim dizer, ajuste o anti-aliasing para você!).
Além disso, devido à calibração precisa - a qualidade da fonte (anti-aliasing, brilho, clareza, etc.) é ajustada para cada monitor específico e um usuário específico! É por isso que eu definitivamente recomendo definir este parâmetro.
Para começar com Tipo claro :
- Aperte Win + R ;
- na janela que aparece "Corre" entrar cttune ;
- então marque a caixa "Habilitar ClearType" e clique em Avançar.

Sintonizador de texto ClearType
Depois disso, você terá a opção de vários testes: quadrados com texto aparecerão na tela: escolha aquele em que o texto é mais legível em seu monitor.

Tela - selecione uma fonte mais legível
Depois de várias dessas escolhas, o teste será concluído e a fonte será otimizada tanto quanto possível exatamente para o seu hardware e seus requisitos.

Configuração de exibição de fonte concluída (texto ClearType)
*
Isso é tudo para mim hoje.
Para acréscimos no tópico - um merci separado!
Boa sorte!
👋
Artigo revisado: 01.03.2019