 Dia bom.
Dia bom.
A qualidade da imagem do jogo, sua suavidade, dinamismo, etc., depende diretamente do indicador FPS. Quanto maior for, melhor ... 👌
Mas, como regra, a maioria dos usuários se depara com o fato de que seu FPS é baixo e é muito desconfortável passar o tempo no jogo. Na verdade, neste artigo vou tentar ajudar na solução deste problema popular (é uma piada dizer como eu mesmo lutei por cada "queda" de FPS 3 ÷ 4 15 anos atrás, usando motoristas de artesãos "locais", um sistema operacional antigo e outros truques.  ) .
) .
A propósito, observarei imediatamente que o problema não se refere apenas a PCs antigos e fracos, o FPS geralmente cai em computadores relativamente novos e produtivos.
E então, indo direto ao ponto ...
Importante!
1) A propósito, você pode achar útil um artigo sobre como descobrir o FPS no jogo: do que depende, o que deveria ser
2) O serviço de nuvem GFN apareceu, o que permite que você execute notícias de jogos em um PC antigo.
3) Se você atingir FPS acima de 60, faz sentido fazer um "overclock" do monitor para 75 Hz (ou mais).
*
Maneiras reais de aumentar o FPS
Determine o gargalo, atualize
Sem dúvida, uma das melhores e mais "poderosas" maneiras de aumentar o FPS nos jogos é atualizando. comprar novo hardware (por exemplo, substituir uma placa de vídeo por um modelo produtivo mais novo). Mas, como penso, esta é uma forma bastante óbvia e não a considerarei em detalhes no artigo ...
Porém, não posso deixar de observar um detalhe: antes de comprar uma nova placa de vídeo, é claro, você deve avaliar a causa dos freios - talvez não seja a placa de vídeo a culpada, mas, por exemplo, a presença de problemas com o disco rígido.
Para isso, é conveniente usar o utilitário Monitor FPS , que é capaz de mostrar a carga da placa de vídeo, processador, RAM, disco em tempo real (veja a tela abaixo 👇). Aqueles. o utilitário permitirá que você encontre o "gargalo" do seu PC e determine a razão pela qual o jogo fica lento ...
👉 Ajudar!
Para obter mais detalhes sobre o utilitário do monitor FPS - consulte a nota ->

Captura de tela do FPS Monitor: observando a carga em muitos componentes do computador
*
Otimizando drivers de placa de vídeo
Imediatamente quero dizer o seguinte aqui: o indicador FPS pode ser fortemente influenciado não apenas pelas configurações do driver de vídeo, mas até mesmo por sua versão.
O fato é que não é tão raro que versões de drivers lançadas recentemente (especialmente para novo hardware, sistema operacional) saiam inacabadas. Portanto, em muitos casos, antes de tirar as conclusões finais, recomendo tentar várias versões diferentes do driver (antigo e novo)!
E mais uma dica: não tente mudar imediatamente para uma nova versão do sistema operacional Windows (pelo menos, assim que ela for lançada).
Em geral, já escrevi vários artigos em meu blog dedicados à configuração e atualização de drivers. Portanto, para não me repetir, darei aqui um link para um deles (veja abaixo).
👉 Ajudar!

Utilitários que encontrarão e atualizarão drivers automaticamente - //ocomp.info/update-drivers.html
Configurando drivers de vídeo para melhorar o desempenho:

AMD (Radeon);

nVidia (GeForce);

IntelHD.
Observe que nos artigos acima, a melhoria de desempenho das placas de vídeo é alcançada devido à sua configuração de "ponto": desligando alguns dos efeitos, filtros, uma ligeira diminuição na qualidade da imagem (que muitas vezes é invisível a "olho" em tudo!).
Atualização de 2020
Você também pode aumentar o número de FPS por overclocking (às vezes é possível espremer outros 10-30% de ferro). Existem, é claro, certos riscos de que o dispositivo possa falhar - mas se você não "for longe demais" - então os riscos são pequenos ...
👉 Ajudar!
Como fazer overclock em uma placa de vídeo NVIDIA GeForce e aumentar o FPS em jogos (a maneira mais fácil)
As placas de vídeo integradas Intel HD e AMD Radeon podem ter overclock? Como aumentar sua produtividade
*
Para processadores Intel: verificar se Turbo Boost está habilitado
Se você tem um processador Intel Core i5, i7 moderno (i3 pelo menos 8ª geração) - recomendo verificar se o Turbo Boost * está habilitado.
O que é Turbo Boost:
isso é especial.Tecnologia Intel que aumenta automaticamente a velocidade do clock do processador sob carga pesada. Na verdade, este é um verdadeiro "overclocking inteligente" do processador.
Se você conhece o modelo da sua CPU (PC Characterization Utilities), pode visitar o site da Intel para ver se ele suporta a tecnologia.

A imagem mostra isso. Especificações da CPU no site da Intel. A velocidade do clock base é 2,5 GHz, com o Turbo Boost aumenta para 3,1 GHz.
Assim, se o seu CPU suporta Turbo Boost, verifique se ele o utiliza (especialmente em laptops, que muitas vezes "economizam" bateria e não utilizam esse auto-overclock, como resultado, eles ficam mais lentos).
Para verificar, basta carregar o computador com um jogo, minimizá-lo (uma combinação de botões Alt + Tab ou Vencer ), e procure no utilitário CPU-Z ou o oficial da Intel (disponível no site do fabricante).

O Turbo Boost funciona em um laptop
👉 Ajudar!

Por causa do que o baixo desempenho do processador Intel. Como você pode acelerar isso? (sobre Turbo Boost) - //ocomp.info/increase-performance-intel-for-laptop.html
*
Configurando os gráficos no jogo
Um valor muito forte no número de FPS emitidos é influenciado pelas configurações gráficas do próprio jogo. Quanto mais elevados os requisitos do usuário para a qualidade gráfica, menos FPS você verá ...
Quase todo jogo possui configurações de vídeo. Neles, atenção particular deve ser dada a momentos como resolução, tela e efeitos (talvez este seja o principal que mais carrega seu sistema).
Efeitos
Efeitos como tremores e respingos de água, poeira na estrada, vento, efeito de sombra, etc. têm um impacto muito grande na imagem e em seu realismo.
Todos esses efeitos criam uma carga pesada na placa de vídeo e, se não for muito produtiva, o número de FPS será baixo. Ao desabilitar esses efeitos (ou reduzir os requisitos para eles), você pode aumentar significativamente o FPS (embora a imagem no jogo fique pior).

Configurando os efeitos no jogo WOW (Baixo - os efeitos são definidos no mínimo)
Resolução e sincronização vertical
O desempenho pode ser severamente afetado por resolução... Pode ser alterado em quase todos os jogos: com freios, recomendo tentar uma resolução menor, é bem possível que a qualidade da imagem permaneça aceitável, e a suavidade e dinâmica do jogo (FPS) aumentem significativamente.
Também recomendo tentar ligar e desligar (teste!) sincronização vertical... Em alguns casos, tem um forte impacto no número de FPS.

Configurações do jogo - Resolução e Vsync
ADIÇÃO!
Se você tiver uma placa de vídeo IntelHD, o site da Intel possui uma seção especial dedicada às configurações ideais do jogo. Aqueles. os próprios desenvolvedores mostram a melhor forma de personalizar este ou aquele jogo (muito útil).
Mais detalhes sobre as configurações da placa de vídeo IntelHD - //ocomp.info/kak-uskorit-videokartu-intelhd-povyishenie-proizvoditelnosti-minimum-na-10-15.html#___Intel
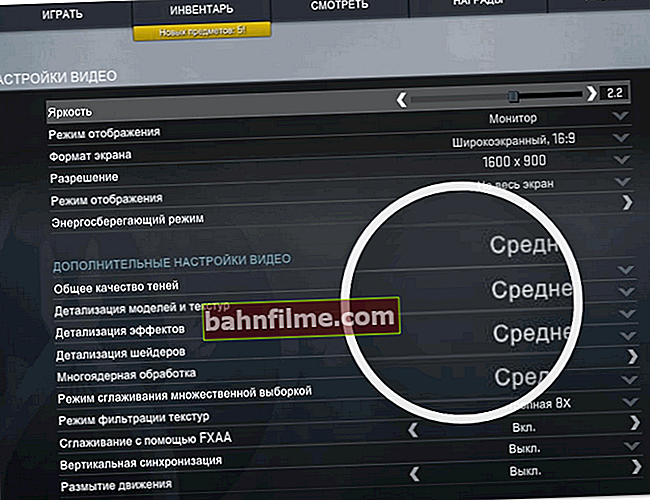
Configurações de gráficos no jogo Counter Strike Global Offensive do site da Intel para a placa de vídeo IntelHD 620
*
Reduzindo o número de aplicativos em execução. Verificando a carga do disco
Quando os freios aparecem nos jogos, inclusive quando o FPS diminui, não será supérfluo ver o que está "acontecendo" no gerenciador de tarefas : existe um processo que carrega significativamente o sistema (além do próprio jogo). Por exemplo, muitas vezes há uma carga na CPU, RAM, disco rígido (que às vezes começa a estalar com 100% de carga) .
Freqüentemente, muitos usuários têm uma dúzia de abas abertas em seus navegadores (o que pode carregar significativamente a CPU e RAM), um jogo, editor de vídeo e Skype rodando em paralelo (o programa carrega o PC durante as conversas, às vezes de forma bastante significativa). Claro, nem todo PC pode lidar com isso ...
A propósito, preste atenção também aos torrents (eles podem sobrecarregar a CPU e o disco rígido).
Observação!
Para entrar no gerenciador de tarefas, pressione - Ctrl + Shift + Esc ao mesmo tempo.
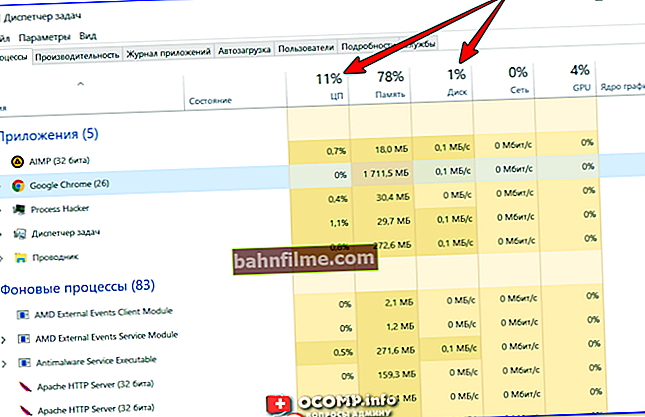
Gerenciador de tarefas - uso de CPU e disco
No gerenciador de tarefas, classifique os programas por carga de CPU (depois por carga de memória, carga de disco) e veja se há algo supérfluo ali.Por exemplo, tenho torrents com uso intenso de CPU em execução - é recomendável fechá-los antes de iniciar o jogo.

Gerenciador de tarefas
Em geral, o tópico de carregamento é bastante extenso, recomendo que você leia o artigo, cujo link é apresentado a seguir.
👉 Ajudar!
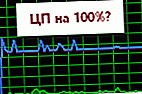
Por que o processador fica lento, embora pareça não estar carregado com nada - veja a nota
*
Nós limpamos o Windows de arquivos inúteis, otimizamos o sistema
Conforme você trabalha no sistema operacional Windows, goste ou não, ele acumula um grande número de arquivos e entradas "inúteis": arquivos temporários, arquivos antigos de programas remotos, entradas erradas no registro, um monte de programas na inicialização (ou seja, , eles começam junto com a ativação do computador), cache do navegador, etc.
Com o tempo, tudo isso começa a afetar o desempenho do computador (incluindo o FPS). Por exemplo, em um sistema operacional limpo e otimizado, a taxa de FPS pode ser 10-15% maior do que em um "embalado" para os olhos com todos os tipos de "decorações": gadgets, complementos, menus laterais, etc.
Eu recomendo a seguinte receita de limpeza:
1) Primeiro, remova todos os programas desnecessários e limpe a inicialização. Este utilitário ajudará em tudo isso (o artigo descreve como trabalhar com ele) - //ocomp.info/programma-dlya-udaleniya-programm.html
*
2) Em seguida, limpe o lixo do computador - //ocomp.info/kak-pochistit-kompyuter-ot-musora.html
*
3) Em seguida, instale um utilitário para otimizar jogos e SO, limpe e conserte o registro do sistema, desfragmente o disco rígido. Todos esses utilitários podem ser encontrados aqui: //ocomp.info/programmyi-optimizatsii-windows.html
*
4)
Além disso, recomendo conduzir Otimização do Windows para desempenho máximo. Isso também pode ter um efeito positivo no desempenho dos jogos - //ocomp.info/super-optimizatsiya-windows-10.html
A propósito, não posso deixar de notar que apareceu um especial no Windows 10. Modo de jogo (Os desenvolvedores do Windows estão tentando tornar o sistema o mais conveniente possível para os amantes de jogos). Eu recomendo ir para as configurações do Windows e verificar (configurar) este modo.

Modo de jogo (captura de tela da janela de opções no Windows 10)
*
Reduzimos a temperatura: limpamos a poeira, usamos métodos "complicados" para evitar o superaquecimento
Um dos principais inimigos do hardware do computador é a poeira (além do próprio usuário 😎). Em apenas alguns meses, ele pode entupir completamente o radiador, o que fará com que pare de dissipar o calor e a temperatura no dispositivo começará a subir (e como resultado, você começará a notar lentidão).
👉 Socorro!
Utilitários para visualizar a temperatura e características do computador ->

Limpeza de poeira e poeira
Como limpar a poeira do seu computador:
- primeiro desligue-o, desconecte-o da rede, desconecte todos os fios e plugues que vão para a unidade de sistema;
- em seguida, abra a caixa;
- em seguida, você pode usar um aspirador de pó convencional com um reverso (muitos aspiradores domésticos têm esse modo) e soprar a poeira;
- se não há aspirador de pó (ou não existe tal modo nele) - você pode comprar latas de ar comprimido e soprar o pó com elas (pode ser encontrado em lojas de informática);
- os radiadores podem ser limpos com escovas comuns, removendo suavemente o pó restante entre as grades.
Conselho!
No verão quente, quando a temperatura fora da janela aumenta significativamente, posso aconselhar o seguinte: abra a tampa lateral da unidade do sistema e coloque o ventilador mais comum na frente dela. Assim, a temperatura cairá significativamente.
👉 Ajudar!

Você também pode encontrar uma descrição detalhada de como limpar seu computador da poeira (monitor, unidade de sistema, teclado) neste artigo ->
Sobre laptops
Com laptops, as coisas são um pouco mais complicadas. Também é possível soprar a poeira, mas é bastante difícil desmontá-los (especialmente para um usuário novato). Eu recomendo dar-lhes para limpar 1-2 vezes por ano. Não é muito caro em serviços.
Com relação à alta temperatura: são vendidos estandes especiais para notebooks que podem baixar a temperatura em 5 a 10 ° C (graus Celsius).
👉 Ajudar!
Também recomendo que você leia um dos meus artigos sobre superaquecimento de laptop (há algumas dicas práticas para baixar a temperatura, até de graça).

Almofada de resfriamento de laptop
Verificando o trabalho dos antivírus [limitando-os]
Ambos os vírus e antivírus podem ter um impacto significativo no desempenho do seu computador, e não apenas nos jogos. Em geral, para muitas pessoas neste assunto, é fundamental ir a extremos ...
Um extremo: você não precisa de nenhum antivírus e todos os programas (de fontes diferentes) são executados sem qualquer verificação. Como resultado, muitas pessoas pegam um banner na área de trabalho, abrem guias, excluem arquivos ou enfrentam a perda de informações pessoais, etc.
Em seguida, eles gastam muito tempo curando, removendo a infecção do vírus (muito mais tempo do que gastariam na instalação e configuração de um antivírus).
O outro extremo: ter tanto medo de vírus a ponto de instalar vários programas de segurança, verificar cada arquivo com 2-3 antivírus, testar algo lá constantemente, etc.
Na minha opinião, para a maioria dos usuários, basta ter um antivírus normal em seu PC (que é atualizado regularmente) e de vez em quando fazer backups de documentos importantes, dados em outras mídias.
👉 Dica!
Maneiras de instalar 2 antivírus em um PC - //ocomp.info/2-antivirusa-na-pk.html
Em geral, eu recomendo que você primeiro faça uma varredura completa em seu computador em busca de vírus (um link para um artigo sobre a melhor forma de fazer isso é fornecido abaixo).
👉 Ajudar!

1) Como encontrar e remover vírus que um antivírus normal não consegue ver - veja a nota
2) Os melhores antivírus gratuitos para casa - minha seleção ->
E então, antes de iniciar o jogo, desligue todos os programas antivírus e compare se o desempenho do jogo melhorou com o antivírus ligado e desligado. Muitas vezes os resultados são surpreendentes!

Desative o antivírus Avast por 1 hora
A propósito, muitos antivírus modernos têm uma função especial Modo de jogo .
*
Para aqueles com gráficos discretos e integrados
Se você tiver duas placas de vídeo (integradas e discretas), poderá encontrar um recurso "interessante". O fato é que enquanto você está trabalhando no Windows Explorer, a placa de vídeo integrada (ou também é chamada de integrada) geralmente está envolvida.
Ao iniciar os jogos, deve ser iniciado discreto, mas nem sempre isso acontece. Como resultado, a placa integrada "não dá conta", o FPS é baixo (o jogo começa a ficar lento).
A captura de tela abaixo mostra a diferença no número de FPS no jogo WOW ao jogar em placas de vídeo integradas (esquerda) e discretas (direita). A propósito, o jogo roda no mesmo laptop.

Diferença de FPS entre gráficos discretos e integrados
Se você estiver em dúvida sobre quantas placas de vídeo você possui, abra o Gerenciador de Dispositivos (para abri-lo: pressione a combinação Win + R, digite o comando devmgmt.msc). Em seguida, abra a guia "Adaptadores de vídeo" ... Por exemplo, uma variante com 2 placas de vídeo é apresentada abaixo: IntelHD 5500, NVidia GeForce 920M.

Adaptadores de vídeo (gerenciador de dispositivos)
Pode haver várias razões pelas quais o jogo não começa em uma carta discreta. Para não me repetir aqui, darei um link para um dos meus artigos. (ajudará a forçar o lançamento do jogo em uma placa de vídeo discreta) : //ocomp.info/igru-na-diskretnoy-videokarte.html
*
Os complementos são, como sempre, bem-vindos ...
Boa sorte e alto FPS!
👋
Primeira publicação: 15.07.2018
Correção: 01/03/2020












