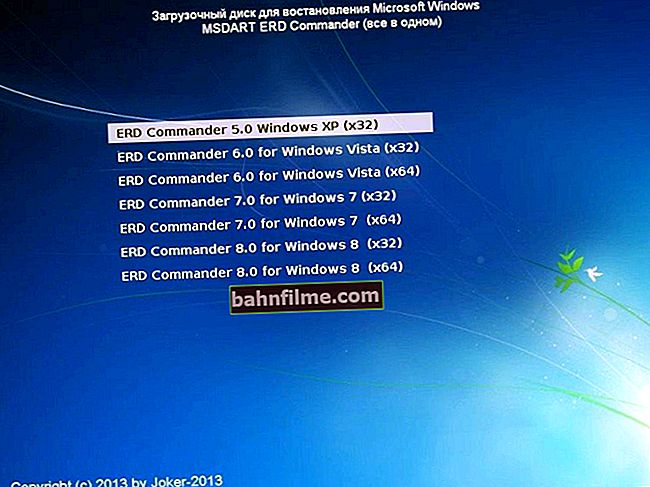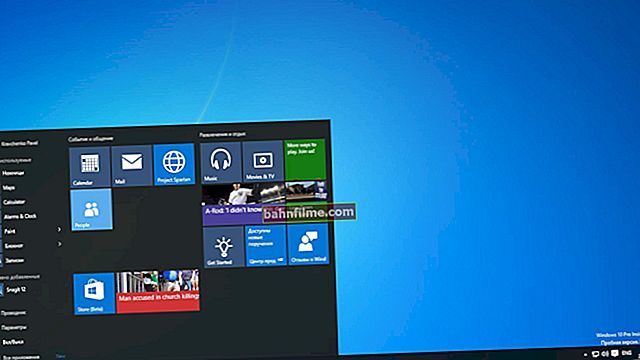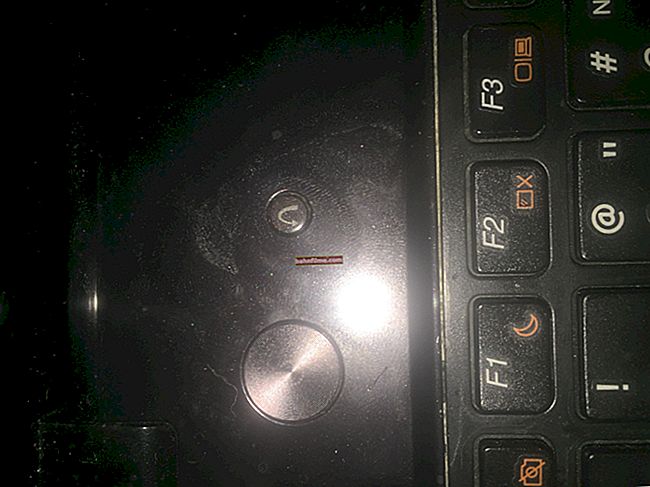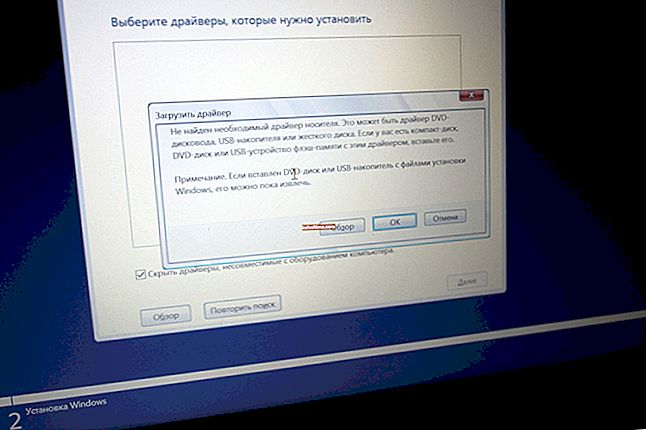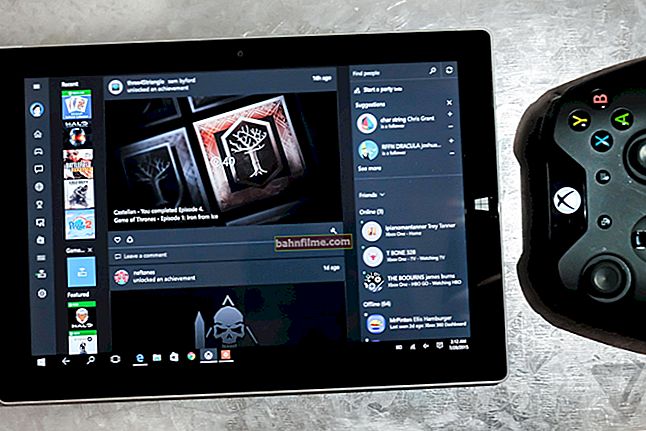Pergunta do usuário
Olá.
Por favor, ajude com o serviço do YouTube - não importa o vídeo que você assiste neste serviço, ele está sem som. Já tentei reiniciar o laptop, liguei a recuperação (laptop Acer), verifiquei a existência de vírus. Sem sucesso ... O que mais poderia ser o problema?
Dia bom!
Bem, primeiro, você precisa ter certeza de que há som em geral: há som durante a reprodução de arquivos de áudio e vídeo localizados em seu disco rígido, há som ao reproduzir arquivos multimídia em outros recursos?
Se houver, não é mais ruim e você pode prosseguir para descobrir (na verdade, sobre o que este artigo tratará 👌).
👉 Suplemento!

Para quem tem som no computadornãoem absoluto (ou seja, o PC / laptop é burro como um peixe), recomendo que você leia este artigo.
*
Restauração de som em 7 etapas
👉 PASSO 1: verifique novamente vários vídeos
Talvez a primeira coisa que eu recomende fazer seja abrir mais alguns vídeos. Acontece que o problema está relacionado apenas a um vídeo específico (além disso, 2-3% dos vídeos no YouTube ficam sem som ou com trilha sonora muito ruim!).
Além disso, conforme mencionado acima, verifique se você possui som ao reproduzir vídeos em outros recursos (VK, por exemplo).
*
👉 ETAPA 2: verifique as extensões do navegador (remova Rutube)
Em seguida, recomendo abrir as extensões e complementos instalados no navegador.
Por exemplo, notei mais de uma vez como o Adblock (esta é uma extensão para bloqueio de anúncios) funcionou incorretamente, bloqueando não apenas anúncios, mas também a reprodução do próprio vídeo online. O mesmo vale para a extensão. Rutube (de onde vem isso nos PCs das pessoas, eu, francamente, ainda não o descobri ...).
Por exemplo, para visualizar extensões no Google Chrome, você precisa abrir a página chrome: // extensions / (ou configurações / ferramentas / extensões adicionais).
Além disso, durante a verificação, recomendo remover todas as extensões com as quais você não está familiarizado (e aquelas que podem bloquear o conteúdo das páginas: Adblock, extensões de antivírus, etc.).

Google Chrome - verificando extensões
*
👉 PASSO 3: configurar o driver de áudio
Na maioria das vezes, se houver um problema com os drivers de áudio, não há som algum no computador. No entanto, isso acontece de maneiras diferentes, em alguns drivers pode haver vários filtros e adicionais. configurações para ajustar o som em vários programas (por exemplo, você pode silenciar o som em navegadores).
Para começar, eu recomendo que você geralmente veja se há um driver de áudio. Você pode fazer isso no 👉 Gerenciador de dispositivos (para iniciá-lo, pressione a combinação do botão Win + Pause e você verá um link à esquerda).
No Gerenciador de dispositivos, observe duas guias: "Dispositivos de som, jogos e vídeo" e "Outros dispositivos" ... Sua placa de som deve estar listada em dispositivos de som, não deve haver nenhum dispositivo marcado com um ponto de exclamação amarelo! Se forem, então você não tem uma parte dos drivers.

Dispositivos de som
👉 Suplemento!

Como instalar o driver para som. Procure drivers de áudio (por exemplo, Realtek).
Para configurar os drivers de áudio, vá para o Painel de Controle do Windows na seção "Hardware e som" (se houver motoristas, deve haver um link para a central de controle. Preste atenção também na bandeja, ao lado do relógio também há um ícone para início rápido).
👉 Ajudar!
Nenhum emblema do Realtek HD Manager! Como entrar no painel de controle Realtek, caso contrário não consigo configurar o som de forma alguma.
Nos drivers, preste atenção à configuração dos alto-falantes, fontes de som, nível de volume, filtros. Não é possível dar recomendações específicas para cada caso, mas mesmo assim - darei alguns exemplos a seguir, onde procurar os antecedentes ...

Configuração do alto-falante: Mude "Alto-falante 5.1" para Estéreo para obter som!

Realtek Manager - alto-falantes adicionais (desmarque)
*
👉 PASSO 4: ajustar o volume através do mixer (para cada programa separadamente)
O Windows tem um mixer de volume que permite ajustar o volume do som para cada programa separadamente. Aqueles. você pode, por exemplo, diminuir o volume do som no navegador para zero (enquanto em outros programas configurá-lo para 100%!).
Para abrir o mixer de volume, basta clicar com o botão direito do mouse no ícone de som na bandeja e selecioná-lo no menu que aparece (um exemplo é apresentado a seguir).
👉 Suplemento!

Se o ícone de volume não responder ou desaparecer completamente, verifique este

Mixer de volume aberto
Em seguida, preste atenção ao nível de volume do som em seu navegador (por exemplo, na imagem abaixo, o som no Firefox foi simplesmente desligado! Esse é todo o problema ...).

Portanto, não havia som - estava apenas desligado
*
👉 ETAPA 5: verifique e atualize o Adobe Flash Player
A maioria dos vídeos da Internet está vinculada ao Adobe Flash Player (flash player). Em alguns casos, pode não funcionar corretamente (10 anos atrás, no Windows XP, encontrei um problema em várias máquinas: depois de atualizar o flash player, alguns dos vídeos não eram mais exibidos - tive que reverter o sistema e usar a versão antiga do flash player).
Nota: o YouTube atualmente usa html5 em alguns vídeos - mas mais sobre isso a seguir ...

Portanto, acho que vale a pena tentar atualizar o flash player (e se a versão mais recente estiver disponível, tente instalar uma mais antiga para verificação). Eu tenho um artigo separado sobre como fazer isso no meu blog, eu o recomendo.
*
👉 ETAPA 6: tentando desabilitar o Html5
Atualização (12.2019): o Flash Player terminará em dezembro de 2020, o que significa que esta dica não é mais válida ...
O Html5 pretende substituir o Flash Player, é mais seguro, rápido e, em geral, em tese, apresenta algumas vantagens. Enquanto isso, na prática, muitas vezes obtemos congelamentos, lentidão, incompatibilidade, etc. E alguns dos vídeos no YouTube são dispostos em html5 (você pode ter encontrado um desses vídeos).
Verifique a página que você está usando: //www.youtube.com/html5

Atualmente, o html5 é usado
Para desativá-lo, você precisa instalar uma extensão especial do navegador - "Desativar o reprodutor HTML5 do Youtube" (existem extensões semelhantes para outros navegadores).

Trabalho de extensão para desativar html5
*
👉 PASSO 7: limpar o cache do navegador Bem, a última coisa que eu recomendaria é limpar o cache do navegador (todo o histórico de visitas a várias páginas). Freqüentemente, com falhas do navegador, o cache costuma ser o culpado: quando o navegador baixa parte dos dados da rede e retira parte do cache, erros geralmente ocorrem ... Para limpar o cache (histórico) na maioria dos navegadores, use a combinação de botões Ctrl + Shift + Del ... A janela para limpar o histórico no Chrome é mostrada na imagem abaixo - resta clicar no botão "Excluir dados" ... Limpar histórico (cache) no Chrome 👉 Suplemento! Como limpar seu histórico de navegação (limpar cache) PS Como outra opção adicional, tente usar um navegador diferente. Eu dei o melhor deles neste artigo -> * Complementos são bem-vindos ... Boa sorte! 👋 Publicado pela primeira vez: 28/03/2018 Correção: 02/10/2020