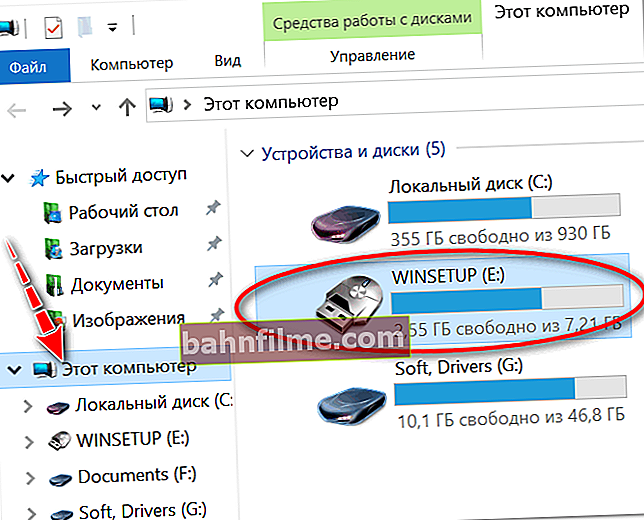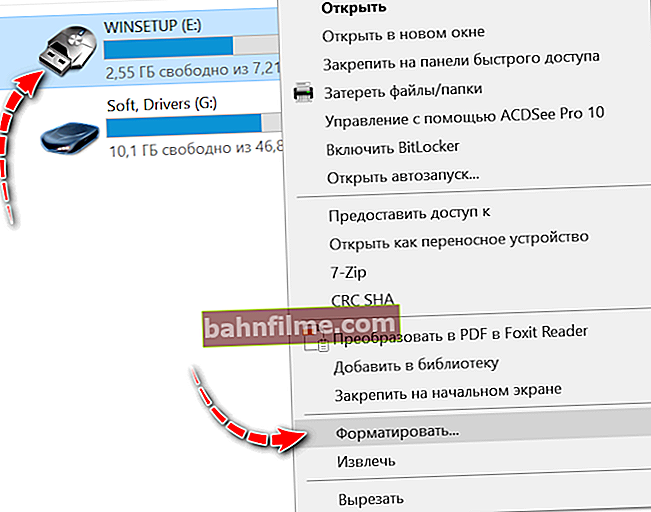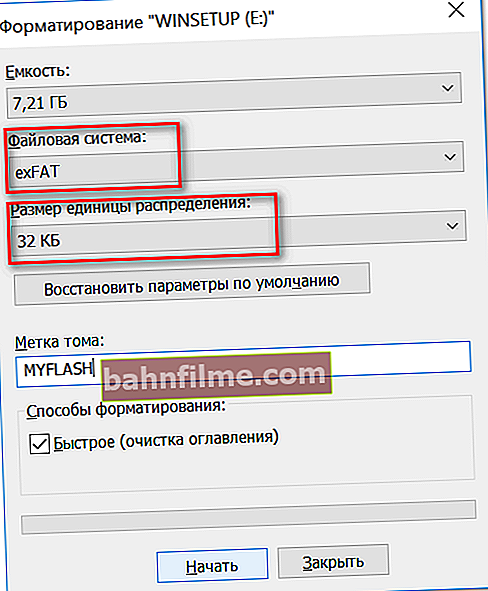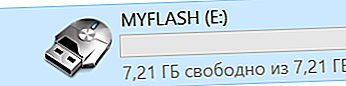Dia bom!
Dia bom!
Muitas vezes, ao trabalhar em um computador (laptop), é preciso lidar com uma operação formatação discos, drives flash e outras unidades.
Por exemplo, para excluir todos os dados deles, no caso de várias falhas e erros, para alterar o sistema de arquivos, etc. Pen drives ...
Devo observar que nem sempre é possível formatar uma unidade flash sem problemas da primeira maneira possível. É por isso que decidi esboçar uma nota com várias opções de formatação (acho que será útil para todos que não podem realizar esta operação, ou que não podem decidir sobre o sistema de arquivos de forma alguma).
Então...
👉 Suplemento!
Se, ao formatar ou ao tentar copiar arquivos para uma unidade flash USB, você vir um erro informando que a unidade está protegida contra gravação, recomendo que você se familiarize com este material.
Importante!
A formatação destruirá todos os dados da unidade. Se a unidade flash tiver os arquivos necessários, copie-os previamente em uma mídia excelente (faça um backup).
*
Maneiras de formatar drives flash
Sobre a escolha do sistema de arquivos e o tamanho do cluster
Ao formatar a unidade (em qualquer uma das formas), você deve especificar sistema de arquivo, tamanho do cluster e nome do volume. E se você indicar o nome das dificuldades não causa dificuldades, então com o resto, muitos têm dúvidas ... 👀
Em geral, os seguintes sistemas de arquivos são mais comumente usados hoje:
- 👉 FAT32 - o sistema de arquivos mais antigo, que é compatível com quase todos os dispositivos (até mesmo vários consoles de jogos!). A maioria das unidades flash é formatada com este sistema de arquivos por padrão. Ele tem uma desvantagem significativa: não pode gravar arquivos maiores que 4 GB!
- 👉 NTFS - um sistema de arquivos mais moderno suportado pelo Windows XP e superior (no Mac OS X é somente leitura, no Linux existem distribuições que suportam somente leitura, existem aquelas que gravam e lêem). Tamanho do arquivo - ilimitado.
Quanto a vários consoles e dispositivos, NTFS não é compatível com todos (por exemplo, Xbox 360 ou Sony Play Station não oferecem suporte). Em geral, o NTFS é mais adequado para discos (do que para unidades flash) que serão usados no Windows.
- 👉 exFAT (ou FAT64) é um sistema de arquivos especialmente projetado para drives flash. Suporta arquivos maiores que 4 GB, o tamanho da partição do disco não é limitado.
A propósito, o exFAT tem uma vantagem importante: ele sobrescreve o mesmo setor menos durante a operação, o que afeta a vida útil das unidades (ou seja, uma unidade flash com exFAT deve funcionar por mais tempo do que com NTFS). É por isso que, para drives flash, é preferível usar exFAT em vez de NTFS.
*
👉 Conclusões
Se você deseja compatibilidade máxima e planeja conectar uma unidade flash USB a consoles ou PCs antigos, escolha FAT32 (entretanto, você estará limitado a um tamanho de arquivo de 4 GB).
Em outros casos, é preferível escolher exFAT (no entanto, observo que algumas TVs, por exemplo, não podem ler este sistema de arquivos e é por causa delas que você deve escolher NTFS).
*
E quanto ao tamanho do cluster (ou também é chamado de unidade de distribuição)
Este parâmetro é responsável por quanto o pen drive alocará espaço para um arquivo. Por exemplo, se o tamanho do cluster padrão for 64 KB e seu arquivo pesar 50 KB, ele ocupará 64 KB de espaço na unidade flash!
Se você for armazenar muitos arquivos pequenos em uma unidade flash USB, escolha o tamanho mínimo do cluster. Porém, neste caso, a velocidade da unidade será menor!
A maioria dos usuários, na minha opinião, pode ignorar esta configuração, é ideal deixar o valor padrão .
*
Método número 1 - por meio de "Este computador" (explorador)
- Conectamos a unidade flash USB à porta USB do computador / laptop;

Conectamos o pen drive à porta USB
- Vamos para o explorador (a combinação de botões Win + E) e abrimos "Este computador" no menu à esquerda. Você deve ver sua unidade na lista de dispositivos. Se não estiver lá, vá para o próximo método de formatação.
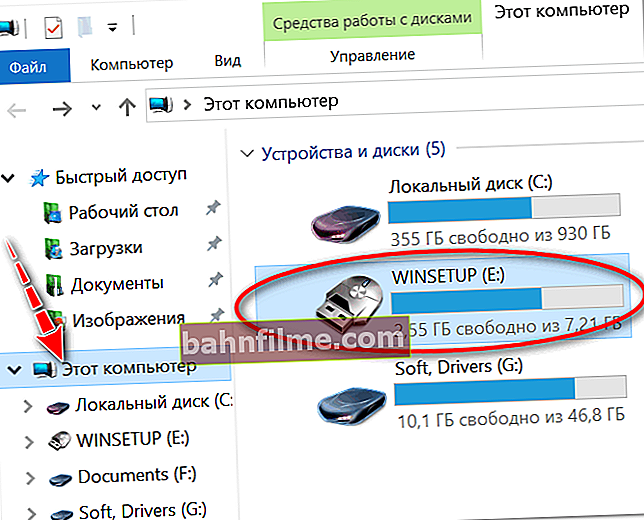
Este computador - stick USB está conectado
- Em seguida, clique com o botão direito do mouse na unidade flash e no menu que aparece, selecione "Formato..." (veja a imagem abaixo 👇);
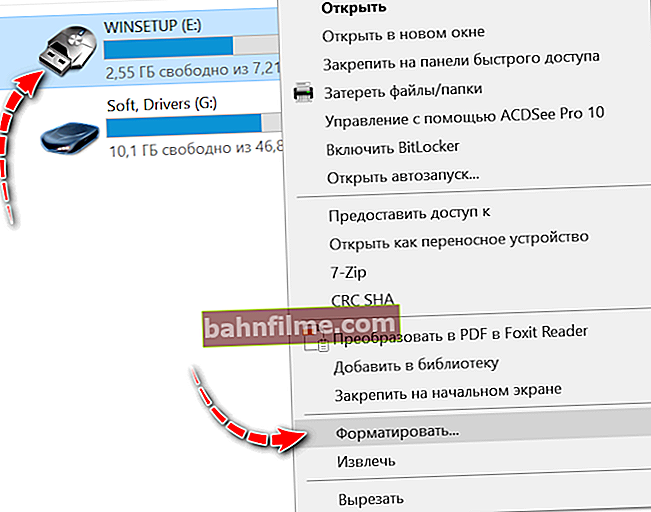
Formatar pen drive
- Depois disso, aparecerá uma janela na qual você precisa selecionar o sistema de arquivos e especificar a unidade de distribuição (tamanho do cluster). Sobre o que e em quais casos escolher - falei um pouco mais adiante no artigo. A propósito, o Windows irá avisá-lo de que a formatação destruirá todos os dados da mídia.
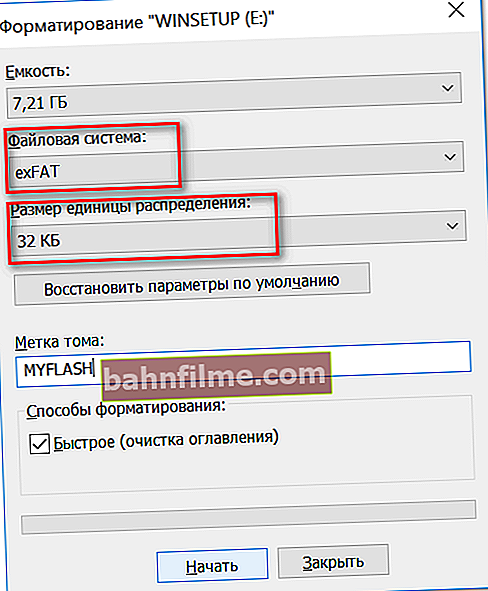
Escolha de um sistema de arquivos e unidade de alocação
- Na verdade, após o qual você obterá uma unidade flash USB limpa para a qual poderá transferir os arquivos necessários ...
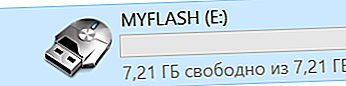
Unidade flash em branco ...
*
Método número 2 - por meio do gerenciamento de disco
Nem sempre e nem todas as mídias estão visíveis em "Este computador / Meu computador". Isso pode ser devido a um conflito de letras de unidade, se a unidade flash não estiver formatada, no caso de uma falha do sistema de arquivos e em vários outros casos.
Naturalmente, se você não a vê em "No meu computador" - então você não poderá formatar desta forma ...
No entanto, o Windows tem uma ferramenta especial - 👉 gerenciamento de Disco ... Ele exibe todas as unidades conectadas ao sistema (mesmo aquelas com problemas).
A maneira universal de abrir 👉 gerenciamento de Disco :
- pressione a combinação de botões Win + R (a janela "Executar" deve aparecer no canto da tela);
- então digite o comando diskmgmt.msc e pressione Enter.
*
Você também pode abrir o Gerenciamento de disco acessando 👉 Painel de controle do Windows e usando a pesquisa.
*
Todos os discos, drives flash e outras mídias que o seu computador vê serão apresentados no gerenciamento de disco. Basta selecionar a unidade desejada na lista, clicar com o botão direito nela e selecionar no menu "Formato..." .

Gerenciamento de disco - Formatar unidade
Em seguida, uma janela clássica aparecerá com a entrada do rótulo do volume, tamanho do cluster e sistema de arquivos. Especifique os parâmetros necessários e clique em OK. Na verdade, a tarefa está concluída ...

Rótulo de volume, sistema de arquivos, tamanho do cluster
*
Método número 3 - por meio da linha de comando
Em alguns casos, como quando o explorador congela ou aparece um erro "não foi possível concluir a formatação" - você deve recorrer ao trabalho com a linha de comando 👉 (nota: ela também pode ser usada para formatar unidades).
*
Importante! Tenha cuidado, execute todas as ações passo a passo, conforme descrito abaixo.
*
Vou te mostrar tudo com um exemplo pessoal.
Primeiro você precisa executar a linha de comando 👉 como administrador.
Para fazer isso, abra o Gerenciador de Tarefas (teclas de atalho Ctrl + Alt + Del ou Ctrl + Shift + Esc) e pressione "Arquivo / nova tarefa" e digite o comando CMDsem esquecer de marcar a caixa "Criar uma tarefa com direitos de administrador" (como no exemplo abaixo 👇).
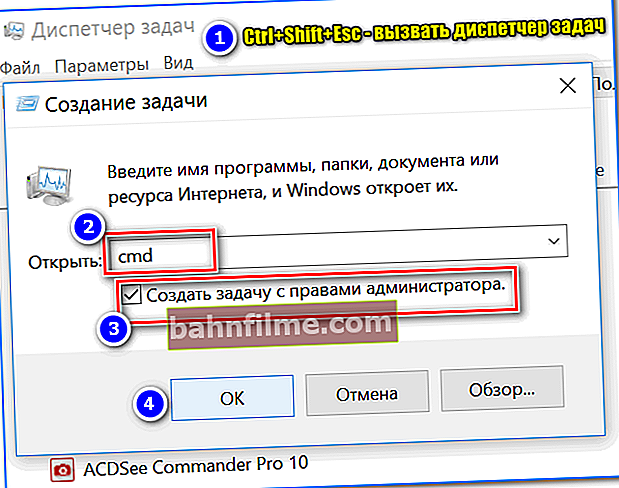
Executando CMD com direitos de administrador
Em seguida, uma janela de linha de comando "preta" deve ser aberta. Vou anotar todos os comandos em ordem (veja a tela explicativa abaixo 👇):
- primeiro você precisa descobrir a letra da unidade flash (se você não conectou a unidade flash à porta USB - conecte-a!). Para fazer isso, insira o comando diskpart e pressione Enter.
- em seguida, digite o comando list volume e pressione Enter (observe que na lista de unidades você deve ver a letra da sua unidade flash! No meu caso, a letra "E", destacado em amarelo);
- em seguida, para fechar o diskpart, digite exit e pressione Enter;
- para formatar, use o comando formato E: / FS: exFAT / Q / V: fleska (onde "E" é a letra da sua unidade flash; FS: exFAT é o sistema de arquivos (para NTFS - digite FS: NTFS); V : fleska é o nome da unidade flash, pode ser qualquer coisa (por exemplo, V: mydisk).

Trabalhando na linha de comando
Na verdade, após a introdução do último comando, o processo de formatação deve ser iniciado. Apenas tome cuidado e não confunda a letra da unidade - muitas operações de linha de comando não requerem confirmação! 👀
*
Método número 4 - usando formatação de "baixo nível"
Existe um utilitário universal que pode formatar uma unidade sem prestar atenção ao Explorer e aos erros do Windows (funciona diretamente com o dispositivo *). Isso é sobreFerramenta de formatação de baixo nível HDD LLF (👉 link para o site do desenvolvedor).
Este utilitário é adequado para trabalhar com unidades flash USB comuns, bem como cartões SD, unidades externas, etc.
A captura de tela abaixo (👇) mostra como você pode formatar a unidade nele. Para sua unidade flash - você precisará fazer o mesmo.

Formatação de baixo nível de uma unidade flash na ferramenta de formatação de baixo nível HDD LLF
Um ponto importante: após essa formatação de "baixo nível", você precisará fazer uma formatação de alto nível (por exemplo, como no método 1, 2).
*
Método número 5 - usando utilitários especiais (firmware da unidade flash)
Se todos os outros métodos não tiveram êxito, provavelmente algo está errado com sua unidade flash: uma falha do sistema de arquivos (por exemplo, pode estar marcado como RAW); infecção por vírus que bloqueiam o trabalho com a unidade e assim por diante.
Neste caso, você precisa usar utilitários especiais (para o chamado flash drive flash). Além disso, quero observar que na maioria dos casos, para cada modelo de unidade flash, você precisará de seu próprio utilitário (usar um de terceiros pode danificá-lo permanentemente)!
Abaixo estão alguns links para meus artigos, eles irão ajudá-lo a completar esta operação!
👉 Ajudar!
1) Este artigo explicará como encontrar um utilitário especial e formatar até mesmo drives flash parcialmente mortos (que não são visíveis e congelam ao acessá-los).
2) Mais algumas dicas sobre o que fazer se a unidade flash não estiver formatada são fornecidas neste artigo.
*
Adições sobre o assunto - serão úteis!
Isso é tudo por agora, tudo de bom!
👋
Publicado pela primeira vez: 14/03/2018
Correção: 29/09/2020