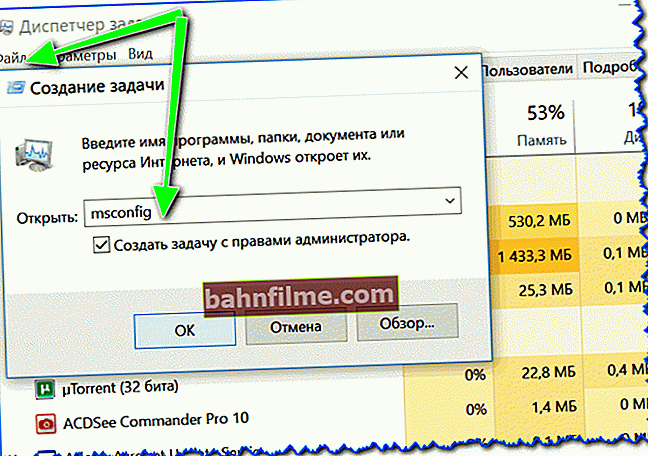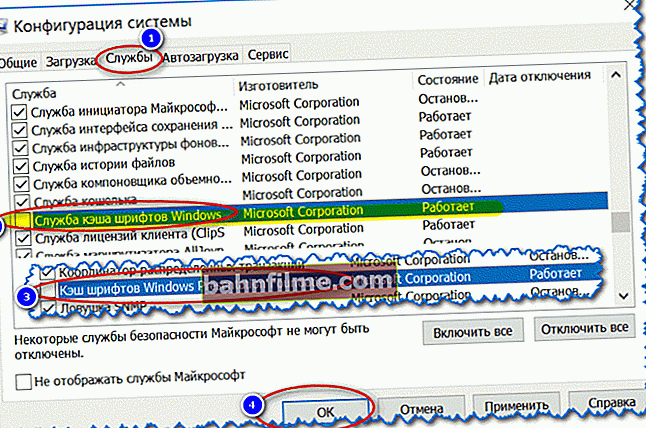Pergunta do usuário
Olá.
Recentemente, o botão INICIAR parou de funcionar para mim: quando você clica nele, nada acontece. Se você clicar nele logo após a inicialização do Windows, o laptop começará a pensar, diminuir a velocidade, mas após 20-30 segundos. tudo passa ...
A propósito, tudo começou depois de atualizar o SO (que parecia ter desligado). Tentei reverter o sistema, excluir a atualização - não deu certo. Eu não gostaria de demolir o sistema operacional ainda ...
PS Tenho Windows 10 64 bits, laptop Lenovo G50 ...
Bom tempo!
Infelizmente, este é um bug bastante popular no Windows 10. Ocorre na maioria das vezes logo após a atualização do sistema, instalação de alguns aplicativos, mau funcionamento de alguns serviços (cache de fontes, por exemplo), etc.
Neste artigo, darei várias recomendações que devem ajudar a resolver esse problema. Vou direto ao ponto ...
👉 A propósito!
Como solução para o problema: você pode instalar um especial. um utilitário que retornará o menu antigo do Windows 7 para o Windows 10 (e o problema será resolvido 👌).
*
O que fazer se o botão INICIAR não funcionar
👉 1) Tente executar o Solucionador de Problemas do Menu Iniciar
Onde fazer o download do Solucionador de problemas do menu Iniciar: por exemplo, da Softpedia (nota: este utilitário não pode ser baixado do site da Microsoft no momento).
Como esse problema é bastante popular, a Microsoft lançou um especial. remédio - Solucionador de problemas ... É lógico que o primeiro conselho sobre a recuperação seja uma recomendação para o uso dessa ferramenta.
É muito simples fazer isso: basta fazer o download e executá-lo e, em seguida, pressionar um botão "Avançar" ... Veja a imagem abaixo. 👇

Solucionador de problemas do menu Iniciar: diagnostique e evite problemas
Em seguida, o utilitário encontrará automaticamente e tentará corrigir os problemas que afetam a operação do START. Veja o exemplo abaixo.

Solucionador de problemas do menu Iniciar: um problema foi detectado
*
👉 2) Reinicie o explorer (explorer.exe)
Para a operação do botão START, bandeja do sistema, etc., o condutor é responsável (processo do sistema explorer.exe ).
Em geral, em caso de erros críticos, ele reinicia automaticamente, mas a inoperância do botão INICIAR não se aplica a isso ...
Portanto, é recomendável tentar fazer isso manualmente. Para fazer isso, primeiro você precisa abrir o gerenciador de tarefas (use o atalho de teclado Ctrl + Shift + Esc).
Depois na lista de processos, encontre "Condutor" , clique com o botão direito nele e selecione "Reiniciar" .

Explorer - reiniciar
Além disso, você pode usar a guia "Detalhes" : você precisa encontrar um processo nele "explorer.exe" e feche-o ("Finalizar tarefa").

explorer.exe - elimina uma tarefa
Depois disso, clique em "Arquivo / iniciar nova tarefa" , na janela que aparece, insira a tarefa "explorador" e pressione Enter.

Lançar explorador
Via de regra, após reiniciar o explorer, o PUSK começa a funcionar normalmente. É verdade, por um tempo, tk. com esta opção eliminamos apenas as consequências, mas não resolvemos a causa da ocorrência ...
*
👉 3) O problema é com o serviço de cache de fontes
Em alguns casos, esse comportamento com a interface do Windows 10 (perda de alguns ícones do sistema, inoperabilidade do START, etc.) deve-se ao fato de vários serviços de cache de fontes não estarem funcionando corretamente. E para retornar o sistema ao funcionamento normal, basta desligá-los.
Por esta:
- corre Gerenciador de tarefas (combinação Ctrl + Shift + Esc);
- então aperte "Arquivo / nova tarefa" ;
- digite o comando msconfig e marque a caixa para executar a tarefa com direitos de administrador;
- Clique OK. Veja a imagem abaixo. 👇
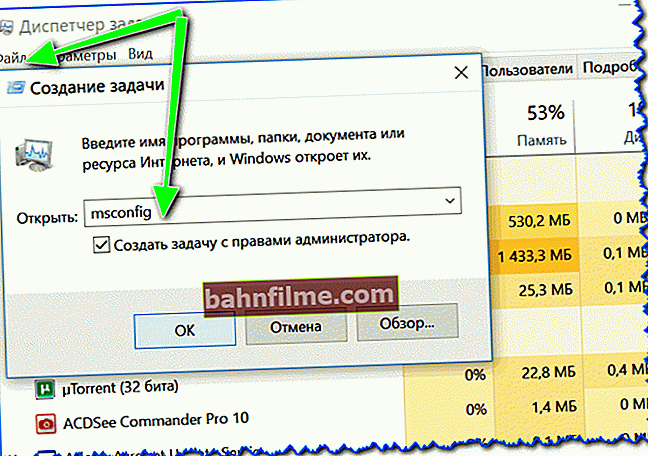
msconfig - executado como administrador
- na janela aberta "Configuração do sistema" abra a aba "Serviços" ;
- depois de encontrar o serviço Serviço de cache de fontes do Windows e desmarque;
- também desmarque o serviço "Cache de fontes do Windows Presentation Foundation" ;
- salve suas configurações e reinicie o computador. Veja a imagem abaixo.
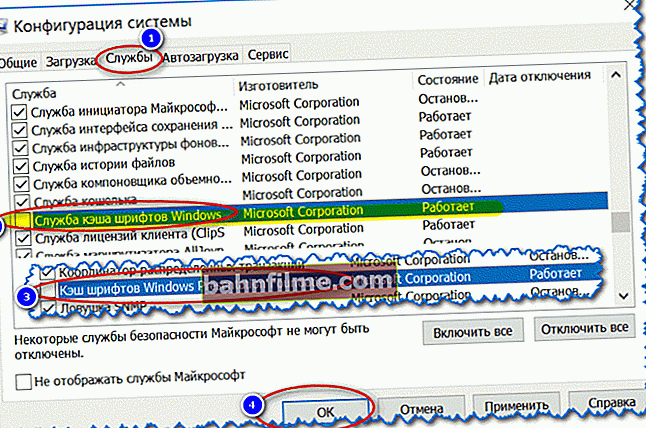
Configuração do sistema (desative os serviços de cache)
Via de regra, uma receita tão simples ajuda a resolver radicalmente o problema.
*
👉 4) Menu INICIAR "registrar novamente" via PowerShell
Em muitos casos, para corrigir o problema de falta de resposta do START, basta executar um comando por meio do PowerShell.
Você precisa executá-lo como administrador (para isso você só precisa abrir o gerenciador de tarefas, criar uma nova tarefa através do menu "Arquivo" e dar o comando "PowerShell" com direitos de administrador).

Execute o PowerShell como administrador
Em seguida, copie e cole a linha abaixo no PowerShell. Pressione Enter.
Comando para PowerShell:
Get-appxpackage -all * shellexperience * -packagetype bundle |% {add-appxpackage -register -disabledevelopmentmode ($ _. Installlocation + "\ appxmetadata \ appxbundlemanifest.xml")}
Um exemplo é mostrado na imagem abaixo.

Executando um comando no PowerShell
Então você precisa reiniciar o seu computador.
*
👉 5) Criar novo usuário
Outra solução muito simples e eficaz para esse problema é criar uma nova conta (ou seja, um novo usuário).
Se a interface do sistema operacional funcionar conforme o esperado, basta transferir ícones da área de trabalho e documentos da conta antiga para a nova. Negócios por 10-15 minutos. (para o sistema mais padrão).
E então, vamos tentar criar nova conta se START não funcionar e não permitirá que você entre nas opções do Windows.
Neste caso, primeiro pressione a combinação de teclas Win + R, digite o comandonetplwiz e clique em OK. Veja a imagem abaixo.

netplwiz - abre uma janela com contas de usuário
A seguir, uma janela com configurações para contas de usuário deve abrir: clique no botão "Adicionar" (veja a tela abaixo 👇).

Adicionando uma nova conta
Em seguida, indique que deseja criar uma conta local - selecione a opção "Entrar sem uma conta da Microsoft (não recomendado) ". Veja a imagem abaixo. 👇

Entrar sem uma conta da Microsoft

Conta local
Em seguida, você precisará especificar o nome de usuário, senha, etc. Em geral, a conta foi criada.

Nome, senha do novo usuário
Agora, ao ligar o laptop / computador na parte inferior da tela (esquerda), você terá a opção de escolher qual usuário deseja fazer o login. Tente fazer o login como um novo usuário e verifique o funcionamento do menu INICIAR.

Fazendo login no Windows: escolhendo uma conta
*
👉 6) Recuperação do Windows (reversão do sistema)
Em geral, o tema da recuperação é bastante extenso. Por padrão, o Windows cria pontos de verificação para todas as alterações importantes (atualizações, instalações, drivers, etc.) (os pontos são um "instantâneo" do sistema, para o qual você pode reverter). É verdade, no Windows 10 esse momento funciona um pouco diferente ...
No entanto, para verificar quais pontos de restauração você tem no sistema (ou seja, até que data você pode reverter o sistema) - basta clicar Win + R e digite o comandorstrui, pressione Enter.

rstrui - iniciar a recuperação
Depois disso, a restauração do sistema começará: na parte inferior da janela, defina o controle deslizante para o modo "Escolha outro ponto de restauração" .

Selecione um ponto de restauração
Na próxima janela, o Windows apresentará uma lista de pontos de restauração disponíveis. Concentre-se na data: escolha aquele em que tudo funcionou para você.

Para reverter o sistema - basta selecionar os pontos e concordar em restaurar
Como eu disse acima, o tópico de recuperação é bastante extenso, então eu também recomendo que você leia outro artigo neste tópico (link abaixo 👇).
👉 Ajudar!
Como reparar o Windows 10: guia passo a passo
*
👉 7) Reinstale o sistema
Talvez este seja o último e mais radical que posso aconselhar (principalmente, isso se aplica a quem instalou algum tipo de assembly, e não a versão oficial do Windows).
Vou citar alguns artigos abaixo para ajudar, eu acho, para um leitor inexperiente será muito útil!
1) Como baixar uma imagem ISO do Windows 10 [oficial e legalmente] - veja as instruções
2) Instalação do Windows 10 a partir de uma unidade flash USB - passo a passo [instruções gerais]
3) Como instalar o Windows 10 em um laptop Asus ZenBook (por exemplo, o modelo UX310UA) - consulte as instruções
*
Acréscimos sobre o tema - bem-vindos ...
Bom trabalho!
👋
Publicado pela primeira vez: 30.09.2018
Correção: 11/11/2020