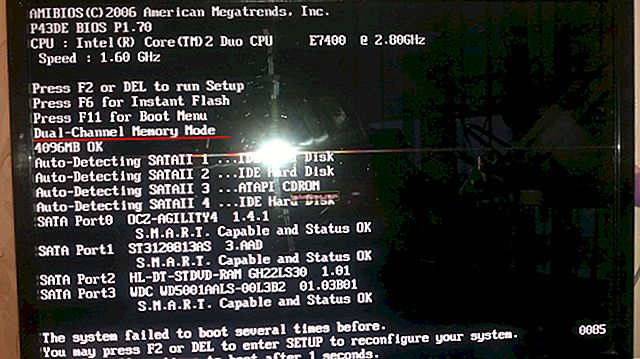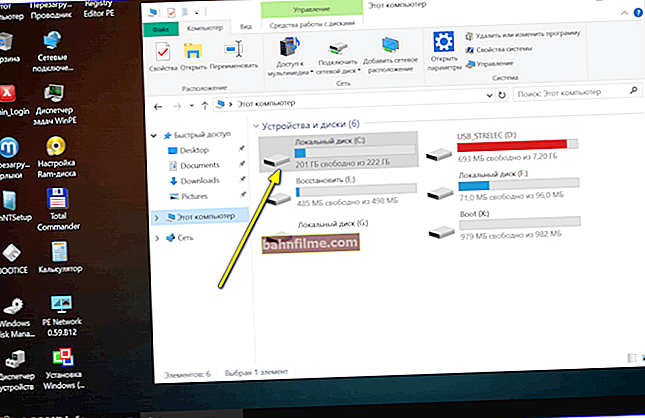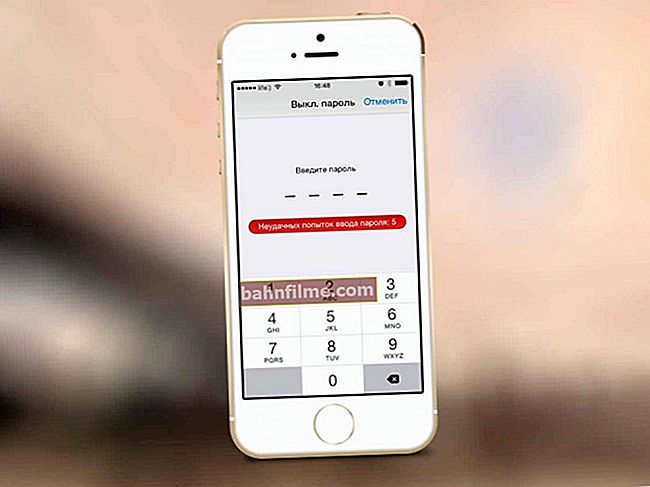Dia bom!
Dia bom!
Freqüentemente, ao trabalhar com um laptop, você precisa fazer uma tela para mostrá-lo a outros usuários (por exemplo, para resolver vários tipos de erros, ou ao trabalhar juntos em um documento / projeto).
Mas nem todos os usuários conseguem fazer isso imediatamente: então não há nenhum botão cobiçado no teclado "Captura de tela", então você parece pressioná-lo, mas nada acontece ...
Neste breve artigo, quero apresentar algumas maneiras rápidas e práticas de criar capturas de tela. Acho que a nota será muito útil (especialmente nos casos em que o assunto é urgente e você está incomodado por algum engano ...).
Então...
👉 Socorro!
Se você quiser fazer uma captura de tela da tela do jogo ou um quadro do vídeo (incluindo setas e explicações) - veja esta nota
*
Tirando uma captura de tela em um laptop
Método 1: usando a tecla Print Screen
E assim, como eu disse acima, quase qualquer teclado (tipo clássico) tem uma tecla para tirar screenshots. Geralmente é chamado "Captura de tela" .
Mas em laptops, na maioria das vezes, você pode encontrar algumas de suas abreviações. "Prnt Scrn" , "Prt Sc" e outros derivados! Talvez seja por isso que muitos iniciantes simplesmente não percebem que "Prt Sc" é "Print Screen" ...
(geralmente a tecla "Prt Sc" está localizada no canto superior direito do teclado, perto do botão F12 ...)
E então, para fazer uma captura de tela - basta clicar uma vez neste botão! Tudo o que estava na tela será salvo no buffer (ou seja, na memória do computador). Veja o exemplo abaixo.

Pressione Prt Sc
Para "ver" a captura de tela - abra o programa Paint ou Word e pressione a combinação de botões Ctrl + V(esta é a operação "inserir") .

Inserindo uma tela em um documento ...
👉 Preste atenção!
Ao trabalhar em um laptop, para colocar uma captura de tela na área de transferência, nem sempre é suficiente pressionar um botão "Prt Sc" (em alguns dispositivos a operação desta tecla é limitada nas configurações do BIOS).
Portanto, se você não conseguiu fazer uma tela da primeira maneira, tente pressionar os botões ao mesmo tempo: "Fn + Prt Sc" (nota: sem adição e aspas). Exemplo abaixo 👇.

Pressione Prt Sc e Fn
Em seguida, inicie o Word ou o Paint da mesma maneira e tente realizar a operação "inserir" .
A propósito, observe também que, para não capturar a tela inteira, mas apenas uma janela ativa, você pode usar a combinação "Fn + Alt + Prt Sc" ... Exemplo abaixo 👇.

Pressione Prt Sc, Fn e Alt
*
Método 2: ferramenta tesoura (Windows)
O Windows 7, 8, 10 tem uma ferramenta conveniente para trabalhar com capturas de tela "Tesoura" ... Para executar este programa, você pode usar o menu "INICIAR" ou simplesmente inserir o nome na caixa de pesquisa (exemplo para Windows 10 abaixo).

Lance a tesoura (método 1)
Além disso, você pode usar o método universal para lançar a "Tesoura":
- primeiro você precisa pressionar Win + Rpara abrir a janela "Corre" ;
- então na linha "Abrir" inserir SnippingTool.exe
- e clique em OK.

SnippingTool.exe - tesoura em execução (método 2)
Quando a janela do programa abrir, você pode clicar imediatamente em "Crio" ... Veja o exemplo abaixo.

Criar (tesoura)
Em seguida, usando o mouse, basta selecionar a área que deseja filtrar (exemplo abaixo).

Selecione a área desejada
Observe que após selecionar a área desejada, ela aparecerá na janela do programa "Tesoura" ... Agora você pode salvar a tela resultante (combinação dos botões "Ctrl + S").

A tela resultante já pode ser salva
Observe que de "Tesoura" a captura de tela pode ser enviada para o Paint 3D (para Windows 10). Com a ajuda do Paint 3D, a propósito, a imagem pode ser finalizada e alterada de forma irreconhecível ...

Ou você pode transferir a tela para o Paint 3D e alterá-la!
*
Método 3: usando capturas de tela
Agora existe um número bastante grande de programas projetados exclusivamente para trabalhar com gráficos: fotos, imagens, capturas de tela. Entre essa variedade, há os especiais. programas que facilitam tanto a criação de telas quanto sua edição.
Normalmente, esse software é chamado screenshots ... Alguns dos produtos mais famosos nesta categoria são: GreenShot, FastStone Capture, Fraps, Snagit, Light Shot, etc.
👉 Ajudar!

Os melhores programas de captura de tela (10 principais) que apresentei neste artigo 👍
Após a instalação deste software, via de regra, basta clicar no botão Imprimir Tela, a seguir selecionar a área desejada da tela, que será exibida no mini-editor da captura de tela.
Por exemplo, é assim que o programa GreenShot funciona (veja a tela abaixo). Eu recomendo para começar ...

Editor gráfico GreenShot (abre imediatamente após clicar em Print Screen e capturar a área desejada da tela)
Em seguida, tudo o que resta é editar a tela (por exemplo, adicionar uma seta a ela) e salvar. Convenientemente? Convenientemente! 👌
*
Método 4: especial. Recursos do Windows 10
Se você tiver um sistema operacional Windows 10 moderno instalado, as capturas de tela podem ser criadas de uma maneira alternativa ...
Opção 1
Pressione a combinação do botão "Win + Prt Sc" : A tela deve escurecer (por uma fração de segundo) e, em seguida, retornar ao seu estado original.

Windows 10: pressione Win + Print Screen para salvar a tela na pasta "imagens"
Tudo o que estava na tela neste momento será capturado na tela salva na pasta "Imagens / capturas de tela" ... Veja os exemplos abaixo 👇.

Este computador - imagens

Capturas de tela
Opção nº 2: se você quiser fazer uma captura de tela no jogo
- Primeiro, comece o jogo que deseja;
- Em seguida, pressione a combinação de botões Win + G (o menu do jogo deve aparecer);
- No menu do jogo, clique no botão "Tirar captura de tela" (veja o exemplo abaixo);
- Tudo! A tela foi salva no disco. Convenientemente!

Barra de jogos no Windows 10 (Win + G)
Se alguém não souber onde procurar uma captura de tela mais tarde, basta abrir as configurações do Windows e, em seguida, a seção "Jogos" , aba "DVR do jogo" .
Na verdade, nesta janela você pode encontrar a pasta onde as imagens são salvas por padrão (área "3" veja abaixo): você pode alterá-la ou apenas abri-la.

Onde estão minhas capturas de tela salvas de jogos (Windows 10)
*
Método 5: use add. Capacidades de disco Yandex!
O disco Yandex não é apenas um armazenamento de rede conveniente, mas também a capacidade de fazer capturas de tela de alta qualidade em 2-3 cliques.
👉 Ajudar!

Yandex Disk: como usá-lo, fazer upload e download de arquivos, fotos. Como configurar a criação automática de uma cópia dos meus documentos - consulte as instruções
Para criar uma tela:
- primeiro clique no ícone do disco na bandeja com o botão direito do mouse;
- no menu de contexto selecione "Capturas de tela / Faça uma captura de tela da área" ;
- em seguida, selecione a área da tela que deseja capturar.

Disco Yandex - cria uma captura de tela
Imediatamente após a seleção, você verá esta seção no editor (veja o exemplo abaixo). Você pode recortar a tela, colocar setas / formas nela, etc. Após a edição, clique no botão "Salve " .

Quando a tela estiver pronta, clique em "Salvar"
Em geral, isso é tudo: a tela será salva no disco Yandex na pasta "screenshots" (Veja o exemplo abaixo).

A tela foi salva no disco Yandex
Agora você pode compartilhá-lo com amigos (por exemplo) em 1-2 cliques do mouse ou inseri-lo no documento desejado.
*
Isso é tudo para mim. Agradecemos antecipadamente pelas adições!
Boa sorte!
👋
Primeira publicação: 01.04.2019
Correção: 01/05/2020