
Pergunta do usuário
Olá!
Por favor, ajude com uma pergunta simples. Não sei como determinar qual Windows eu possuo. Eles pareciam definir um sete para mim, mas abrindo as propriedades em "Meu Computador" - um dez é mostrado. Instalado o utilitário Everest - mostra os sete. Em geral, de alguma forma estranho ...
Olá.
Em geral, você tem que lidar com isso quando não está lidando com uma cópia licenciada do Windows, mas com todos os tipos de assemblies (que, provavelmente, foram entregues a você). Tudo pode ser mostrado lá e nas propriedades, e vários conflitos não são incomuns ...
Este artigo fornecerá várias maneiras de determinar a compilação, a versão e o número de bits do Windows.
👉 Nota!
A profundidade de bits e a versão do sistema operacional geralmente precisam ser conhecidas para a instalação correta de drivers, vários softwares "caprichosos" (antivírus, drives virtuais, etc.).
Se você instalar um software que não seja compatível com o sistema, os erros não poderão ser evitados. Portanto, se você não tem certeza e não conhece seu sistema operacional, é melhor verificar de várias maneiras.
A propósito, todos os métodos fornecidos abaixo são universais (ou seja, eles funcionam na maioria das versões do Windows)!
*
Descubra a versão do Windows
O atual (instalado no disco)
Método número 1: por meio de parâmetros do sistema operacional
👉 Opção nº 1: comando winver
O Windows tem um especial. comando para descobrir qual sistema está instalado. Esta é a maneira mais rápida de descobrir a versão exata e compilação do sistema operacional (veja o exemplo na imagem abaixo 👇).
Para abrir a mesma janela do meu exemplo, primeiro pressione a combinação de botões Win + R (para abrir a janela Executar), digite o comandoWinver e pressione Enter.

Windows 10 - detalhes
👉 Opção 2: propriedades em meu computador
Esta é uma forma mais comum do que a primeira (mas não tão informativa).
O que precisa ser feito passo a passo:
- Primeiro, você deve abrir "Meu Computador" / "Este Computador" (você pode abrir qualquer pasta e selecionar "Meu Computador" no menu à esquerda);
- Em seguida, clique em qualquer espaço livre com o botão direito do mouse;
- No menu de contexto que aparece, selecione "Propriedades" . 👇

Propriedades // Meu Computador / Este Computador
Na verdade, na janela que aparece, você verá a versão do SO e seu tipo. Por exemplo, na imagem abaixo - Windows 10 Home, X64. Na esmagadora maioria dos casos, essas informações são suficientes para pesquisar e instalar quaisquer programas!

Informações do Windows
👉 Opção número 3: através do painel de controle
A mesma janela com propriedades que foi aberta na etapa anterior pode ser aberta de forma alternativa. Para fazer isso, basta 👉 abrir o Painel de Controle do Windows e ir para a seção "Sistema e Segurança".
Em seguida, resta abrir a guia "Sistema" (veja a imagem abaixo).

Painel de controle - sistema
👉 Opção nº 4: comando msinfo32
Equipe msinfo32 permite que você abra informações sobre o sistema, que conterá as informações de que precisamos.
Primeiro, pressione a combinação de botões Win + R , então entre msinfo32 e pressione Enter.

msinfo32 - comece a ver as informações do sistema
Em seguida, observe as propriedades na coluna "Nome do SO", "Versão", "Tipo" (mostrado na imagem abaixo, destacado em amarelo).

Versão, montagem, bit Windows
👉 Opção nº 5: ferramenta de diagnóstico dxdiag
- Pressione a combinação do botão Win + R (a janela "Executar" deve abrir);
- Entrar dxdiag ;
- Pressione Enter.
Na janela aberta "Ferramenta de diagnóstico DirectX" olhe para a linha "Sistema operacional" (a tela abaixo é para ajuda 👇).

Ferramenta de diagnóstico DirectX
*
Método número 2: por meio da linha de comando (CMD)
Primeiro você precisa 👉 executar a linha de comando (obviamente 👀). Isso pode ser feito de várias maneiras:
- através do menu INICIAR;
- através da janela "Executar" (clique Win + R , entrar CMD e pressione Enter).
*
👉 Ajudar!

Mais algumas maneiras de abrir o prompt de comando em diferentes janelas
*
Na linha de comando, digite Informação do sistema e pressione Enter. Em 10-20 segundos, quando as informações necessárias forem coletadas, você verá muitas características do PC.
Incluindo informações sobre o sistema operacional Windows serão mostradas - veja as linhas "Nome do sistema operacional" , "Versão do sistema operacional" , "Tipo de sistema" (veja o destaque em vermelho abaixo).

Equipe Informação do sistema ajudará a determinar as características do PC (incluindo a versão do sistema operacional Windows)
*
Método número 3: com a ajuda de especial. Serviços de utilidade pública
Quais utilitários são adequados: AIDA64 (Everest), Speccy, HWInfo, ASTRA32, etc.
👉 A descrição de tais utilitários e links para downloads pode ser encontrada neste artigo: //ocomp.info/harakteristiki-kompyutera.html
Provavelmente, esta é uma das maneiras mais fáceis de obter o máximo de informações sobre o hardware do seu computador, seu software.
Incluindo, todos os utilitários listados acima, permitem que você obtenha informações sobre o sistema operacional Windows (mesmo nos casos em que os outros métodos não ajudaram).
Por exemplo, basta executar o utilitário HWiNFO e você poderá descobrir os dados mais importantes sobre o seu PC: modelo do processador, placa de vídeo, informações do Windows (exemplo abaixo).

HWiNFO - modelo do processador, placa de vídeo e versão do Windows
Informações semelhantes podem ser obtidas no utilitário Speccy (exemplo abaixo).

Speccy - Informações do sistema operacional Windows
*
Método número 4: exibe a versão e o número da compilação do sistema operacional na área de trabalho
Primeiro você precisa abrir 👉 o editor de registro (por exemplo, usando a combinação Win + R , e o comando regedit ).
Depois, nele você precisa ir até a filial abaixo:
Computador \ HKEY_CURRENT_USER \ Painel de controle \ Desktop
Deve conter um parâmetro: PaintDesktopVersion ... Você precisa abri-lo e alterar o valor de "0" para "1" (veja a imagem abaixo 👇).

Editor de registro - alterando o parâmetro PaintDesktopVersion
Você pode então reiniciar seu PC / laptop ou apenas reiniciar condutor através do gerenciador de tarefas.
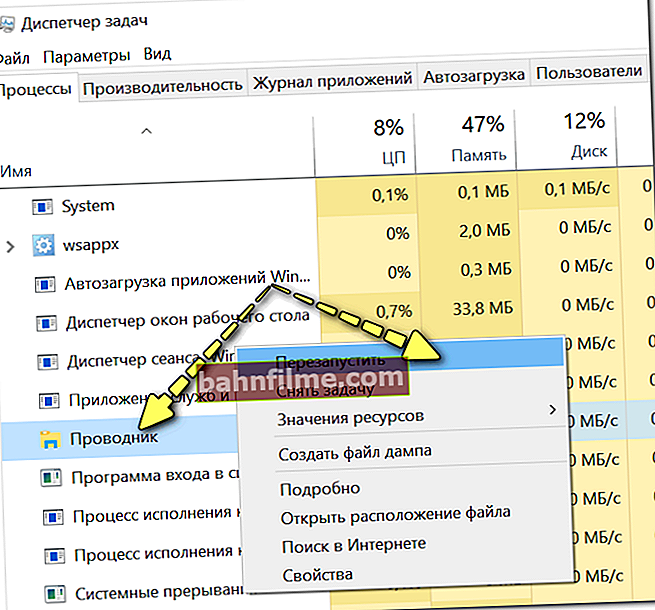
Reinicie o Explorador de Arquivos
Agora, no canto direito da área de trabalho, todas as informações mais necessárias sobre a versão do Windows serão exibidas. Observe que esta opção é válida apenas para o usuário atual (se alguém fizer login com uma conta diferente, as informações não serão exibidas).

Versão do sistema operacional Windows
Claro que, depois de atualizar o SO, este texto será atualizado automaticamente, o que é muito conveniente (aliás, a inscrição em cima de outros programas não é visível, é exibida apenas na área de trabalho).
*
Gravado em uma unidade flash USB (para Windows não instalado)
Se você tiver muitos flash drives inicializáveis (instalação) com diferentes versões do Windows, então é fácil descobrir o que está escrito em qual deles, você pode executar um comando simples ... (👌)
Considere abaixo ...
*
1) Primeiro, conecte a unidade flash USB à porta USB e descubra a letra que o Windows atribuiu a ela (👇 no meu caso, a letra "F:").

Letra da unidade flash "F:"
2) Em seguida, você precisa executar 👉 linha de comando como administrador.
3) Depois, você precisará inserir o comando abaixo e pressionar Enter (é claro, em vez de "F" - especifique a letra da sua unidade):
DISM / get-wiminfo /wimfile:"F:\sources\install.wim "/ index: 1

Informações sobre o sistema Windows em uma unidade flash USB - versão, arquitetura, pacote
Como você pode ver na imagem acima, todas as informações são resumidas. Convenientemente ?!
PS
Aliás, para não ficar confuso, costumo criar um arquivo de texto no flash drive de instalação, onde escrevo informações sobre o sistema. Isso é conveniente e economiza tempo se, depois de um ano, eu esqueci o que estava escrito nele ...
*
Espero que sua pergunta tenha sido respondida 👌.
Boa sorte!
👣
Publicado pela primeira vez: 25.09.2017
Correção: 24/05/2020









