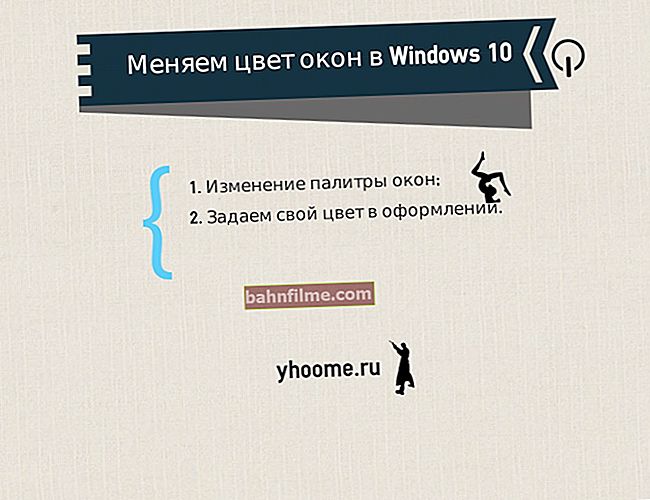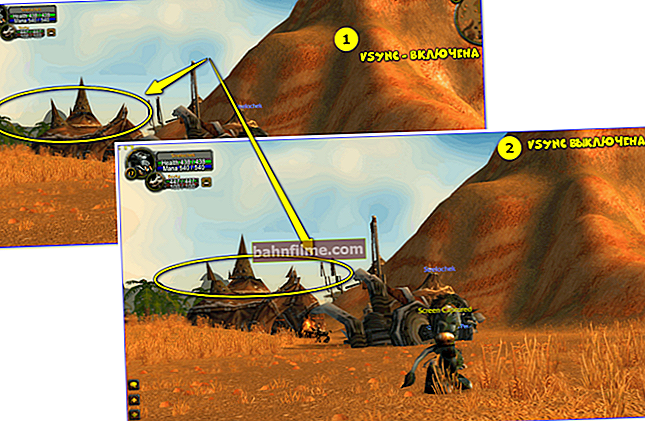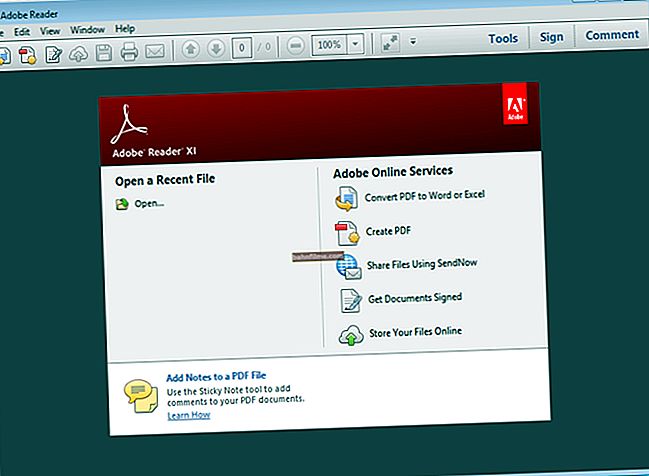Dia bom!
Dia bom!
Com vários problemas com cartões SD e unidades flash USB, muitas vezes é necessário avaliar seu desempenho, velocidade e outros pontos para entender: este é um problema com algum dispositivo ou com esta unidade.
Além disso, às vezes é necessária uma verificação para corrigir erros do sistema de arquivos que surgem, por exemplo, devido à operação incorreta com a unidade.
Em geral, isso pode ser feito com diferentes utilitários (felizmente, agora há muito por onde escolher). Nesta pequena nota, quero oferecer minhas próprias várias opções que ajudam com tais questões.
Vou notarque se você perdeu alguns arquivos de uma unidade flash ou cartão de memória, em primeiro lugar comece restaurando-os (eu recomendo isso: //ocomp.info/kak-vosstanovit-foto-s-sd-karty.html), e só então prossiga para verificá-los e repará-los.
Ajudar!

Programas para reparar drives flash USB, cartões SD (diagnóstico e teste, formatação, recuperação) - //ocomp.info/usb-flash-utilityi.html
*
Verificando cartões SD / unidades flash USB
Ferramentas do Windows: Verificando e corrigindo erros
Permite restaurar rapidamente o desempenho de cartões SD, unidades flash USB, discos rígidos externos e outros dispositivos de armazenamento em caso de várias falhas e erros do sistema de arquivos (por exemplo, causados por operação incorreta de vários programas, desconexão inadequada de USB, etc.).
E então como fazer.
PASSO 1
Primeiro você precisa abrir a guia Este PC (Meu Computador). Para fazer isso, basta pressionar a combinação Win + E e selecionar o link de mesmo nome no menu à esquerda. Veja a imagem abaixo.

Este computador
PASSO 2
Próxima abertura propriedades disco / cartão de memória desejado (veja o exemplo abaixo).

Propriedades do cartão SD
ETAPA 3
Em seguida, vá para a guia "Serviço" e execute uma verificação de disco em busca de erros.

Serviço - verificar
PASSO 4
Em seguida, clique no botão "verificar e reparar disco" ... Pode levar algum tempo para verificar (dependendo do tamanho e condição do disco). Após a conclusão, você verá um relatório com os resultados (por exemplo, nenhum erro foi encontrado ...).

Verificar e reparar o disco
Opção alternativa
PASSO 1
Você precisa executar o Prompt de Comando como administrador. Para fazer isso, você precisa abrir o gerenciador de tarefas (a combinação de botões Ctrl + Shift + Esc), pressione "Arquivo / nova tarefa" , digite o comando CMD e pressione Enter (não se esqueça de marcar a caixa que a tarefa é necessária em nome do administrador, veja o exemplo abaixo).
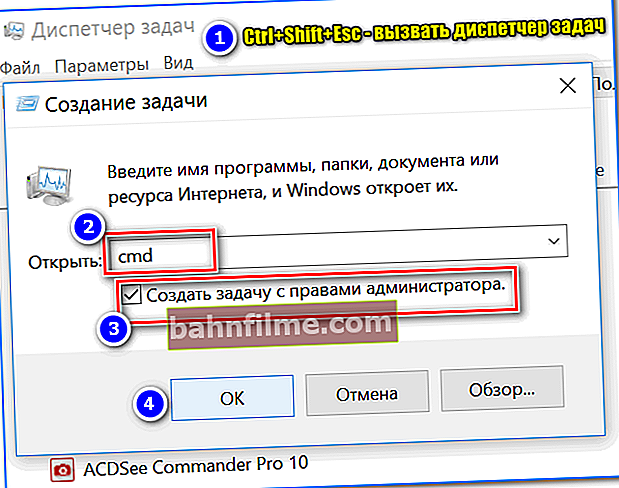
Execute o CMD (linha de comando) como administrador
PASSO 2
Em seguida, você precisa inserir o comando: chkdsk g: / f e pressione Enter (nota: "g:" é a letra da unidade / unidade flash que queremos verificar; "/ f" é a tecla que indica a correção de erros (se forem encontrados)).

Executar verificação (com correção de erros)
ETAPA 3
Resta esperar o fim do cheque. Um relatório de seus resultados será fornecido na mesma janela (exemplo abaixo).

Disco verificado
Usando H2test: para desempenho e volume real
Observação. Para funcionar, precisamos do utilitário H2test (link para o site oficial, você também pode baixá-lo lá). O utilitário é gratuito, não precisa ser instalado e funciona em quase todas as versões do Windows.
H2test permite que você verifique o volume real de uma unidade flash (não apenas a partir das propriedades que são exibidas no explorer - mas quanto você pode realmente gravar nele) e sua velocidade. Essa verificação é especialmente recomendada para novas unidades que vieram de lojas online chinesas (onde às vezes você encontra vendedores não honestos vendendo unidades flash de 32 GB sob o pretexto de 256 GB).
E assim, para iniciar a verificação, você deve:
- baixe e execute o utilitário (é melhor traduzir o idioma para o inglês (pelo menos é mais fácil para mim com ele)
 )) ;
)) ; - selecione um disco para verificar (o "Selecione o alvo" );
- aperte o botão "Escrever + Verificar" e aguarde o fim da verificação (veja a tela abaixo).

H2test: como executar um teste de direção
Se algo estiver errado com o pen drive (cartão SD), você verá uma janela vermelha (como na imagem abaixo).Preste atenção na linha que diz quantos setores você tem realmente funcionando (por exemplo, quando verifiquei um pen drive para 100 GByte, descobri que seu volume de trabalho real é de apenas 14,8 GByte).
Em geral, se você vir um relatório "vermelho", isso não é bom. Se o produto for novo, peça uma troca ou reembolso. Se for difícil, você pode tentar consertar a unidade: //ocomp.info/kak-uznat-realnyiy-obem-fleshki.html

H2testw (resultados da verificação): leitura real, velocidade de gravação e volume real
Se tudo estiver em ordem com a unidade que está sendo testada, você verá um relatório "verde" (ele conterá a frase "Teste concluído sem erros" - ou seja, o teste foi concluído sem erros).
A propósito, escrever é um recorde; Verificando está lendo (verificando se um setor está sendo revogado). By the way, sob essas frases, há também a velocidade do trabalho: no meu caso, 11,9 e 74,1 MByte / s, respectivamente.

H2test (resultados da verificação de outra unidade): o teste passou normalmente, nenhum erro foi encontrado
Usando o Flash Memory Toolkit: para erros e velocidade de trabalho
Observação! O Flash Memory Toolkit está disponível no site oficial. Permite que você execute todas as ações necessárias com uma unidade flash / cartão SD: formate, verifique se há erros, recupere arquivos, teste de velocidade, etc.
Como o utilitário Flash Memory Toolkit é bastante multifuncional, neste artigo irei mostrar seus recursos apenas para resolver os problemas mais populares.
1) E assim, depois de conectar a unidade flash USB (cartão SD) ao PC e iniciar o utilitário, na primeira janela ("Info") você pode descobrir o tamanho da unidade flash, o sistema de arquivos, quanto espaço está ocupado nele / quanto está livre (exemplo abaixo).

Flash Memory Toolkit - janela principal do utilitário
2) Para iniciar o teste de erros: vá para a seção "Erro de digitalização" , marque as opções de teste (escrever, ler) e clique "Começar" .

Como executar um teste de erro / Kit de ferramentas de memória Flash
Além disso, no lado direito da janela, você verá o processo de teste: quantos por cento da memória (do total) foi verificada e quantos erros (Erros) foram encontrados. Idealmente (se tudo estiver OK com a unidade flash) - eles não deveriam estar!

Processo de teste
3) Se alguns arquivos (fotos, imagens, etc.) estiverem faltando em sua unidade flash, alguns deles podem ser restaurados e o Kit de ferramentas de memória Flash permite que você faça isso.
Para iniciar a verificação de arquivos excluídos, vá para a guia "Recuperação de arquivo" e clique no botão "Verificar". Após a digitalização: será apresentada uma lista de arquivos encontrados, você precisa selecionar as "caixas de seleção" necessárias e restaurar (nota: você só precisa restaurar os arquivos para outra unidade!).

Função de recuperação de arquivo excluído
4) Para verificar a velocidade de leitura / gravação das unidades no Flash Memory Toolkit, há uma guia "Comparativo de mercado de baixo nível" ... Para executar um teste: basta abrir esta guia e clicar no botão Iniciar.
Depois de um tempo, o programa fornecerá a você a velocidade de acesso mínima, máxima e média. Além disso, tudo isso também será claramente apresentado no gráfico (exemplo abaixo).

Teste de velocidade de leitura do cartão SD
*
Isso é tudo por agora (adições seriam úteis ...  )
)
Boa sorte!