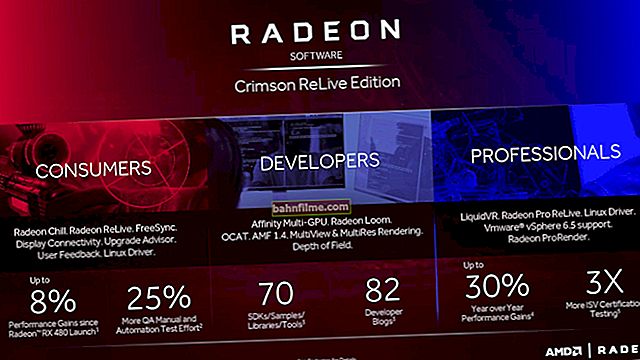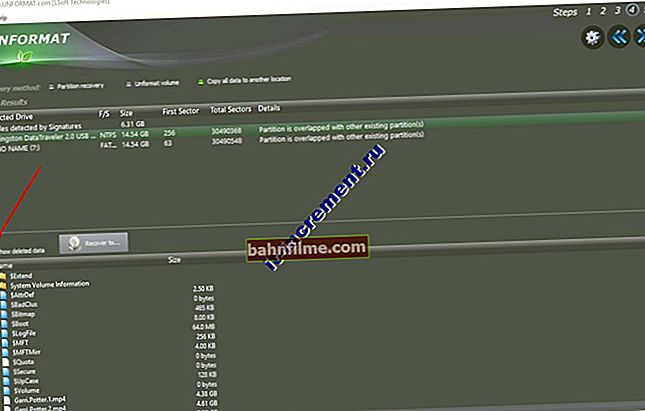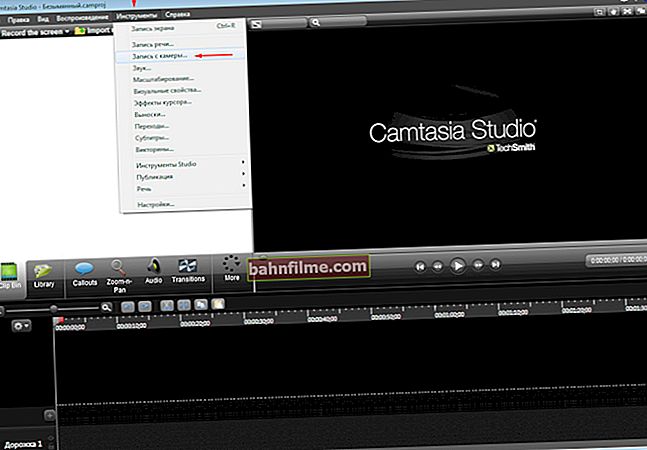Tudo de bom!
Tudo de bom!
Por experiência própria, posso dizer que os usuários, na maioria das vezes, enfrentam o problema de som baixo ao reinstalar o sistema operacional Windows (com menos frequência ao substituir o equipamento por um novo).
Em geral, luta silenciosa e silenciosa: se você aumentar o volume em 100% e o som quase não for audível, o problema é óbvio, mas se você espera o volume de um laptop barato como um musas. center - aqui sem comentários, é improvável que meu artigo o ajude 😎.
Em geral, quero dar abaixo várias razões pelas quais o som pode "deteriorar" (crepitação, rangido, assobio) e diminuir o seu volume. Também darei algumas dicas para aumentar o volume ☝.
Então...
👉 Observação!
Se você não tem som algum, recomendo que leia esta nota.
*
Razões de som silencioso. Como amplificar o som!
Ajuste de som: sonoridade e comunicação
Em primeiro lugar, ainda recomendo fazer duas coisas:
- clique no ícone com som (como fica no Windows 10 -
 , no Windows 7 -
, no Windows 7 - ) e tente correr Detectar problemas de áudio ... Em muitos casos, uma coisa tão simples ajuda a verificar e corrigir falhas e mau funcionamento do Windows;
) e tente correr Detectar problemas de áudio ... Em muitos casos, uma coisa tão simples ajuda a verificar e corrigir falhas e mau funcionamento do Windows; - abrir misturador de volume (seta-2, na imagem abaixo) e aumente o volume para cada aplicativo que estiver lá. Às vezes acontece que o volume do som está no mínimo apenas para algumas aplicações específicas ...

Configuração de volume
Agora, sobre algo mais interessante: sobre comunicação.
Existe uma opção no Windows como "comunicação" - a questão é que o Windows "inteligente" reduz o volume ao usar o computador para conversas (ou seja, faz uma vantagem para você - para que você possa ouvir melhor o interlocutor).
Mas acontece que esta opção funciona muito mal - e sempre reduz o som, e não só durante as conversas ...
Para verificar isso: vá ao Painel de Controle do Windows e abra a seção "Hardware e Sons / Sons" (veja a imagem abaixo 👇).
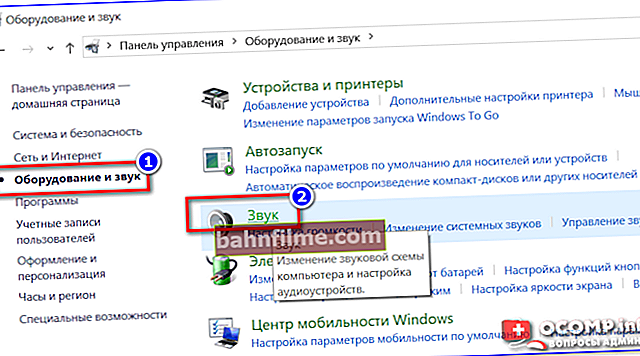
Hardware e som - som
Depois vá para a aba "Comunicação" e coloque o controle deslizante "Nenhuma ação é requerida" ... Salve as configurações e reinicie o computador (a última etapa é necessária!). Em seguida, teste em que volume se tornou.

Som - nenhuma ação necessária
Algumas palavras sobre volume
Existe outra opção no Windows que pode afetar significativamente o volume. É sobre volume - especial uma opção para eliminar as diferenças de volume levando em consideração as peculiaridades da percepção humana. Se você tiver problemas com som baixo - eu recomendo este habilitar opção .
Para fazer isso, vá para o painel de controle e abra a seção "Hardware e som / som" : na guia "Reprodução" selecione sua fonte de som (alto-falantes, fones de ouvido) e vá até eles propriedades (veja a imagem abaixo, seta 1-2 👇).
Em seguida, abra a guia "Melhorias" e nas propriedades encontre a opção "Loudness" - ligue-o, salve as configurações e verifique a qualidade do som novamente (aliás, no Windows 8.1 esta opção é chamada de forma um pouco diferente - "Recursos adicionais / nivelamento de volume").

Loudness
Verificando conectores e fios
Uma das causas mais comuns de distorção do som, aparecimento de ruídos, estalos e diminuição do volume é o mau contato entre os alto-falantes dos alto-falantes (fones de ouvido) e a placa de som do computador.
Isso ocorre, na maioria das vezes, devido a conectores e plugues "quebrados", bem como danos ao isolamento dos fios (um exemplo de fio quebrado dos fones de ouvido é mostrado na foto abaixo 👇). Se aparecerem tais defeitos, recomendo substituir o fio (ou re-soldar, se houver tal experiência ...).

Fio quebrado nos fones de ouvido
Em geral, uma quebra de fio pode ser "invisível" - isto é. a trança no topo ficará intacta, enquanto o núcleo de cobre interno ficará danificado. Tente torcer o fio e, se o som desaparecer, surgirem distorções, o problema é óbvio.
Você também pode verificar os fones de ouvido (alto-falantes) conectando-os a outro PC, tablet, música. centro, etc.

Conectando o receptor Bluetooth aos alto-falantes de música. Centro
Se o problema estiver relacionado aos conectores da placa de som, repare ou use uma placa de som externa. Agora, por exemplo, existem esses "bebês" do tamanho de uma unidade flash comum, enquanto muitos deles podem produzir qualidade de som não pior do que placas de som embutidas.
👉 Ajudar!
Você pode comprar várias coisinhas baratas (como uma placa de som) no AliExpress.

Placa de Som Externa
Verificando e atualizando drivers
Em cada 3-4º problema com o som, os motoristas são os culpados! Mais precisamente, sua ausência ou a versão errada para este sistema operacional.
Em geral, na maioria das vezes, em caso de problemas com o driver de som, não há som algum (peço desculpas pela tautologia). Mas acontece que havia (por exemplo) o Windows 7 - e depois foi atualizado para o Windows 8/10. De acordo com minhas observações, após essa atualização, há problemas com o som ...
Em primeiro lugar, recomendo abrir gerenciador de Dispositivos ... A maneira mais fácil e rápida de fazer isso é pressionando WIN + R , entrar devmgmt.msc , Aperte OK .

Iniciando o Gerenciador de Dispositivos - devmgmt.msc
No Gerenciador de Dispositivos, abra a guia "Dispositivos de som, jogos e vídeo" ... Esta guia deve exibir sua placa de som (por exemplo, na captura de tela abaixo - Áudio de alta definição Realtek).
👉 Se, em vez disso, a guia estiver vazia ou você vir o ícone "Dispositivo desconhecido" com um ponto de interrogação  - significa que não há driver.
- significa que não há driver.

Atualizando drivers do Windows
👉 Importante!
Em caso de problemas com drivers de áudio - recomendo que você leia o próximo artigo
Para atualizar seu driver no Windows: apenas clique com o botão direito no dispositivo (para o qual você está atualizando drivers) e, no menu de contexto, selecione "Atualizar drivers" (seta 1-2 na imagem acima).
👉 Nota!
Você também pode atualizar os drivers no modo automático - para isso, você precisa de um especial. Utilitário
Por exemplo, a imagem abaixo mostra o programa Driver Booster, com o qual você pode atualizar o driver de som em 1 clique ... Conveniente? Convenientemente!

Atualize tudo - componentes do jogo, dispositivos de som e jogo, etc. / Driver Booster
Configurando um driver de áudio: usando Realtek como exemplo
O volume também depende das configurações do driver de áudio (e da versão do próprio driver, mas isso foi discutido um pouco mais acima ☝). Sugiro considerar as configurações baseadas em um dos drivers mais populares - Realtek ...
👉 Ajudar!
Nenhum emblema do Realtek HD Manager! Como entrar no painel de controle Realtek, caso contrário não consigo configurar o som de forma alguma
Seleção de dispositivo
Quando você conecta qualquer dispositivo à entrada de uma placa de som, via de regra, uma mensagem do driver Realtek é exibida, solicitando que você indique o tipo de dispositivo conectado. O nível de volume também depende do tipo correto de dispositivo.
Em alguns casos, a comutação forçada do tipo de dispositivo ajuda: de fones de ouvido para alto-falantes (ou vice-versa). Experimente os dois.
Nota: para abrir a janela de seleção do tipo de dispositivo conectado - tente remover o plugue dos alto-falantes (fones de ouvido) da placa de som e, em seguida, insira-o novamente.

Fones de ouvido Realtek
Ajustando o volume da reprodução
No painel de controle da placa de som Realtek - existem vários controles deslizantes de volume (algo como um mixer no Windows). Por exemplo, se o controle deslizante frontal estiver ajustado para 60% (e os alto-falantes estiverem conectados à parte frontal da unidade do sistema), até que você o eleve em 100%, o som não ficará mais alto!
Então, uma dica simples: abra o mixer no Realtek e defina todos os controles deslizantes de volume (que estarão lá) para 100%!

Realtek - volume ao máximo
👉 Suplemento!
Se você tiver fones de ouvido (alto-falantes) conectados à parte frontal da unidade de sistema, tente conectá-los na parte traseira.
Codecs, reprodutores de vídeo e áudio
Se o som for fraco apenas ao assistir filmes ou ouvir música, provavelmente o problema está nos codecs de áudio e vídeo (ou nos players).
Aqui, o conselho é simples: REMOVA todos os codecs do sistema completamente e tente instalar um conjunto do 👉 K-Lite Codec Pack (uma descrição completa está disponível aqui).
Além disso, ao instalar, certifique-se de ativar o modo "Um monte de coisas" , como na imagem abaixo. Desta forma, você obterá todos os codecs necessários e modernos para hoje!
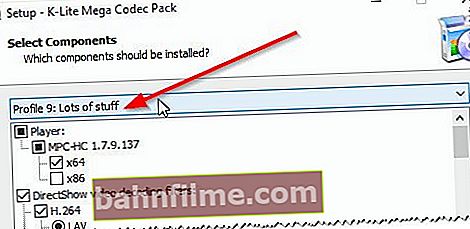
Como instalar codecs corretamente ...
A propósito, preste atenção ao player VLC - ele não é bom apenas ao reproduzir vídeo em rede, mas também ao assistir vídeos do seu disco rígido. Tem uma opção para aumentar o volume do som até 125%!
👉 Ajudar!
1) Os melhores codecs para Windows - minha seleção
2) 10 jogadores gratuitos para Windows - minha seleção

VLC - volume a 125%
Programas de aumento de volume
A última coisa que recomendo é tentar executar programas especiais para amplificar o som. Um artigo inteiro é dedicado a eles no meu blog (link abaixo)!
👉 Ajudar!

Programas para aumentar o volume em um computador - minha seleção
Em geral, eu recomendo tentar Sound Booster (sua imagem é mostrada abaixo). Suas principais vantagens:
- instalado, configurado uma vez e funciona (inicia sempre que o computador é ligado);
- aumenta o volume em até 500%!
- suporta todos os programas populares, jogos, jogadores, etc.: Skype, ICQ, Windows Media Player, etc.

Aumente o volume em 500%!
*
É tudo por agora ...
Espero que pelo menos uma recomendação funcione para você!
Para acréscimos sobre o tema - obrigado antecipadamente.
Boa sorte!
👋
Primeira publicação: 14/12/2016
Correção: 01/05/2020
 , no Windows 7 -
, no Windows 7 - ) e tente correr Detectar problemas de áudio ... Em muitos casos, uma coisa tão simples ajuda a verificar e corrigir falhas e mau funcionamento do Windows;
) e tente correr Detectar problemas de áudio ... Em muitos casos, uma coisa tão simples ajuda a verificar e corrigir falhas e mau funcionamento do Windows;