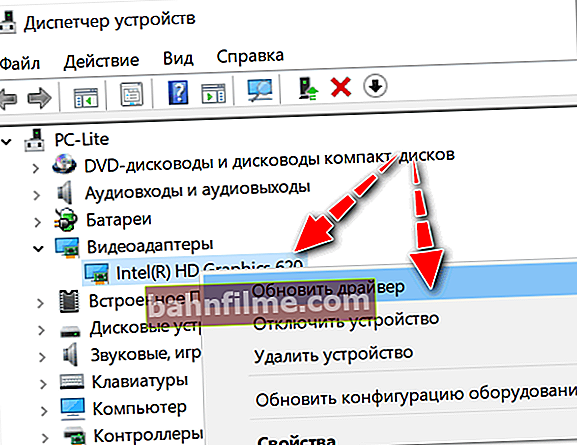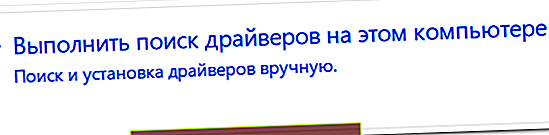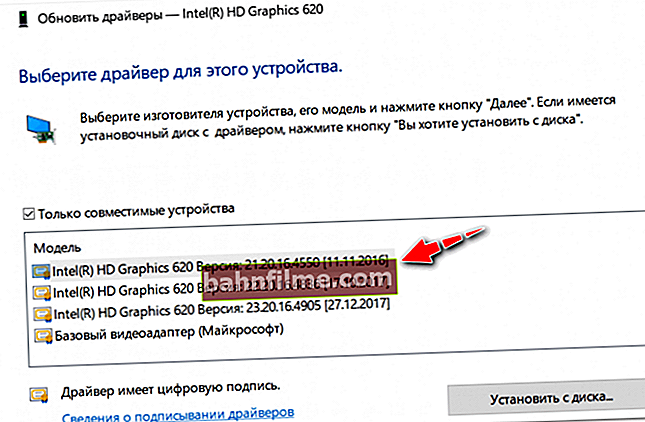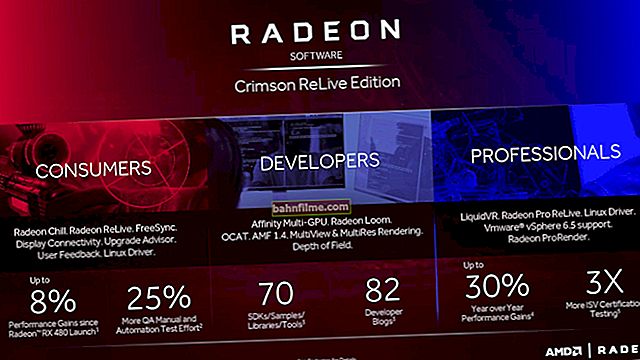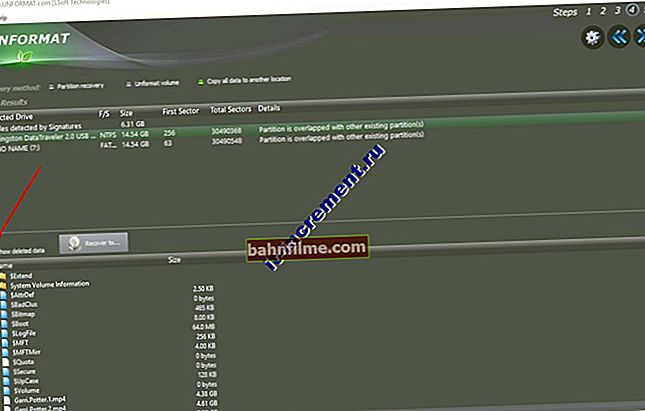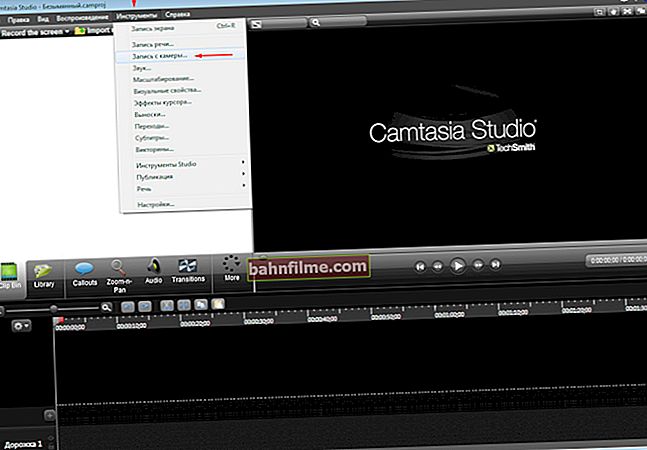Dia bom!
Dia bom!
O problema de ajustar o brilho em laptops é bastante comum. E você não deve "fechar os olhos" para isso, tk. nossa visão depende diretamente disso (se a tela for, por exemplo, muito brilhante, os olhos se cansarão rapidamente).
Neste contexto, na maioria das vezes é preciso enfrentar dois problemas:
- brilho se ajusta automaticamente e espontaneamente - ora mais escuro, ora mais claro, dependendo da iluminação do local onde está o laptop (ou do contraste da imagem na tela). Como resolver este problema - descrito neste artigo;
- brilho não é ajustável de todo , é sempre constante (mesmo se você pressionar as teclas de função especial).
Neste artigo, quero me concentrar no segundo desenvolvimento de eventos e mostrar o que pode ser feito.
Então...
*
Maneiras de ajustar o brilho
Para começar, na minha opinião, vale a pena tentar diferentes maneiras de ajustar o brilho. Mesmo que de repente um deles não funcione, isso não é razão para não tentar o outro.
Finalmente, controle de brilho - este é um procedimento único que não precisa ser feito com tanta frequência, e se alguma das opções funcionar, o problema pode ser considerado resolvido ...
*
Opção número 1
A maneira mais fácil e rápida de ver o que está acontecendo com a bateria e o brilho é clicar no ícone "bateria" na bandeja. Em seguida, aparecerá no menu no qual você pode adicionar / subtrair os valores atuais (veja a imagem abaixo 👇).

Opções de bateria, modos de energia, brilho
*
Opção número 2
A maioria dos laptops tem teclas de função (eles devem ter um ícone característico ) - se você pressioná-los (por exemplo, Fn + F5 como no exemplo abaixo) - então o brilho deve mudar e um controle deslizante aparece na tela (que pode ser ajustado com o mouse ...).
) - se você pressioná-los (por exemplo, Fn + F5 como no exemplo abaixo) - então o brilho deve mudar e um controle deslizante aparece na tela (que pode ser ajustado com o mouse ...).
👉 Importante!
Se nada acontecer quando você pressionar as teclas de função, recomendo usar as recomendações deste artigo.

Exemplo de botões para alterar o brilho do monitor (FN + F5, FN + F6)
*
Opção número 3
Você pode alterar o brilho, saturação, matizes, cores, etc. parâmetros de imagem nas configurações do driver para a placa de vídeo.
👉 Ajudar!
Como abrir as configurações da placa gráfica: AMD, nVidia, Intel (não consigo encontrar o painel de controle gráfico)
*
Para acessá-los, na maioria dos casos, basta clicar com o botão direito em um espaço vazio da área de trabalho e selecionar as configurações AMD (ou IntelHD / nVidia) no menu que aparece.
Por exemplo, se você tiver uma placa de vídeo IntelHD (como eu), apenas no menu de contexto que aparece, selecione "Configurações de gráficos Intel" .

Configurações de gráficos Intel
Então você precisa abrir a seção "Configurações de exibição / cor" ... Em seguida, você pode ajustar a qualidade da imagem na tela (veja a tela abaixo 👇).

Brilho, contraste, matiz, saturação - Painel de controle Intel
*
Opção número 4
O Windows também possui configurações de energia que permitem definir o brilho e o tempo de operação do dispositivo, dependendo se ele está conectado à rede elétrica ou à bateria.
Para abrir essas configurações, você deve:
- pressione a combinação de botões: Win + R
- digite o comando: powercfg.cpl
- aperte enter

powercfg.cpl - abre as configurações de energia
Mais adiante no esquema de fonte de alimentação atual, você pode mover o controle deslizante de brilho para o lado desejado (veja a imagem abaixo 👇).

Ajuste o brilho para operação com bateria e rede
*
Opção número 5
No Windows 10, você pode personalizar a exibição por meio do painel de controle. Para fazer isso, abra o menu: START / parameters / system / display (ou pressione Win + R e use o comando desk.cpl).
Em seguida, você terá acesso à escala e layout, resolução da tela, brilho e outros parâmetros (veja a tela abaixo 👇).

Exibir (INICIAR - Configurações - Sistema - Exibir) // Windows 10
*
O que fazer se o brilho não for ajustável
👉 1) Atualize os drivers do adaptador de vídeo // reverta os antigos
Na maioria dos casos, não é possível alterar o brilho devido ao fato de que não há real drivers para a placa de vídeo.
Isso pode acontecer se, por exemplo, após instalar ou atualizar o sistema, você não os baixou do site oficial (como resultado, você ainda tem um driver que o próprio Windows instalou - está, é claro, funcionando, mas algumas opções não está disponível!).
Aqui você pode proceder da seguinte forma:
- acesse o site oficial do seu dispositivo, baixe o driver do adaptador de vídeo e atualize-o. Como fazer todo esse procedimento - veja este artigo;
- tente reverter o driver para o antigo (que pode permanecer no sistema, por exemplo, após atualizá-lo). Recomendo tentar esta opção primeiro, e se não houver outras versões no sistema, então a primeira, veja o link logo acima (👆).
*
Como tentar reverter o sistema para o driver de trabalho "antigo":
- vamos para gerenciador de Dispositivos (para abri-lo, pressione Win + R, digite o comando devmgmt.msc e pressione Enter);
- em seguida, abra a guia "Adaptadores de vídeo" , selecione sua placa de vídeo e clique com o botão direito nela - selecione no menu "Atualizar driver" ;
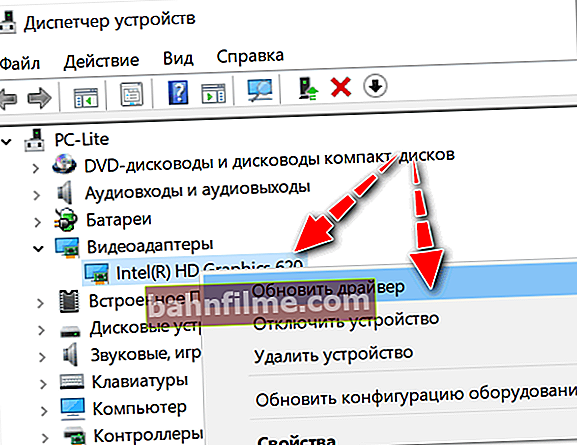
Gerenciador de Dispositivos - Atualizar Driver
- em seguida, indique que deseja pesquisar drivers neste computador;
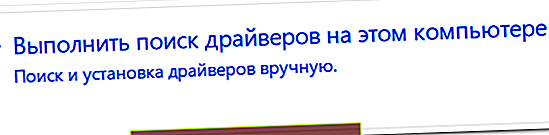
Procure um driver neste PC
- em seguida, você precisará indicar que deseja selecionar um driver da lista;

Selecione um driver da lista manualmente
- e no final, você deve ver todos os drivers (classificados por data e versão) que estão disponíveis para instalação. Experimente uma versão diferente da atual.
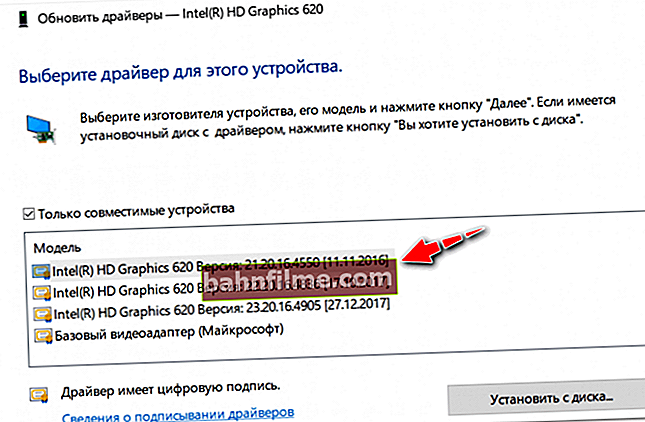
Várias versões de driver disponíveis!
Na esmagadora maioria dos casos, após atualizar o driver para o adaptador de vídeo, você pode facilmente alterar o brilho usando o painel de controle do Windows (por exemplo, através das configurações de energia), bem, ou através do centro de controle do próprio driver, e mesmo nos casos em que outros métodos não funcionam!
*
👉 2) Verifique se as teclas de função funcionam
Além disso, o que eu recomendo fazer é verificar se as teclas de função do seu teclado funcionam. É possível que você tenha tudo em ordem com os drivers, apenas, por exemplo, essas chaves necessárias estão desabilitadas na BIOS.
Você pode descobrir como configurá-los e habilitá-los em outro artigo meu no blog (link abaixo).
*
👉 Ajudar!
O que fazer se as teclas de função (F1-F12, bem como Fn) não funcionarem, você não pode alterar o brilho, volume, ligar / desligar o touchpad ou adaptador Wi-Fi.
*
👉 3) Desative o controle de brilho adaptável
Alguns laptops têm especial sensores de luz e por padrão eles ajustam o brilho da tela dependendo do nível de iluminação da sala (chamado: escurecimento adaptativo).
Na maioria dos casos - esta opção não fornece um nível ideal de qualidade de imagem na tela e é recomendado desligá-la.
Para fazer isso, abra 👉 o Painel de Controle do Windows e vá para a seguinte seção: Hardware e som \ Fonte de alimentação \ Alterar as configurações do circuito
Precisa abrir Configurações adicionais seu esquema de fonte de alimentação.

Alterar adicionar. opções de energia (Windows 10)
Na aba "Tela / Ativar controle de brilho adaptável"- haverá uma configuração valiosa. Basta alternar os modos para "Fora" ... Em alguns casos, você precisará reiniciar o laptop.

Desligue o brilho adaptável da tela
A propósito, Gostaria de chamar sua atenção para o fato de que alguns modelos de laptop estão equipados com centros de configurações adicionais (por exemplo, Sony VAIO, Lenovo, etc.).
Eles podem ter algumas opções que afetam a qualidade da imagem na tela (exemplo abaixo). Basta ir a um centro de configurações semelhante e desabilitar todas as opções relacionadas aos sensores de brilho e adaptabilidade ...

Sony VAIO Control Center - qualidade de imagem
*
👉 4) Tente mudar o sistema operacional (ou instale um segundo para teste)
Bem, a última coisa que posso recomendar para este problema é tentar reinstalar o sistema operacional Windows (e os drivers junto com ele), ou criar outra subseção no disco rígido e instalar uma versão diferente do sistema operacional nele.
Imediatamente, observo que é altamente recomendável ir ao site oficial do fabricante do seu laptop antes de fazer isso e ver para qual sistema operacional existem drivers.
👉 Como ajuda!
Recomendo que você leia o artigo sobre como escolher o sistema operacional Windows certo para seu laptop ou PC.

Verificamos no site oficial do fabricante do laptop para quais sistemas operacionais Windows existem drivers
*
Complementos são bem-vindos ...
Boa sorte!
👋
Publicado pela primeira vez: 01.03.2018
Correção: 15/11/2020