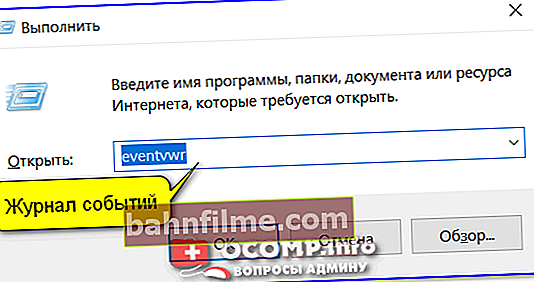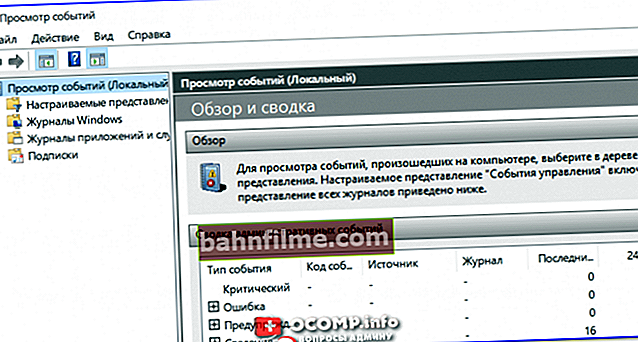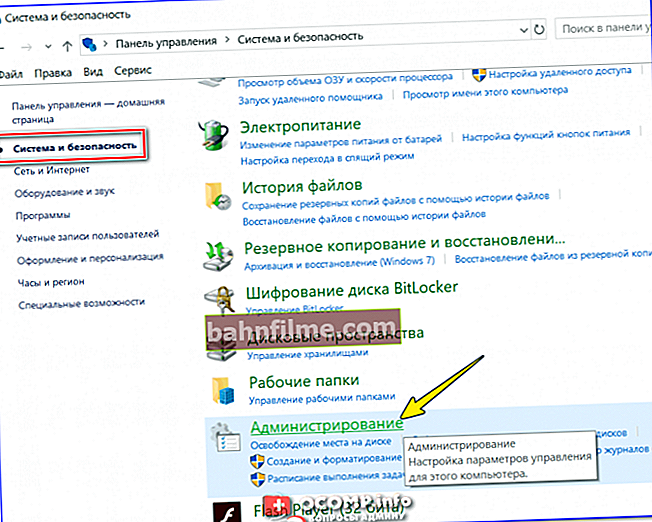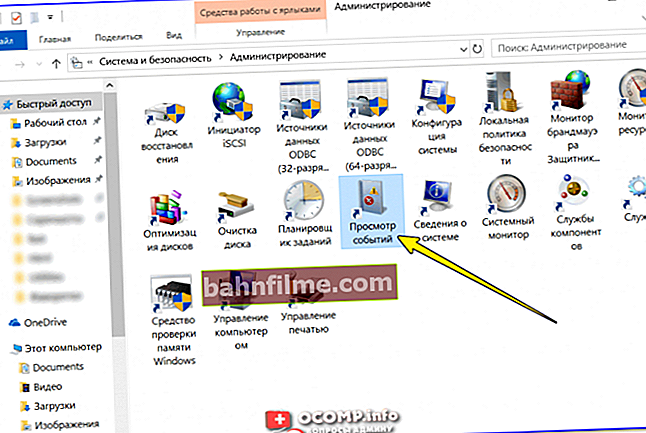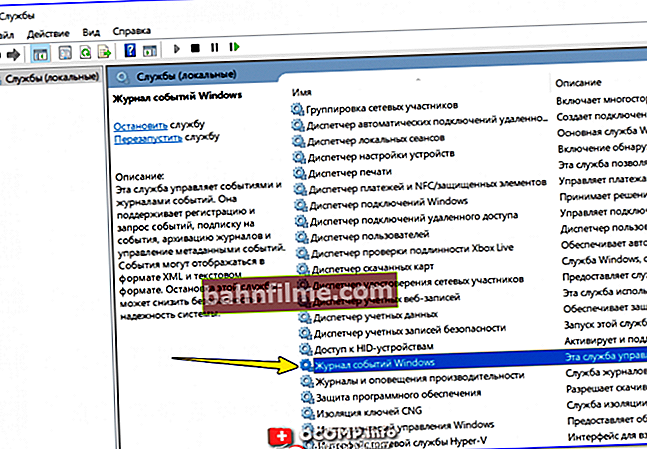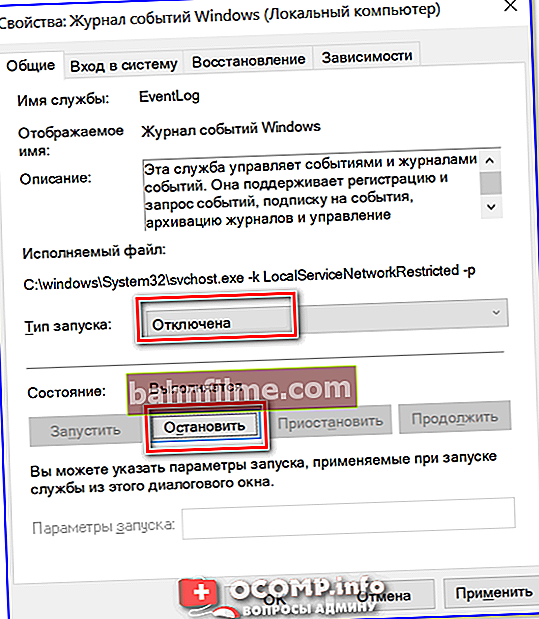Dia bom!
Dia bom!
Mesmo que você não esteja fazendo nada no computador, durante a operação do sistema operacional Windows ele grava parte dos dados no especial. documentos (também são chamados de logs ou logs do sistema). Como regra, vários eventos se enquadram no sub-registro, por exemplo, ligar / desligar o PC, erros, atualizações, etc.
Claro, em alguns casos, esses registros podem ser muito úteis. Por exemplo, ao procurar as causas de erros, telas azuis, reinicializações repentinas, etc. Observe que se você tiver uma versão não oficial do Windows instalada, pode ser que os registros estejam desabilitados ...
Em geral, neste post vou mostrar os fundamentos do trabalho com logs de eventos no Windows (por exemplo, como encontrar um erro e seu código, o que sem dúvida ajudará no diagnóstico).
Então...
*
Trabalhando com o log de eventos (para iniciantes)
❶
Como abrir
Opção 1
Esta opção é universal e funciona em todas as versões modernas do Windows.
- pressione uma combinação de botões Win + R - deve aparecer a janela "Executar";
- digite o comando eventvwr e clique em OK (nota: você também pode usar o gerenciador de tarefas (Ctrl + Shift + Esc) - clique no menu "Arquivo / nova tarefa" e digite o mesmo comando eventvwr ) ;
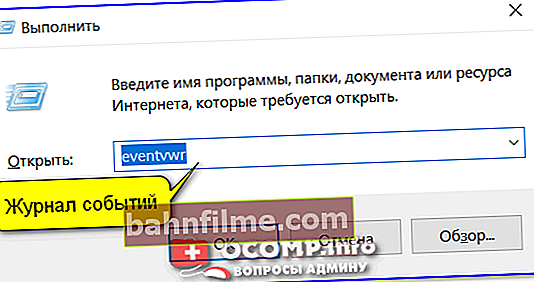
eventvwr - comando para chamar o log de eventos
- depois disso você deve ter uma janela "Visualizador de eventos" - preste atenção na coluna da esquerda, ela contém todos os tipos de logs do Windows ...
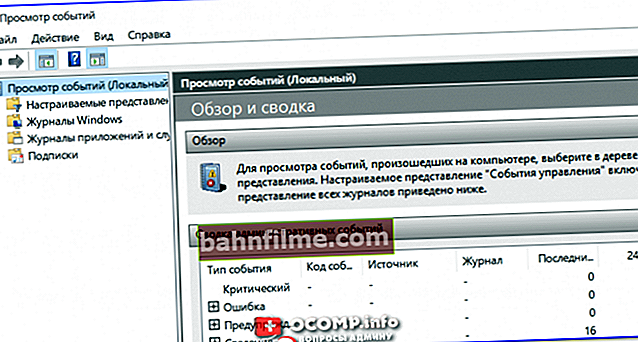
Ver eventos
opção 2
- primeiro você precisa abrir o painel de controle e ir para a seção "Sistema e segurança" ;

sistema e segurança
- então você precisa ir para a seção "Administração" ;
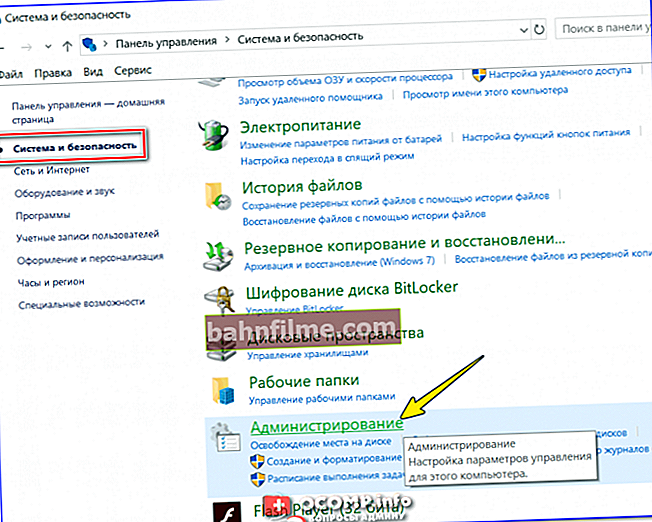
Administração
- então clique no atalho "Visualizador de eventos" .
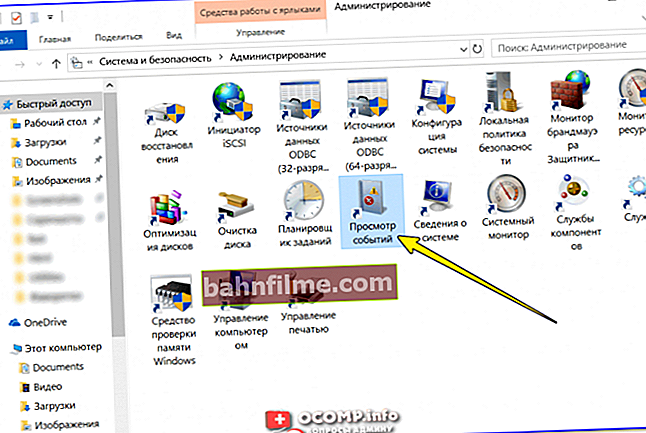
Visualizador de eventos - administração
Opção 3
Relevante para usuários do Windows 10.
1) Clique no ícone "lupa" na barra de tarefas, escreva "eventos" na caixa de pesquisa e, nos resultados da pesquisa, o sistema operacional Windows fornecerá um link para o log (veja a imagem abaixo).

Windows 10 - eventos
2) Outra forma: pressione a combinação Win + X - aparecerá um menu com links para as ferramentas principais, entre as quais haverá um log de eventos.

Win + X - chamar o menu
❷
Logs do Windows

Logs do Windows
O mais útil (pelo menos para usuários novatos) é a seção "Logs do Windows" (destacado na imagem acima). Muitas vezes, com vários problemas de funcionamento, você tem que estudar apenas isso.
Possui 5 guias, das quais 3 são as principais: "Aplicativo", "Segurança", "Sistema". Algumas palavras sobre eles em mais detalhes:
- "Aplicativo" - todos os erros (e avisos) que ocorrem devido à operação dos programas são coletados aqui. A guia será útil nos casos em que seu aplicativo estiver instável;
- "Sistema" - esta guia contém eventos gerados por vários componentes do SO Windows (módulos, drivers, etc.);
- "Segurança" - eventos relacionados à segurança do sistema (logins de contas, distribuição de direitos de acesso a pastas e arquivos, etc.).
❸
Como encontrar e visualizar erros (incluindo os críticos)
Devo dizer que o Windows grava muitas informações diferentes nos logs (você pode verificar isso abrindo qualquer um deles). Não é fácil encontrar o erro correto entre tantas entradas. E é por isso que os especiais são fornecidos aqui. filtros. Abaixo, mostrarei um exemplo simples de seu uso.
E então, primeiro você precisa selecionar o log desejado (por exemplo "Sistema"), em seguida, clique na coluna da direita no instrumento "Filtrar o log atual" .

Sistema - filtro de registro atual / clicável
Em seguida, especifique a data, o nível do evento (por exemplo, erros) e clique em OK.

Erros críticos
Como resultado, você verá uma lista filtrada de eventos. Olhando para a data e hora, você pode encontrar exatamente o erro que lhe interessa.Por exemplo, no meu exemplo, encontrei um erro que causou a reinicialização do computador (graças ao código do erro e uma descrição detalhada, você pode encontrar a solução no site da Microsoft).

Todos os erros são apresentados por data e hora de sua ocorrência / clicável
Aqueles. como você pode ver no exemplo - usar o registro de eventos é muito útil para resolver uma variedade de problemas com um PC.
❹
É possível desabilitar os logs de eventos
Posso! Só é necessário? (embora eu não possa deixar de notar que muitos acreditam que isso pode economizar uma fração de espaço em disco, além de o sistema ser mais responsivo e menos carga no disco rígido)
Para desativar os logs de eventos, você precisa:
- abra "serviços" (para fazer isso, clique Win + R , digite o comando services.msc e clique em OK);

Abertura de serviços - services.msc (método universal)
- então você precisa encontrar um serviço "Log de eventos do Windows" e abri-lo;
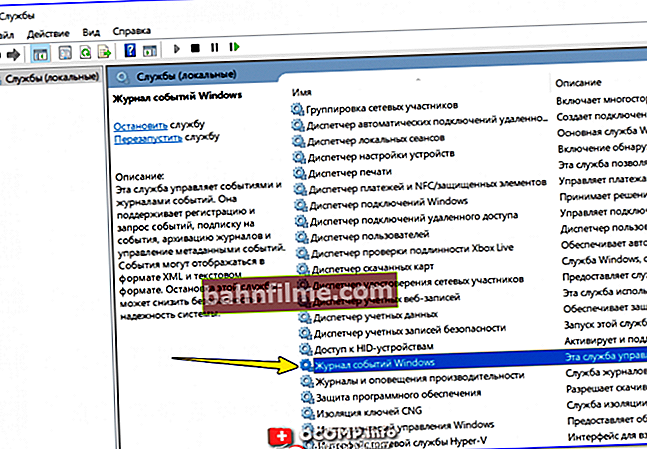
Serviços - Logs de eventos
- depois de transferir o tipo de inicialização para o modo "Desativado" e aperte o botão "Pare" ... Em seguida, salve suas configurações e reinicie o computador.
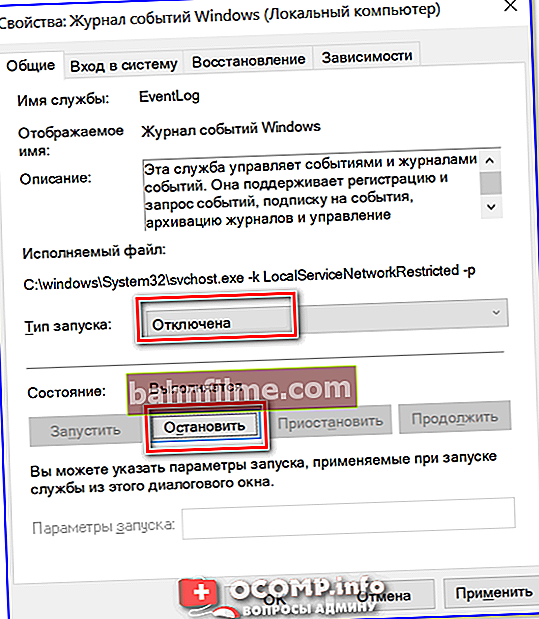
Desativado - parar
*
É tudo por enquanto, boa sorte!
✌