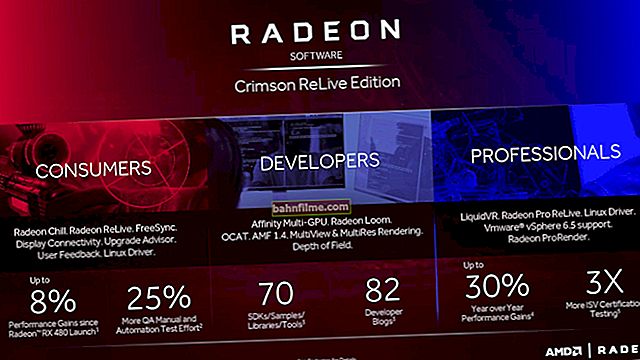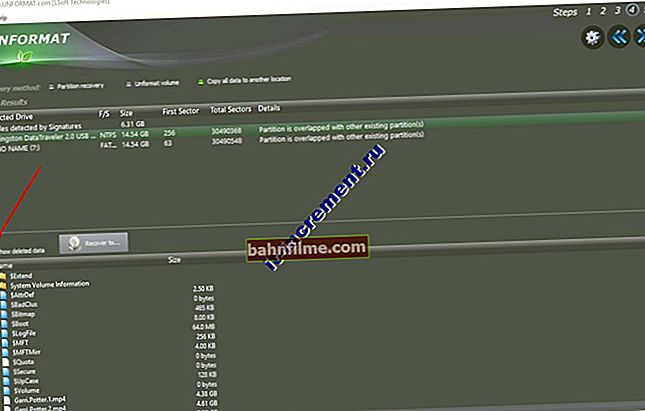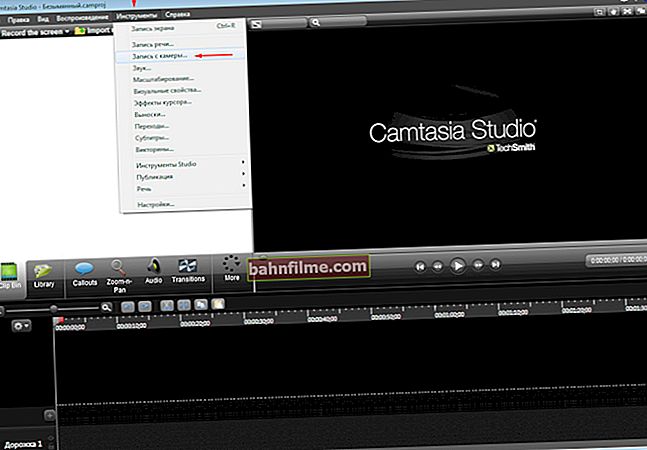Pergunta do usuário
Olá.
Diga-me como conectar e configurar um microfone condensador externo a um PC (passo a passo).
Simplesmente não consigo obter som, embora pareça ter feito tudo certo: conectei à saída de áudio rosa, configurei tudo para o máximo nas configurações de som do Windows. volume - e nada ...
PS Só por precaução, verifiquei o microfone em outro PC - tudo funciona lá. Em ambos os dispositivos Windows 10, atualizados, o sistema foi verificado em busca de vírus.
Atenciosamente, Natalia ...
Olá.
Em geral, já me fizeram perguntas semelhantes várias vezes nos comentários (por exemplo, no artigo sobre como conectar fones de ouvido com um microfone a um PC). Para pontuar o "I" - considere o processo de diferentes ângulos e com mais detalhes!
Então...
👉 A propósito!
Os laptops têm um microfone embutido e também podem ser ligados e usados para as suas necessidades (muitos usuários nem sabem disso ...).
*
Conectando e configurando um microfone externo no Windows
Opção 1: o jeito clássico
PASSO 1
Para começar, recomendo pegar o próprio microfone e examinar cuidadosamente seu plugue: quantos contatos há nele ?! Veja a foto abaixo.

Desempacotando o microfone
*
Um microfone clássico no plugue tem 3 pinos (se você tiver 4 - então este dispositivo foi projetado para se conectar a fone de ouvido conector. Esses conectores são instalados em muitos laptops / telefones modernos).
Preste atenção na foto abaixo: os ícones dos conectores de áudio clássicos e dos conectores de fone de ouvido são significativamente diferentes! Se você tiver um conector de fone de ouvido no dispositivo e o microfone for clássico, consulte a opção 2 abaixo.
👉 Ajudar!
Uma entrada de fone de ouvido e microfone em um laptop - como conectá-los

Fone de ouvido e conectores de microfone clássicos!
Em um PC, como regra, há sempre (pelo menos na parede posterior da unidade do sistema) o conector de microfone mais comum (marcado em rosa). É a ele que você precisa conectar um microfone (com plugue de 3 contatos)!

Onde conectar o microfone
PASSO 2
Dupla verificação, você tem os drivers instalados na placa de áudio, tapete. placa e outros dispositivos, esses dispositivos estão funcionando normalmente (para começar, pelo menos preste atenção: há som nos alto-falantes / fones de ouvido?).
Em geral, o ideal é ir para 👉 o gerenciador de dispositivos e visualizar a lista de dispositivos nas guias "Entradas de áudio ...", "Dispositivos de som, jogos e vídeo", "Adaptadores de vídeo", "Outros dispositivos", etc. Não deve ser dispositivos com pontos de exclamação amarelos!
👉 Ajudar!
1) Como instalar um driver de som. Procure drivers de áudio (por exemplo, Realtek).
2) Drivers de atualização automática usando especiais. Serviços de utilidade pública.

O driver da placa de vídeo está instalado (à esquerda), não há driver (à direita)
ETAPA 3
O microfone está conectado, os drivers estão instalados - vamos em frente ... 👌
Agora você precisa abrir definições de som no Windows - isso requer Gerenciador de tarefas (atalho de teclado: Ctrl + Alt + Del). Nele você precisa clicar no menu "Arquivo / nova tarefa" e use o comando mmsys.cpl ... Veja o exemplo abaixo. 👇

mmsys.cpl - configurações de som
Em seguida, você deve abrir uma janela "Som" ... Nele você precisa ir para a aba "Registro" : Todos os microfones reais e virtuais conectados ao sistema serão exibidos aqui.
Normalmente, um microfone externo é rotulado como "Microfone / Áudio Realtek (R)" - precisamos abri-lo propriedades (se você tiver muitos dispositivos nesta guia e não souber qual dos microfones acabou de conectar - comece pelo primeiro e verifique-os todos da mesma forma que abaixo ...).

Registro - propriedades
Em seguida, abra a guia "Ouço" , Verifica a caixa "Ouça neste dispositivo" e aperte o botão "Aplicar" - agora tente dizer algo no microfone.Idealmente, você deve começar a se ouvir nos alto-falantes / fones de ouvido, tudo o que você diz no microfone.

Ouça esta unidade
Se não (ou seja, você não ouve nada nos alto-falantes):
- o driver não está instalado na placa de áudio;
- ou as propriedades foram abertas para um microfone diferente;
- o microfone está desligado ou não está funcionando corretamente (por exemplo, eles costumam ter fios tortos perto do plugue).
*
A propósito, nas propriedades do microfone na guia "Níveis" - você pode ajustar seu volume e ganho (se necessário). Normalmente, ao definir um nível de volume alto, o microfone pode começar a chiar (o que é bom). Em geral, isso é configurado na prática para um modelo de dispositivo específico ...

Volume do microfone
PASSO 4
Se você tiver o Windows 10 (o resto desta etapa pode ser pulado), você deve dar permissão aos programas para usar o microfone (sem isso, o sistema operacional irá bloqueá-lo!).
Isso é feito nos parâmetros do sistema operacional: primeiro você precisa pressionar Win + i, vá para a seção "Privacidade / permissões de aplicativos / microfone" e mude o controle deslizante para o modo "Sobre" ... Veja a imagem abaixo. 👇

Permitir acesso ao microfone
Depois disso, ligue o microfone na frente dos aplicativos que você confia e que usará: Skype, Microsoft Edge, gravador de voz, etc.

Gravação de voz habilitada
PASSO 5
E a última coisa: inicie um daqueles aplicativos em que você queria usar um microfone (para começar, eu recomendo "Gravação de voz" ).

Gravação de voz
Ligue a gravação e diga algo no microfone. Em seguida, verifique como sua fala foi gravada quanto a interferências e chiados.
Em geral, se você caminhou passo a passo e não teve erros em nenhuma etapa, tudo deve funcionar corretamente!

Trabalhando com o programa de gravação de voz
*
Opção 2: por meio de um adaptador (se você tiver um conector de fone de ouvido)
Se, ao comprar um microfone, você não prestou atenção que tem um conector de fone de ouvido em seu laptop (por exemplo) (ou seja, para um plugue com 4 contatos e no microfone você tem 3) - como dizem "você não deve borrifar cinzas na sua cabeça" ... 👀

Fone de ouvido e conectores de microfone clássicos!
Existem ofertas especiais à venda agora. adaptadores que permitem que um microfone clássico convencional (e fones de ouvido / alto-falantes) seja conectado ao conector de fone de ouvido. Veja a foto abaixo. 👇
👉 Ajudar!
Você pode comprar essas pequenas coisas em qualquer loja de informática (ou encomendar na China).

Conectando um microfone ao conector do fone de ouvido
O resto, todas as configurações serão feitas de forma semelhante à opção 1 (veja acima no artigo).
*
Opção 3: por meio de uma placa de som externa (se a entrada de áudio não funcionar)
Se você não tiver uma placa de áudio no PC, não conseguir conectar um microfone por meio dela ou se o seu laptop tiver apenas um conector para fone de ouvido - decisão pode se tornar uma placa de áudio mini USB. No entanto, ele pode ser usado no lugar do adaptador descrito na 2ª opção.
É uma "unidade flash normal" que tem duas entradas de áudio: para um microfone e fones de ouvido / alto-falantes. Ele pode ser conectado a qualquer PC / laptop que possua uma porta USB.
No sistema operacional moderno, Windows 7/8/10 - ele é configurado automaticamente e literalmente em 2-3 segundos. após inseri-lo na porta USB, ele está pronto para uso!

Placa USB de áudio externa
👉 Ajudar!
Você pode comprar essas placas de áudio mini USB em lojas online chinesas.
Talvez a única desvantagem: ele ocupará a porta USB, o que nem sempre é conveniente em laptops. Eu recomendo solicitar imediatamente um hub USB no kit. 👌

Placa de áudio
Observação: configurar e testar um microfone no Windows será semelhante à opção 1 descrita acima no artigo.
*
Opção 4: usando um microfone bluetooth
Muitos microfones modernos são equipados com módulos Bluetooth e isso é muito conveniente (sem fios extras, sem necessidade de adaptadores, placas de áudio adicionais, etc.).
👉 Ajudar!
Configurando o Bluetooth em um computador (PC): conectando o adaptador -> instalando o driver -> dispositivos de emparelhamento
Normalmente, conectar um microfone Bluetooth, fones de ouvido, headset, etc. no Windows 10 moderno é extremamente simples:
- primeiro você precisa ligar o próprio dispositivo (por exemplo, um microfone) e abrir os parâmetros do sistema operacional (Win + i);
- No capítulo "Dispositivos / Bluetooth" ligue o Bluetooth;
- clique no botão "Adicionar Dispositivo" .

Ligue um dispositivo Bluetooth (Windows 10)
Em seguida, o Windows fará a varredura e detectará os dispositivos próximos disponíveis para conexão - você só precisa selecionar um microfone da lista encontrada e concordar com o emparelhamento. 👇

Selecionando dispositivos encontrados para conectar
Em mais detalhes, o processo de conexão de dispositivos Bluetooth a um PC / laptop (com possíveis nuances e erros) é analisado em um dos meus artigos anteriores (o link para ele é fornecido abaixo).
👉 Ajudar!
Conexão Bluetooth passo a passo de fones de ouvido sem fio com microfone para telefone e PC / laptop.
*
Adições sobre o tópico são bem-vindas!
Boa saúde!
👣