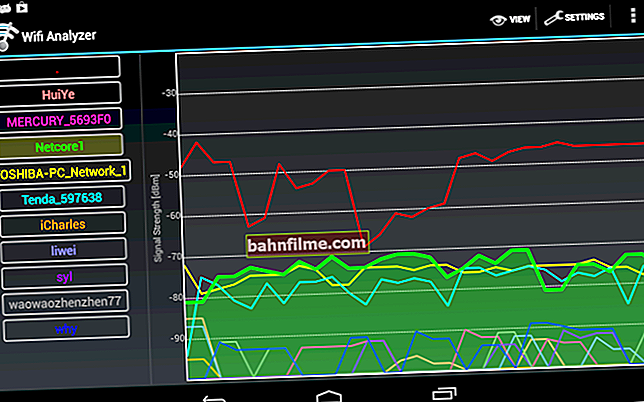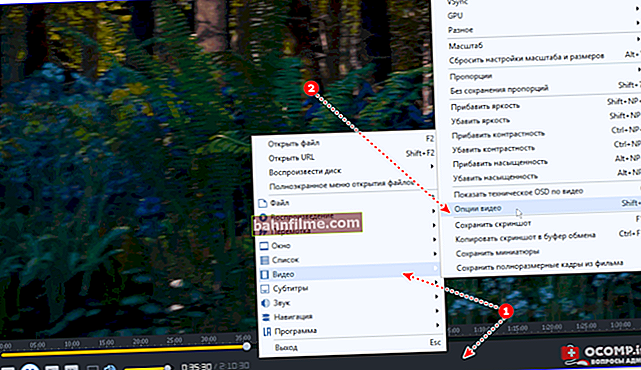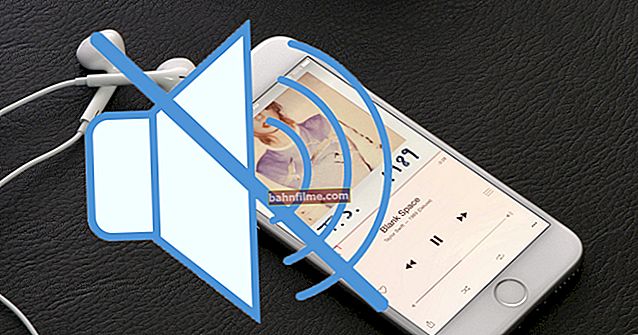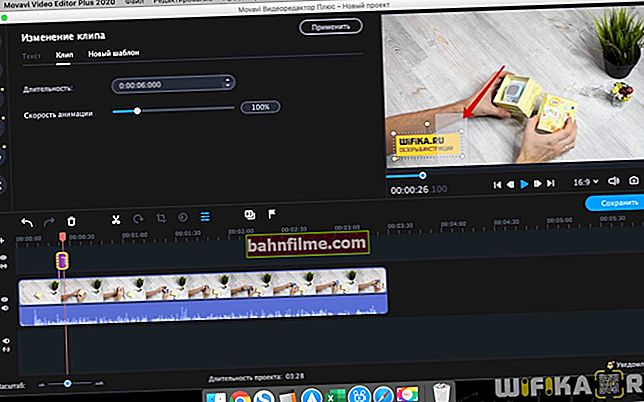Boa hora!
Boa hora!
Na vida de qualquer pen drive USB (e também do microSD), momentos imprevistos acontecem: às vezes ele para de abrir e pede a formatação.
Bem, de acordo com a lei da mesquinhez, a função de formatação padrão no Windows falha em completar a operação por razões não claras (exemplo na Fig. 1 abaixo 👇).
Muitos usuários, neste caso, toleram isso e compram um novo pen drive.
Nesse ínterim, eu digo a você, existem várias opções recuperaçãoque eu recomendo seguir antes de enviar o pen drive para o lixo (em muitos casos é possível trazer o drive de volta à vida, e ele funciona como novo 👌). Vou falar sobre eles neste artigo.
Então...

FIG. 1. Erro típico "O Windows não pode concluir a formatação".
*
A unidade flash não está formatada: motivos, métodos de recuperação
A proteção contra gravação está ativada - "Bloquear"
Talvez, direi um momento trivial, mas há um especial em drives flash SD alavanca, que bloqueia a gravação de informações no cartão de memória flash (assim como excluir e formatar). Verifique se da posição Trancar (significa bloqueado).
Essa alavanca é muito menos comum em unidades flash USB (e geralmente em unidades flash de fabricantes chineses pouco conhecidos). Preste atenção ao ícone em si: se a alavanca estiver na posição de "bloqueio fechado", o pen drive está bloqueado para não escrever (ver Fig. 2 👇).

FIG. 2. Ative / desative o bloqueio na unidade flash USB
*
Existem erros na unidade flash? Correção destes
Em geral, normalmente, se houver erros na unidade flash, o próprio Windows se oferece para verificá-los e corrigi-los. Caso contrário, recomendo executar a verificação no modo manual para o caso ...
Método 1
- Abra o explorador e vá para "Este computador" ("Meu computador") ;
- Em seguida, conecte a unidade flash USB (espere até que seja exibido em "Este computador" ) ;
- Clique com o botão direito sobre ele e, no menu de contexto, selecione "Propriedades" .

FIG. 3. Propriedades da unidade flash
Em seguida, abra a guia "Serviço" e aperte o botão "Verificar" (legenda - verificar se há erros no sistema de arquivos no disco). Veja a fig. quatro.

FIG. 4. Verifique a unidade flash USB
Aguarde o fim da verificação e tente trabalhar com a unidade flash USB ...
Método 2
Você pode executar uma verificação de disco ou unidade flash usando a linha de comando (é aconselhável abri-lo com direitos de administrador).
Para fazer isso, pressione a combinação de botões Ctrl + Shift + Esc - deve abrir Gerenciador de tarefas ... Nele, clique "Arquivo / Criar tarefa" ... Em uma corda "Abrir" entrar CMD e colocar uma marca na frente do item "Criar uma tarefa com direitos de administrador" ... Clique em OK ... Veja a fig. 5.

FIG. 5. Execute a linha de comando com direitos de administrador
No prompt de comando, digite:
chkdsk D: / f e pressione Enter.
Onde D: - letra da unidade flash (você terá sua própria letra de unidade);
/ f - chave (não mude!).

FIG. 6. verificar o disco - chkdsk
*
Formatar uma unidade flash por meio do gerenciamento de disco
Acontece que através de Meu computador o pendrive não está formatado, mas depois gerenciamento de Disco - está tudo bem (aparentemente é sobre processos ocultos que podem interagir com a unidade flash). Portanto, eu recomendo tentar esse método também.
Para abrir o Gerenciamento de disco: clique nos botões WIN + R e coloque o comando na linha "Abrir" : diskmgmt.msc (como na Fig. 7).
Em seguida na lista, encontre sua unidade flash USB e clique nela botão direito do mouse e no menu selecione "Formato" (setas 3 e 4 na Fig. 7). Então, resta apenas escolher rótulo de volume, sistema de arquivo e concordar com a operação.
Importante! Todos os dados do pen drive, após a formatação, serão apagados ...

FIG. 7. Como formatar uma unidade flash USB por meio do gerenciamento de disco
*
Formatando uma unidade flash usando um especial. Serviços de utilidade pública
Se o Windows não puder formatá-lo, você pode tentar fazê-lo usando o especial. Serviços de utilidade pública. Em geral, existem alguns desses utilitários e você não pode considerá-los todos em um artigo. Vou me concentrar apenas no melhor deles.
Para pendrive
Ferramenta de formato de armazenamento em disco USB HP
Desenvolvedor: Hewlett-Packard Company
Pode ser encontrado em: //www.softportal.com/software-4709-hp-usb-disk-storage-format-tool.html
A ferramenta HP USB Disk Storage Format é um excelente utilitário para formatar unidades flash e criar mídia inicializável a partir delas. O utilitário pode formatar drives flash nos seguintes sistemas de arquivos: NTFS, FAT, FAT32. Suporta operação via porta USB 2.0. Não requer instalação. Compatível com Windows XP, 7, 8, 10.
Em muitos casos de "invisibilidade" de drives flash, seu mau funcionamento, a impossibilidade de formatação - este utilitário lida com o seu trabalho. Recomende!

FIG. 8. Formatação de mídia na ferramenta HP USB Disk Storage Format
Para cartão / stick SD
SDFormatter
Desenvolvedores: //www.sdcard.org/downloads/formatter/
Este programa formata todos os cartões SD, SDHC e SDXC. O programa é gratuito e funciona em quase todas as versões do Windows. Em geral, não sei o que mais se pode acrescentar sobre isso - em caso de problemas com cartões SD, recomendo usá-lo.
A propósito, os desenvolvedores aconselham o uso do utilitário para formatar não apenas unidades com defeito, mas também aquelas que funcionam normalmente. Isso é feito para evitar vários problemas de compatibilidade ...
Para iniciar a formatação, execute o utilitário e selecione o disco (no exemplo da Fig. 9, este é M: ), então aperte Opção e onde Tipo de Formato - colocar Completo (Apagar) , E onde Ajuste de tamanho do formato — Sobre ... Em seguida, você precisa clicar no botão Formato .

FIG. 9. Janela principal do SDFormatter
Utilidade universal
Ferramenta de formatação de baixo nível HDD LLF
Site: //hddguru.com/software/HDD-LLF-Low-Level-Format-Tool/
Este utilitário é usado para formatar discos rígidos problemáticos, unidades flash, cartões SD - em geral, ele oferece suporte a quase todos os tipos de unidades conectadas a um computador.
Para começar a formatá-lo, você precisa (veja a Fig. 10):
- Insira a unidade flash USB e execute o utilitário: em seguida, selecione-o na lista de unidades;
- aperte o botão Prosseguir ;
- Em seguida, abra a seção Formato de baixo nível (formatação de baixo nível);
- aperte o botão Formate esse dispositivo (aguarde até que a operação seja concluída).

FIG. 10. Formatação de baixo nível de uma unidade flash na ferramenta de formatação de baixo nível HDD LLF
Importante!
Após a formatação de baixo nível - você precisará realizar a formatação de alto nível, conforme mostrado ☝ logo acima no artigo.
Como regra, após essa formatação de baixo nível, a unidade começa a operar normalmente (se não estiver fisicamente danificada).
*
Determinar o modelo do controlador e fazer o flash da unidade flash
Se todos os outros métodos não ajudaram, então provavelmente você terá que tentar reflash Unidade flash USB. Isso deve ser feito com cuidado, porque se você escolher o firmware errado, vai estragar o pen drive USB e não pode ser restaurado ...
👉 Instruções para piscar
Link para o artigo: //ocomp.info/vosstanovlenie-rabotyi-fleshki.html

Como este tópico é bastante extenso, separei-o em um artigo separado para considerar todas as nuances. O significado geral é o seguinte:
- primeiro, o controlador da unidade flash é determinado por identificadores exclusivos VID e PID;
- então, há um utilitário especial para piscar por esses identificadores;
- e só então o flash drive é acionado.
Via de regra, depois de tal procedimento, mesmo os pen drives nos quais muitos o puseram fim começam a funcionar ...
*
PS
Finalmente ...
Eu acidentalmente deixei cair um dos meus pen drives no chão. Tudo ficaria bem, mas depois disso parou de ser exibido no meu computador.
Depois de desmontá-lo, descobri que vários contatos haviam se soltado e precisavam ser soldados novamente. Aliás, na maioria dos casos, são os contatos que vão embora, o próprio microcircuito permanece intacto (a menos, é claro, que um martelo ou tijolo tenha caído no pen drive 👀).

Enviar contatos
Após a soldagem, o pen drive começou a funcionar normalmente e nem mesmo um arquivo foi perdido! Este método, entretanto, é adequado apenas para quem sabe soldar um pouco (bom, se não houver dados muito necessários no pen drive, caso contrário, é melhor entregá-lo a um centro de serviço).
A propósito, você pode abrir a unidade flash USB usando faca e chave de fenda... Alguns modelos possuem uma caixa que não é dobrável, então seu uso posterior não será muito conveniente (embora você possa colocá-lo em uma prateleira e usá-lo, digamos, para tarefas "raras" ...).
*
É tudo por agora.
Boa sorte!
👋
Primeira publicação: 19.12.2016
Correção: 01/05/2020