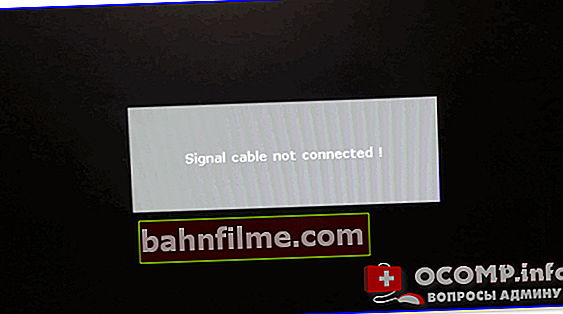Dia bom!
Dia bom!
O artigo de hoje será sobre um problema bastante popular, que pode ser encontrado no caso de algumas avarias graves e devido a algum absurdo ...
Por exemplo, não há muito tempo, no mesmo escritório ao lado (com meu local de residência), duas meninas decidiram mudar a mobília (junto com os PCs nelas 👌). Após esta ação, eles se depararam com o fato de o monitor de um dos computadores não mostrar nenhuma imagem! Como descobrimos mais tarde, quando eles foram reorganizados, o cabo HDMI saiu um pouco do conector (pelo menos eles supostamente desligaram os dispositivos e não os carregaram no estado ligado, caso contrário, o HDMI poderia queimar ... )
Na verdade, a seguir darei alguns passos simples que o ajudarão a diagnosticar e encontrar a causa da imagem perdida (pelo menos, antes de entrar em contato com o serviço, é melhor excluir você mesmo várias "ninharias" ?! ...).
Então...
*
O que fazer se o monitor não mostrar nada (tela preta)
PASSO 1: verifique os cabos, conectores, interruptores
Então, a primeira coisa que recomendo prestar atenção: a unidade do sistema está funcionando, tem zumbido nos coolers, os LEDs do gabinete estão piscando?
Inspecione também a parede posterior da unidade de sistema - há uma parede adicional nela. (geralmente localizado próximo ao conector de alimentação, veja a captura de tela abaixo). Claro, deve estar no modo "Ligado" .

Ligue a fonte de alimentação do PC
Se estamos falando de um laptop: certifique-se de conectar a fonte de alimentação ao dispositivo. Se a bateria estiver velha, pode descarregar em questão de minutos (mesmo que você não tenha trabalhado no aparelho).
Se o computador não mostra nenhum sinal de vida (não liga) - Recomendo que você se familiarize com este material: //ocomp.info/ne-vklyuchaetsya-kompyuter.html
Depois disso, se a unidade de sistema ainda apresentar sinais de vida, verifique o cabo que conecta seu monitor a ela (geralmente HDMI, porta de vídeo, VGA ou DVI): há algum dano visível nele? Por exemplo, os cabos muitas vezes podem ser torcidos, quebrados, mastigados por animais de estimação, etc.

O cabo está dobrado (torcido)

Cabo USB quebrado
Em geral, eu recomendaria:
- reconecte o cabo de vídeo ao PC e ao monitor (muitas vezes, com o tempo, os conectores e as portas podem "se soltar" e começar a reproduzir - e uma ação tão simples ajudará a eliminar a falta de conexão ...);
- verifique o funcionamento do dispositivo usando um novo cabo de vídeo (em bom estado) (HDMI, VGA ...). Em casos raros, o cabo pode não estar visivelmente danificado, entretanto, os núcleos de cobre internos podem ser danificados!
A propósito!
De acordo com o padrão POST, se uma placa de vídeo queimar (por exemplo) e não responder às solicitações da placa-mãe, depois de ligar o PC, em vez de uma imagem, você ouvirá um bipe longo e dois curtos. . (observação: um alto-falante especial (alto-falante) está instalado na unidade do sistema, que emitirá um "zumbido").
ETAPA 2: monitorar diagnósticos
Além disso, recomendo verificar - este é o próprio monitor (especialmente nos casos em que, depois de ligar o dispositivo, absolutamente nada é mostrado nele, mesmo por uma fração de segundo ...).
Como eu posso fazer isso:
- desconecte-o da unidade de sistema e desligue-o. Em seguida, ligue-o novamente (sem conectá-lo à unidade de sistema!) - se o monitor estiver em ordem, como regra, deverá aparecer uma mensagem informando que "Cabo de sinal não conectado!"
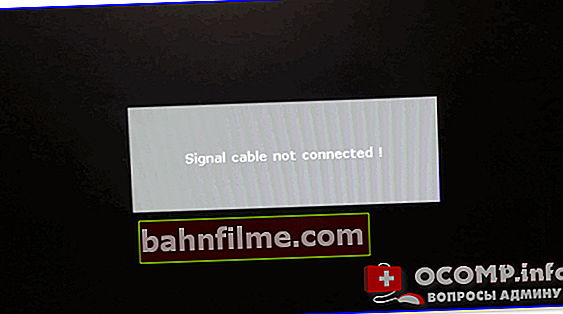
Cabo de sinal não conectado!
- claro, é ainda melhor conectar o monitor a outro dispositivo, como um laptop. Isso é feito de forma bastante simples, na maioria dos casos, um cabo HDMI é suficiente: //ocomp.info/kak-podklyuchit-monitor-k-noutbuku.html

O monitor está conectado ao laptop - a imagem é a mesma aqui e ali / Conclusão: o monitor está funcionando bem!
By the way, a unidade de sistema (laptop) para fins de diagnóstico também não será supérfluo para conectar a outra "tela", por exemplo, a uma TV. Como fazer melhor - veja aqui: //ocomp.info/kak-podklyuchit-noutbuk-k-tv.html
E um momento!
Muitos monitores têm uma "ferida" bastante popular: falha na luz de fundo da tela. Experimente iluminar a tela com uma lanterna ou abajur (veja a foto abaixo). Se através da "névoa" você viu uma área de trabalho familiar, há um problema com a luz de fundo. A sua reparação, via de regra, não é muito cara e pode ser removida com bastante rapidez ...

A luz de fundo da tela queimada - a imagem é visível apenas quando o abajur brilha na superfície do monitor
PASSO 3: Existem outras portas no monitor / placa gráfica?
Como regra, a maioria dos monitores e placas de vídeo têm pelo menos 2 ou 3 portas diferentes para receber / transmitir sinais de vídeo. Hoje são HDMI, VGA, DVI e Display Port.
Portanto, em alguns casos, ocorre um problema com uma das portas, mas o próprio dispositivo pode estar funcionando perfeitamente (por exemplo, a porta HDMI pode queimar na mesma placa de vídeo, mas o DVI pode estar funcionando).
Além disso, na maioria dos casos, esse cheque não custa nada. muitos monitores vêm com vários cabos (e até adaptadores) no pacote ...

Monitorar com interfaces VGA e DVI

HDMI, VGA, DVI
PASSO 4: desconectando o equipamento "desnecessário", diagnóstico da unidade de sistema
Em alguns casos, o "culpado" do problema pode ser um mau funcionamento de algum equipamento periférico: outro monitor, impressora, scanner, etc. Mesmo um disco RAM "ruim" pode causar um mau funcionamento ...
Para fins de diagnóstico, eu recomendaria fazer o seguinte:
- abra a tampa da unidade de sistema e limpe-a do pó (incluindo slots para RAM e placa de vídeo);

Limpando o radiador e refrigerador de poeira
- em seguida, remova todas as matrizes de RAM e limpe seus contatos com um elástico (mais sobre isso com mais detalhes). Depois disso, instale apenas uma barra de memória (para a duração do diagnóstico);

Limpar os contatos da memória com uma borracha e um pincel
- desconecte a unidade de disquete, painel frontal com conectores USB, placas de expansão (placas de rede e de som, sintonizadores, modems, etc.), discos rígidos da placa-mãe;
- em seguida, conecte apenas o monitor e a alimentação à unidade do sistema (sem teclado, sem mouse, sem impressoras, etc. - não há necessidade de conectar!);
- ligue o aparelho e verifique sua funcionalidade;
- se o computador estiver funcionando: desligue-o e comece a reconectar gradativamente tudo o que desconectamos anteriormente (verificando o desempenho do PC após cada ação). Por exemplo, eles conectaram outra barra de RAM - ligou o PC, se tudo funcionar, desligou novamente e conectou o próximo hardware ...
Desta forma relativamente simples, passo a passo, você pode encontrar a falha. Muitas vezes, a propósito, a causa do problema está em algum painel frontal com portas USB em que ocorreu um curto-circuito ...
ETAPA 5: redefinir as configurações do BIOS / UEFI
E a última coisa ...
Se você notar que, ao ligar o PC, uma imagem com o logotipo do fabricante aparece por um momento, a inicialização ocorre e, em seguida, quando o Windows deve começar a inicializar - tudo desaparece - tente entrar no BIOS e redefinir as configurações para padrão (padrão).
A propósito, comportamento semelhante do PC pode indicar um problema com o HDD (mas na etapa anterior, se você desconectou o disco da placa-mãe, ele deve ter sido detectado ...).
Além disso, neste caso, geralmente, erros típicos aparecem na tela ...

reinicie e selecione a inicialização adequada ...
Para não repetir aqui como realizar um procedimento semelhante, darei alguns links para minhas notas anteriores (instruções).
Ajudar!
1) Como entrar no BIOS (UEFI) em um computador ou laptop [instruções] - //ocomp.info/kak-voyti-v-bios.html
2) Como redefinir as configurações do BIOS - //ocomp.info/kak-sbrosit-nastroyki-bios.html
*
É isso para este sim. Acréscimos sobre o tema são bem-vindos ...
Boa sorte!
👋