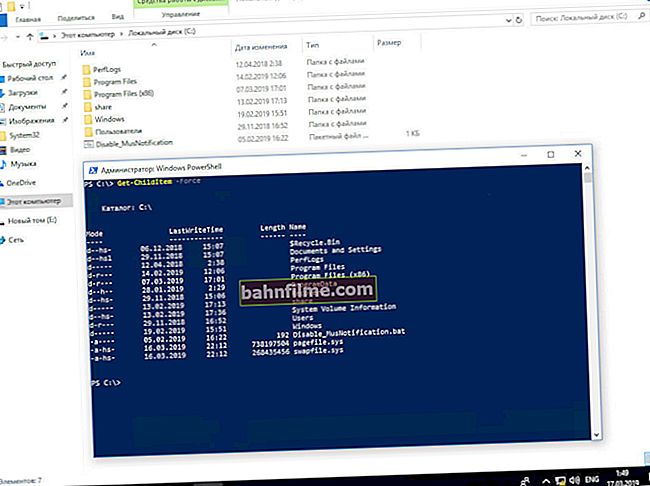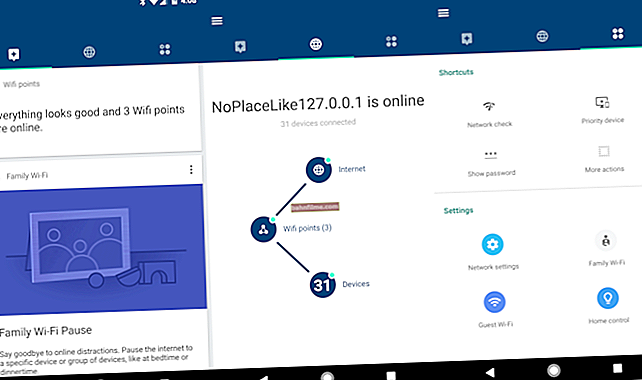Dia bom!
Dia bom!
O controle com o teclado em alguns jogos é extremamente inconveniente. E, claro, o joystick permite não apenas aumentar o controle sobre o personagem, mas também tornar a jogabilidade mais divertida ...
Neste artigo, considerarei uma questão aparentemente simples como conectar um joystick a um PC (laptop). Em geral, normalmente, depois de conectar o joystick a uma porta USB (por exemplo) - o Windows instala automaticamente o driver e configura tudo (basta iniciar o jogo e pré-configurar o controle).
No entanto, em alguns casos, isso pode não acontecer e o Windows (ou o jogo) simplesmente não verá o seu gamepad. Mais detalhadamente sobre o que fazer e em que sequência - darei a seguir ...
A propósito!

Jogos para laptops e PCs fracos - //ocomp.info/igryi-na-slabyi-noutbuk.html
*
Conexão e configuração de joystick
PASSO 1: conexão, instalação do driver
E assim, se você tiver um joystick USB, depois de ligar o computador (laptop), basta conectá-lo à porta e aguardar de 5 a 10 segundos. até que o Windows instale um driver nele (é claro, estamos falando do Windows 8/10 moderno, que faz isso imediatamente e automaticamente).

Joystick conectado
Se você adquiriu um joystick sem fio, primeiro precisa instalar as baterias nele. Observe que os fabricantes muitas vezes "escondem" um pequeno adaptador para uma porta USB no compartimento para eles (para não se perder durante o transporte).
Nota: se o seu joystick funcionar no protocolo Bluetooth, pode não haver nenhum adaptador incluído com ele.

Joystick (vista traseira)
Depois de instalar as baterias e ligar o joystick (em alguns modelos há um interruptor ON / OFF perceptível para alimentos), os LEDs devem começar a piscar (a maioria dos modelos sem fio são equipados com eles).

Baterias instaladas

Chave liga / desliga discreta
Lembre-se de conectar o adaptador à porta USB.

Lembre-se de conectar o adaptador
Se você tiver um joystick Bluetooth (sem um adaptador USB separado), basta clicar no ícone do Bluetooth na bandeja do Windows e adicionar um novo dispositivo (emparelhar um joystick com um computador é, literalmente, dois cliques). Veja o exemplo abaixo.
A propósito! Se você não tiver um ícone Bluetooth na bandeja, - //ocomp.info/propal-znachok-bluetooth.html

Adicionar um dispositivo Bluetooth
Avançar (independentemente do modelo do seu joystick), recomendo que você vá para o Painel de Controle do Windows na seção:
Painel de controle \ Hardware e som \ Dispositivos e impressoras
Se o Windows conseguiu encontrar o driver e não houve problemas com o joystick, você deve vê-lo aqui (veja a imagem abaixo).

Joystick USB
Em geral, depois disso, você pode iniciar o jogo e testar o funcionamento do aparelho ... ✌

Fifa
Se o driver não foi instalado automaticamente, preste atenção ao pacote do joystick. A maioria dos modelos fora do padrão vem com um CD (unidade flash) com os drivers necessários.

CD do driver
Se esse disco não existir, tente abrir o gerenciador de dispositivos e vá até a guia "Outros dispositivos" (nota: exibe todos os dispositivos para os quais não há drivers). Depois de selecionar um dispositivo com um ponto de exclamação (como na imagem abaixo), clique com o botão direito sobre ele e selecione "Atualizar driver" ... Em seguida, siga as instruções do assistente ...

Outros dispositivos - atualizar driver
Se você não conseguiu atualizar o driver usando esses métodos, recomendo tentar o especial. Utilitário Driver Booster. Ele detectará automaticamente o modelo do seu gamepad e se oferecerá para fazer o download e instalar um driver para ele. Além disso, esse utilitário verificará a presença de todas as bibliotecas do sistema de que os jogos precisam (Visual C ++, DirectX e outros).

O Driver Booster atualiza todas as bibliotecas necessárias para jogos, além de drivers
Ajudar!

Como encontrar um driver para "qualquer" dispositivo por seu código de ID (ID, VEN / VID, DEV / PID) - //ocomp.info/kak-nayti-drayver-po-kodu-oborudovaniya-vid-pid.html
PASSO 2: verificar e calibrar
Se o joystick se comportar de forma suspeita (por exemplo, algum botão não funciona ou o jogo não o vê) - primeiro, eu recomendaria verificar se o Windows pode vê-lo, se reconhece algum clique.
Para fazer isso, você precisa ir ao painel de controle, digitar "joystick" na caixa de pesquisa e seguir o link "Configurando controladores de jogo USB" (você também pode usar a seção Painel de controle \ Hardware e som \ Dispositivos e impressoras).
Maneira alternativa: clique Win + R, e use o comandojoy.cpl

Configurando controladores de jogo USB
Em seguida, preste atenção se o seu joystick está visível, se a marca "OK" está acesa em frente a ele (exemplo abaixo). Se sim, vá para propriedades controle de video game.

Propriedades de joystick
Na guia "Verificar", você pode testar a operação de cada botão (ao pressionar um botão em um gamepad, o botão correspondente acenderá na janela do Windows). Se isso não acontecer, os motivos prováveis podem ser os seguintes:
- danos físicos ao botão;
- baterias descarregadas (para gamepads sem fio);
- falta de um driver nativo (o driver padrão selecionado não reconhece corretamente o funcionamento do dispositivo);
- o dispositivo não está calibrado (o Windows não funciona corretamente com ele por padrão).

Verificar
Quanto à calibração: esta função está presente na aba de parâmetros (propriedade joystick). Após o lançamento, os especiais começarão a funcionar. um assistente que pede para você pressionar os botões várias vezes ... Freqüentemente, após a calibração, o joystick começa a funcionar conforme o esperado.

Calibrar

Exemplo de calibração (primeira etapa após iniciar o assistente)
PASSO 3: o que fazer se o jogo não vir o joystick
Claro, estamos falando daqueles casos em que o computador vê o joystick, o Windows permite que ele seja calibrado e ao verificar o funcionamento de todos os botões (veja um pouco acima), mas o próprio jogo simplesmente não sabe da sua existência (para alguns razão ...) ... A propósito, isso geralmente acontece com jogos antigos que só veem o teclado.
Se você se deparar com algo semelhante, poderá resolver o problema com a ajuda de especiais. utilitários (uma espécie de emuladores de teclado). Pessoalmente, eu recomendaria usar JoyToKey (tem análogos AutoHotkey e Xpadder, mas eles não são estáveis no Windows 10).
JoyToKey
Site: //joytokey.ru.uptodown.com/windows

Um pequeno aplicativo gratuito que permite emular o pressionamento de botões do teclado com um joystick. Toda a configuração do JoyToKey se resume a especificar quais botões do joystick serão responsáveis por certas teclas do teclado.
Eu também não posso deixar de notar que o aplicativo permite que você crie seu próprio perfil para cada jogo específico. Aqueles. com o JoyToKey você pode jogar qualquer jogo no joystick que pode ser jogado no teclado.
Muitos usuários novatos não conseguem entender imediatamente o trabalho do JoyToKey (além disso, está em inglês). Eu vou te mostrar com meu exemplo.
E assim, depois de baixar o arquivo com o aplicativo, simplesmente extraia todos os arquivos em uma pasta separada e execute o arquivo executável JoyToKey.exe (como administrador). Em seguida, vá para a seção "Opções" e pressione "Configurar" .

Configurar
Em seguida, vá para a guia "Configuração avançada ..." e selecione seu joystick (selecione o dispositivo). No meu exemplo, o joystick "TGZ Controller" (exemplo na imagem abaixo).

Joystick padrão definido
Em seguida, clique no botão "Atualizar" e tente pressionar qualquer botão do joystick.

Atualizar
Em seguida, você verá que o utilitário destaca o botão pressionado em amarelo.
Você apenas tem que decidir em qual botão do joystick deseja dizer uma determinada tecla do teclado - e então apenas clicar duas vezes nesta linha e especificar a desejada. Veja as imagens abaixo.

Pressione o botão joystick - e você verá a linha desejada
Na imagem abaixo, coloquei a tecla Q no botão "Botão 2" do joystick.

A chave está definida!
Na verdade, desta forma você precisa decidir sobre todos os botões do joystick. Isso é feito rápido o suficiente ...
A propósito, preste atenção se os botões do joystick atribuídos funcionam - o programa JoyToKey deve ser iniciado antes de entrar no jogo! (e o perfil desejado é selecionado (no meu exemplo, é um, portanto não é relevante)).

Troca rápida de perfil
*
Acréscimos sobre o tema são bem-vindos ...
Boa sorte!
👌