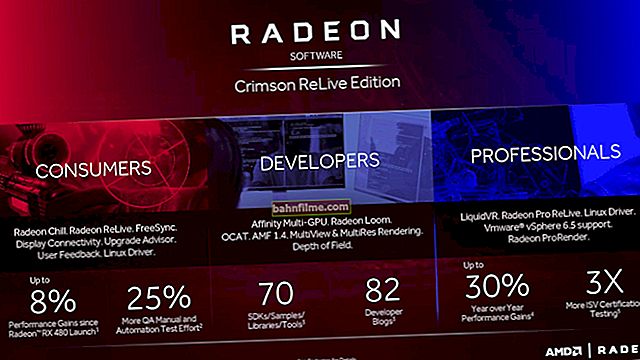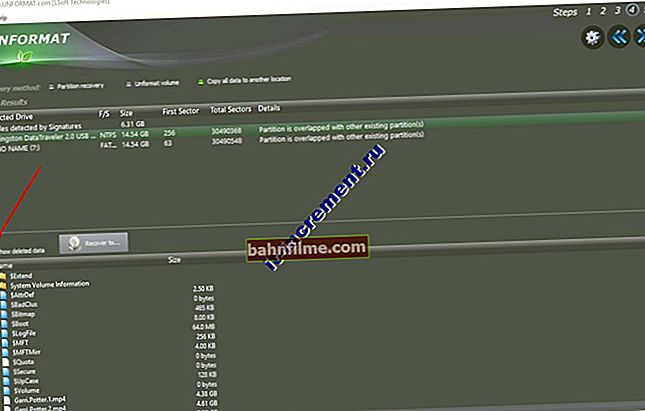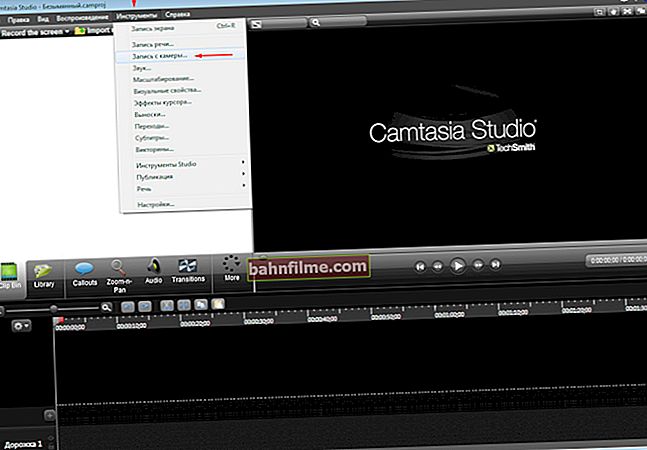Pergunta do usuário
Olá.
Diga-me como você pode descobrir a temperatura do processador do laptop?
O fato é que quando eu toco - de lado, com o tempo, um ar muito quente começa a sair, até a mão esquerda embaça (e se você colocar do lado oposto a saída desse ar, então em 10-15 segundos o ponteiro não tolera).
Ao mesmo tempo, aliás, dá para ouvir o zumbido do ventilador (se você não joga, mal consegue ouvir).
O laptop funciona como esperado, mas a temperatura de aquecimento me confunde. Não importa como queime ...
Dia bom!
Em geral, você deve prestar atenção à temperatura em caso de comportamento suspeito do computador (laptop), por exemplo, ele desliga automaticamente, reinicia, seus jogos e alguns programas começam a fechar, aparecem freios fortes após algum tempo de operação, forte ruído de coolers e escape de ar quente (isso você pode ver claramente em laptops, como você fez).
Quanto ao fato de que o processador pode queimar - há, é claro, uma pequena probabilidade de isso acontecer, mas um computador moderno (com um processador moderno) irá simplesmente desligar quando atingir uma determinada temperatura.
Neste artigo, darei várias maneiras de descobrir a temperatura dos principais componentes de um PC / laptop (processador, placa de vídeo, disco rígido, placa-mãe), bem como analisarei todas as questões mais comuns sobre temperatura e superaquecimento. Então...
*
Determinação da temperatura dos principais componentes do PC
👉 Método número 1: usando o utilitário HWiNFO
Site oficial: //www.hwinfo.com/
Um excelente utilitário gratuito para monitorar a temperatura de todos os principais componentes do computador, visualizando as características do hardware instalado. Suportado por todas as versões populares do Windows hoje, existem versões portáteis que não precisam de instalação.
Para visualizar as leituras: execute o utilitário e selecione o botão no menu "Sensores" (tem quadro temático com termômetro).

Sensores
Na verdade, agora você pode monitorar a temperatura, e não só o atual (Atual, veja a imagem abaixo) , mas também máximo (Máximo) e mínimo (Mínimo). A temperatura média é referida como Média. Conveniente, com certeza!

HWiNFO64
prós : o utilitário é gratuito, mostra a temperatura atual, valores máximos e mínimos em um determinado intervalo de tempo (útil para testar o sistema).
Minuses : É um tanto inconveniente chegar aos indicadores, além disso, sua abundância pode confundir um usuário novato.
*
👉 Método número 2: usando o utilitário AIDA64
Site oficial: //www.aida64.com/downloads
prós : a forma mais rápida e fácil de saber a temperatura. O utilitário suporta o idioma russo, os resultados são claramente apresentados na tabela (tela abaixo).
Minuses : o utilitário está pago (nem todos os valores serão mostrados no gratuito), você não pode assistir o max. e min. valores.
Nota: para descobrir a temperatura em AIDA64 - instale e execute o utilitário, em seguida, abra a guia "Computador / Sensores" ... Depois de um tempo (até 5-10 segundos), o programa receberá as leituras dos sensores e as apresentará a você em uma placa conveniente.

A imagem mostra a temperatura: CPU (48 ° C), placas de vídeo (43 ° C), disco rígido (35 ° C).
*
👉 Método número 3: usando o utilitário Speccy
Site oficial: //www.piriform.com/speccy
prós : O utilitário é gratuito, mostra os resultados graficamente e funciona rapidamente. O usuário só precisa iniciá-lo - na primeira tela você verá a temperatura (exemplo abaixo).
Minuses : é impossível olhar para a temperatura de alguns componentes. Mostra apenas a temperatura atual.

Speccy - temperaturas atuais do processador (CPU), placa de vídeo (gráficos), disco rígido (HDD, armazenamento)
*
👉 Método número 4: olhe para t-ru na BIOS (UEFI)
prós : não há necessidade de instalar ou baixar nada. Você pode ver a temperatura mesmo se o Windows não inicializar.
Minuses : Mostra apenas a temperatura atual. Para ver os valores, você precisa reiniciar o laptop / computador e, durante esse tempo, como regra, o valor da temperatura mudará (ou seja, os resultados não serão precisos). Pode ser confuso para usuários novatos - os dados necessários não são mostrados em algumas versões do BIOS.
👉 Ajudar!
Se você não sabe como entrar no BIOS, recomendo que leia este artigo.

Temperatura do processador 31 graus. centígrado
*
Qual temperatura é considerada normal
Quantas pessoas - tantas opiniões!
Geralmente muito Muito de depende de modelo seu aparelho, a mesma CPU, por exemplo (às vezes, a diferença pode chegar a dezenas de graus).
Além disso, cada especialista (usuário experiente) tem sua própria opinião e disputa sobre isso - muito surge. Portanto, tudo o que está escrito abaixo é puramente minha opinião subjetiva baseada em minha experiência pessoal.
Importante!
Em qualquer caso, recomendo o seguinte: descubra que tipo de equipamento você possui (os links acima para os utilitários necessários foram fornecidos, você pode usar o mesmo AIDA64, ou Speccy), vá para o site oficial do dispositivo - e consulte as temperaturas de operação recomendadas pelo fabricante!
♦
Para processador
👉 Socorro! Temperatura do processador Intel: como encontrá-la; que é considerado normal e que está superaquecendo.

De um modo geral, os seguintes limites podem ser distinguidos.
Normal a temperatura do processador é a temperatura na faixa 30-45 ° C sem carga e até 55-60 ° C sob carga pesada (jogos, codificação de vídeo, gráficos, etc.).
Quando a temperatura sobe acima de 60 ° C - Eu recomendo que você dê uma olhada nos valores máximos de aquecimento. O fato é que mais ou menos nessa marca (acima de 65 ° C) problemas com freios podem começar - o processador começa a trabalhar mais devagar para reduzir a temperatura (aceleração - pular barras).
Quanto a laptops : alguns modelos são projetados para aquecimento até 70-85 ° C sob carga (jogo). Embora seja permitido pelo fabricante, eu pessoalmente não considero isso normal e recomendo o uso de almofadas de resfriamento neste caso.
Por exemplo, abaixo estão as temperaturas para os processadores Intel Core i3, i5 e i7 Skylake, Ivy Bridge, Sandy Bridge, Haswell (que são os mais populares no mercado hoje):
- 30-40 ° C - temperatura normal sob carga leve: um navegador, um bloco de notas, um reprodutor de música está funcionando;
- 40-60 ° C - Temperatura normal sob carga: jogo em execução, codificação de vídeo, arquivamento de arquivos, etc.;
- até 70 ° C-85 ° C É a temperatura máxima de operação permitida pela Intel.
Se a sua temperatura atingir os valores-limite (e ainda mais se os ultrapassar), recomendo que se familiarize com as dicas para baixar a temperatura apresentadas a seguir no artigo.
♦
Para placa gráfica
👉 Socorro! A temperatura da placa de vídeo: como encontrá-la, os valores permitidos e críticos de t-ry.

Tudo é mais complicado aqui ... O fato é que o tipo de placa de vídeo que você tem é muito importante: que tipo de modelo, que tipo de resfriamento está instalado, para que se destina.
Na média , então, em tempo ocioso, a placa de vídeo não deve esquentar acima de 35-40 ° C (graus Celsius). Sob carga - até50-60 ° C (para algumas placas de vídeo antigas - esta temperatura já pode ser crítica!).
Se a temperatura na carga, por exemplo, quando o jogo está rodando, vai além de 70 ° C- pode haver defeito no dissipador, problema no cooler ou, em alternativa, pasta térmica mal aplicada.
Já para placas de vídeo para laptops, os valores podem ser um pouco maiores, em torno de 5-10 ° C.
Muitos usuários experientes vão me opor que os chips da placa de vídeo modernos (por exemplo, NVidia GTX) mantêm temperaturas de até 105 ° C - mas esta é uma temperatura crítica, após a qual o computador congela ou desliga (a proteção funcionará).
A propósito, acrescentarei que em uma temperatura de carga constante acima de 75 ° C - a vida útil de sua placa de vídeo é significativamente reduzida!
♦
Para disco rígido
👉 Socorro! Temperatura do HDD: diga-me o que fazer, o HDD aquece até 49-54 ° C.

A primeira coisa que quero dizer é que uma temperatura muito alta e uma baixa são ruins para um disco rígido.
O fato é que o disco rígido é um dispositivo mecânico e, quando a temperatura sobe, os materiais se expandem (em baixas temperaturas eles se contraem), o que é extremamente indesejável para o funcionamento de um dispositivo de tão alta precisão.
De modo geral, eu alocaria vários intervalos para discos:
- Normal: 28-40 ° C ... A faixa de temperatura mais comum, que é mais freqüentemente indicada por todos os fabricantes de disco (mais ou menos alguns graus). Se houver problemas com a circulação de ar não há dentro do aparelho, e o disco rígido não está muito próximo de outras fontes de calor - então na maioria dos casos não é necessário resfriá-lo propositalmente, a temperatura estará normal de qualquer maneira (não levo em consideração casos excepcionais).
- Alto: 42-52 ° C ... Se a temperatura ultrapassou os 45 ° C, há um motivo para verificar o sistema de refrigeração: orifícios de ventilação, o funcionamento dos refrigeradores. Se a temperatura aumentar nos meses quentes de verão e não excedeu 50 ° C - então, em princípio, não há motivos fortes para preocupação.
- Crítico: acima de 55 ° C ... Se a temperatura ultrapassou os 50 ° C, então é impossível usar constantemente o disco nesta faixa, ele não vai durar muito (em qualquer caso, sua vida útil cai drasticamente). Em primeiro lugar, recomendo: limpe o pó do sistema de refrigeração, instale o disco longe de outros dispositivos, instale um cooler adicional.
- Baixo: abaixo de 20 ° C ... Em geral, se você não está perseguindo especificamente o objetivo de baixar a temperatura do HDD abaixo de 20 ° C - é quase impossível conseguir isso em uma sala comum aquecida com um computador / laptop comum! Portanto, não é necessário fazer recomendações aqui ...
*
Como baixar a temperatura
Minhas humildes recomendações
Na maioria das vezes, o problema é agudo com a temperatura no quente verão, quando a temperatura fora da janela sobe para 35-40 ° C (e em algumas regiões do nosso país, às vezes até mais alta!). Se não houver ar condicionado na sala com o PC, o calor afetará não só você, mas também os componentes do computador (especialmente sob carga pesada).
E então o que pode ser feito para baixar a temperatura ... 👌
1) Limpe o pó do seu computador / laptop
Talvez esta seja a primeira coisa com que começar. O sistema de refrigeração muitas vezes falha devido ao fato dos orifícios de ventilação estarem entupidos com poeira e por causa disso, o ar quente não sai bem. Devido à circulação de ar perturbada, a temperatura dentro do gabinete aumenta.
👉 Ajudar!

1) Como limpar o pó do seu computador (unidade de sistema, teclado, tela).
2) Como limpar a poeira de um laptop - sozinho em casa.
2) Pasta térmica
Se o superaquecimento estiver associado ao processador, placa de vídeo, não será supérfluo trocar a pasta térmica. Se você não se conhece, é melhor não experimentar e usar os serviços de algum serviço.
3) Sol
Se possível, você precisa remover o computador / laptop da luz solar direta (você pode pendurar cortinas blackout ou afastar o dispositivo da janela). Também é bom que a sala seja ventilada. Ideal se houver ar condicionado ☝.
4) Caminho do avô (com leque)
Se você tiver um ventilador normal, poderá abrir a tampa lateral da unidade de sistema e colocar um ventilador na frente dela. Assim, você pode reduzir significativamente a temperatura de todos os componentes da unidade do sistema.
5) Para laptop
Se a questão do superaquecimento diz respeito a um laptop, existem suportes especiais com coolers para ele. Usando tal suporte, é possível reduzir a temperatura para 5-10 ° C.
👉 Socorro! Laptop está esquentando: o que fazer? A temperatura está alta o tempo todo: 85 ° C +
Nota: ao comprar tal suporte, observe que alguns deles são muito barulhentos. Ao comprar em uma loja, você pode ouvir como funciona longe de sempre (ruídos estranhos distraem: música, conversas, etc.).

Suporte para laptop com refrigeração
6) Outro ponto que diz respeito aos laptops.
Freqüentemente, os usuários levam um laptop com eles e o colocam em uma cama, sofá, etc. O fato é que a superfície do mesmo sofá não é plana e não é dura e, por isso, os orifícios de ventilação são frequentemente bloqueados por tecidos de móveis.Como resultado, a ventilação dentro da caixa do dispositivo é interrompida e a temperatura aumenta.
A premissa é simples: use o laptop em superfícies niveladas, secas, duras e estáveis.
7) Sobre discos rígidos
Freqüentemente, muitos usuários que possuem vários discos rígidos os instalam muito próximos uns dos outros na unidade de sistema. Como resultado, um disco aquece o outro. A melhor opção é colocá-los o mais afastados possível ou instalar um pequeno refrigerador adicional que dispersará o ar quente entre eles.

Localização dos discos na unidade do sistema
8) Refrigeradores
A propósito, preste atenção em como os coolers (ventiladores) funcionam. Em alguns casos, faz sentido substituí-los por outros mais poderosos (úteis).
Também faz sentido tentar aumentar a velocidade de rotação dos resfriadores que não conseguem lidar com a temperatura (se eles não funcionarem em sua capacidade máxima). Para obter informações sobre como fazer isso, consulte um dos meus artigos, o link para ele está abaixo.
👉 Ajudar!

Como ajustar a velocidade de rotação dos ventiladores (refrigeradores)
9) De que outra forma você pode diminuir a temperatura da CPU (atualização de 05/07/2019)
Se você aplicou todas as dicas acima e a temperatura ainda está alta o suficiente, você pode tentar desativar Turbo Boost e gastar Undervolting (queda de tensão) CPU.
Devido a isso, é possível conseguir uma diminuição muito significativa na temperatura do processador, às vezes até 20-25 ° C (muito perceptível em laptops para jogos, PCs). Veja a nota abaixo para saber como fazer isso.
👉 Socorro!

Como reduzir a temperatura da CPU por meio do ajuste fino (até 20 ° C): desative Turbo Boost, Undervolting (para processadores Intel)
*
Isso é tudo para mim, bom trabalho e temperatura normal!
Para acréscimos no tópico - agradeço antecipadamente.
Boa sorte!
👣
Primeira publicação do artigo: 05/07/2017
Correção: 01/05/2020