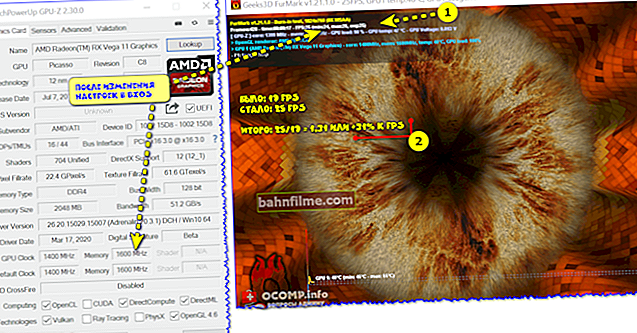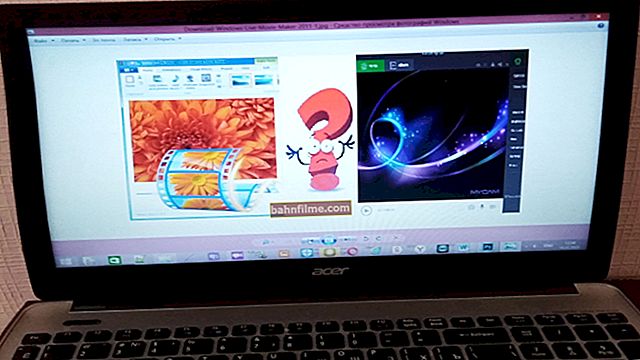Dia bom!
Dia bom!
Recentemente notei como uma garota constantemente ajustava manualmente (com o mouse) o Excel e a janela do navegador para que ela pudesse trabalhar simultaneamente com 2 janelas 👀. Por um lado, você pode fazer isso, mas por outro, esta operação pode ser significativamente simplificada e acelerada! ..
O fato é que mesmo no Windows 7 apareceu a função Snap, que permite fixar uma janela na área desejada da tela - e, aliás, a seleção da largura e altura da janela ocorre automaticamente. No Windows 10, esse recurso foi aprimorado e se tornou ainda mais conveniente (agora, ao trabalhar em uma tela grande, a combinação certa está sempre à mão 👌).
Na verdade, a seguir mostrarei alguns exemplos do uso desta função (é possível que muitos também façam tudo com o mouse por inércia e nem mesmo saibam dessa "coisinha" útil).
*
Uma maneira simples de dividir a tela (ajuste automático)
E então, digamos que você tenha um navegador aberto em toda a largura da tela (por padrão). E agora você precisa trabalhar em paralelo com o documento do Word.
É simples: você só precisa pressionar o atalho do teclado Win + → (seta para a direita).

Win + Right - Organize a janela do lado direito
O Windows irá alterar automaticamente a largura da janela do navegador para exatamente a metade (abrindo assim a maioria dos atalhos na área de trabalho).

O que aconteceu
Em seguida, inicie o Word (ou o segundo programa de que você precisa) e pressione a combinação Win + ← (seta esquerda).

Pressione Win + Esquerda
O Windows também mudará automaticamente a largura da janela do Word e a colocará à esquerda - a borda entre as duas janelas eventualmente ficará exatamente no meio (e, como é hábito, isso é feito muito rapidamente - em apenas alguns segundos. o mouse permitirá que você ultrapasse a combinação de teclas de atalho ...) ...

O Windows divide automaticamente a tela para Word e navegador
Se você precisar colocar 3 janelas (ou 4) na tela, selecione a janela do programa que pode ser dividida pela metade novamente e pressione a combinação Win + ↓ (seta para baixo). Como resultado, a janela selecionada será posicionada exatamente no canto inferior, e a superior permanecerá para o novo aplicativo ...

A metade foi dividida pela metade - agora você pode abrir 3 janelas!
Claro, essas combinações (Win + setas) - podem ser combinadas para um posicionamento mais conveniente de janelas no "território" da área de trabalho.
👉 A propósito!

Se você costuma trabalhar com documentos, os especiais permitem que você economize tempo significativamente. utilitários para layouts de teclado de comutação automática (eles analisam em que idioma você digita o texto e o alternam eles próprios).
Mais detalhes sobre esses utilitários - //ocomp.info/pereklyuchenie-raskladki-utilityi.html
*
Por enquanto é isso ...
Bom trabalho!
👋