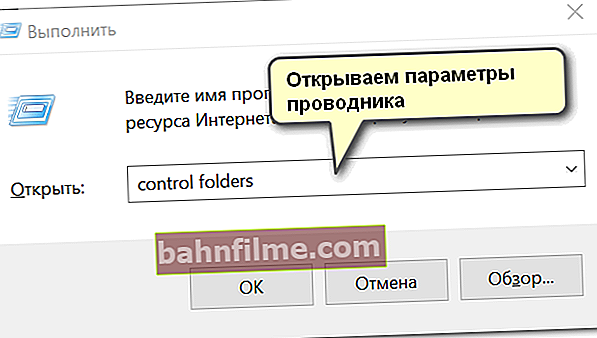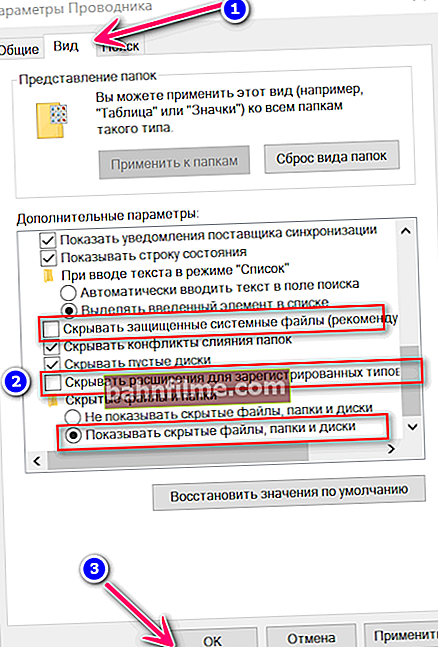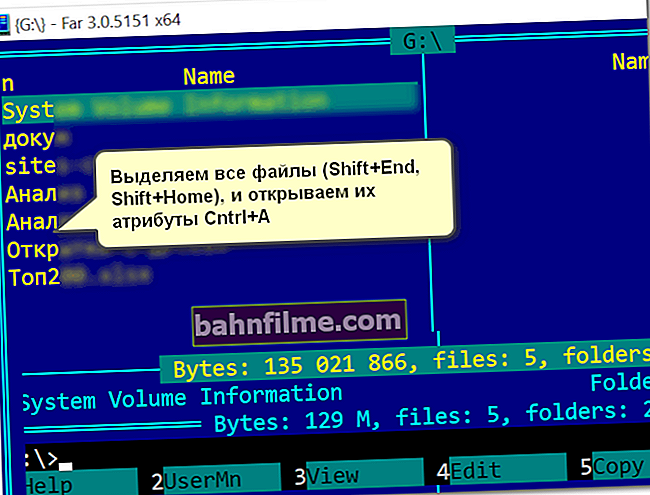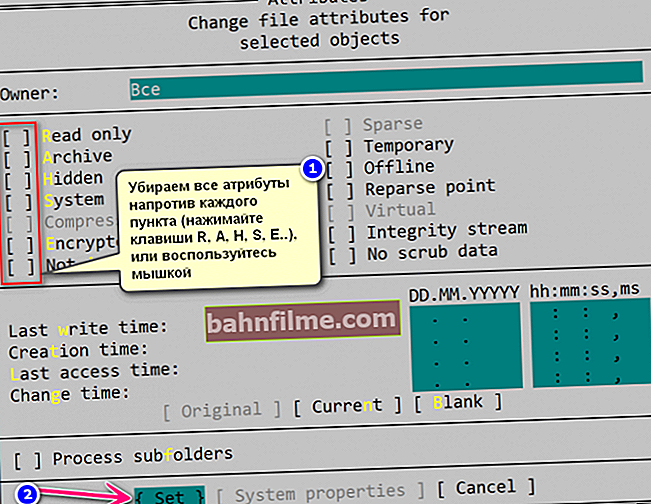Pergunta do usuário
Olá.
Eu tinha diferentes documentos e pastas em minha unidade flash. Depois de reinstalar o sistema, não encontrei nenhum arquivo na mesma unidade flash, eles agora se tornaram invisíveis (embora ocupem espaço nele, vejo isso nas propriedades do disco).
Como restaurá-los, por que eles poderiam se tornar invisíveis ...?
Olá.
Ghm, uma das razões mais importantes para este problema: uma infecção de vírus na unidade flash (ou seu PC), uma falha no sistema de arquivos da unidade (embora, normalmente, o Windows sugira verificar se há erros no disco), para alguns razão pela qual os atributos de arquivos e pastas foram alterados para "ocultos" (e o explorador não os mostra por padrão).
Na verdade, no artigo, irei considerar como você pode resolver todo esse monte de problemas ... 😉
*
O que fazer com a "invisibilidade" dos arquivos
❶ Ative a exibição de arquivos ocultos
E então, a primeira coisa que recomendo para começar é configurar condutor de modo que começou a exibir todas as pastas e arquivos ocultos e do sistema.
Como fazer isso:
- pressione a combinação do botão Win + R (a janela "Executar" deve aparecer);
- digite o comando pastas de controle e clique em OK. Se este comando não funcionar para você (e se?), Use o segundo método, ele foi fornecido logo abaixo.
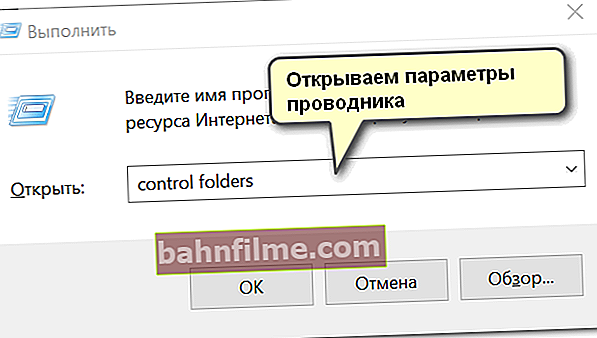
pastas de controle - abre as opções do explorer
- então abra o menu "Visualizar" , e em parâmetros adicionais na subseção "Arquivos e pastas ocultos" mova o controle deslizante para o modo "Mostrar arquivos, pastas e drives ocultos" ... Além disso, desmarque as caixas para ocultar arquivos e extensões protegidos do sistema. Clique OK.
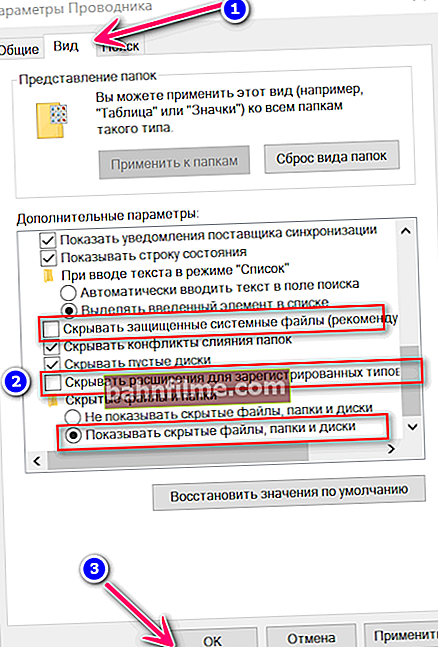
Opções do Explorer - as pastas ocultas agora estarão visíveis
- Tudo! Agora, se você for para a unidade flash USB, poderá ver todas as informações que ela contém.
*
A propósito, você também pode abrir as configurações do Explorador de Arquivos usando 👉 Painel de Controle do Windows: mude a tela para "Ícones pequenos" e selecione "Opções do Explorer" ... Veja o exemplo abaixo.

Parâmetros do Explorer (como você ainda pode inseri-los)
*
❷ Escolha de uma alternativa para o explorador (Far Manager)
Em geral, eu recomendaria ter algum outro comandante de arquivo (gerente) para o explorer. Existem alguns deles, mas eu pessoalmente gosto de dois: Total Commander e Far Manager.
O segundo, na minha opinião, é o mais adequado quando surgem todos os tipos de problemas, por exemplo:
- se houver muitos arquivos no diretório e o explorer congelar, Far entrará facilmente nele e o ajudará a encontrar ou excluir arquivos desnecessários;
- você pode facilmente e rapidamente alterar os atributos de qualquer arquivo (Far vê tudo);
- ao executar programas antigos que precisam passar certos parâmetros pela linha de comando ...
*
Gerente FAR
Site oficial: //www.farmanager.com/

FAR janela principal
Muitos usuários se assustam com a aparência desse gerenciador de arquivos (mas, novamente, em termos de recursos, ele não é inferior ao mesmo Total Commander!).
Você se acostuma rapidamente com os alto-falantes "azuis" e eles se tornam "parentes" (posso estar errado, mas agora pode facilmente mudar sua aparência).
*
👉 Agora sobre o que fazer no Far para tornar visíveis os arquivos ocultos:
- abrir Distante e pressione uma combinação de botões ALT + F1 - uma pequena janela com a escolha do disco deve aparecer;

Distante. Selecionando um disco
- em seguida, indo para o disco / unidade flash, você verá todos os arquivos nele (agora mostra absolutamente todas as pastas e arquivos ocultos e do sistema). Você pode simplesmente copiar todos os arquivos necessários para o seu disco rígido (você pode até usar um mouse para isso (não necessariamente um teclado));
- ou você pode alterar os atributos dos arquivos no Far para que eles se tornem visíveis. Para fazer isso, selecione todos os arquivos na unidade flash (a combinação de botões Shift + Home e Shift + End, os arquivos devem ficar amarelos). Após a seleção, pressione a combinação de botões Ctrl + A.
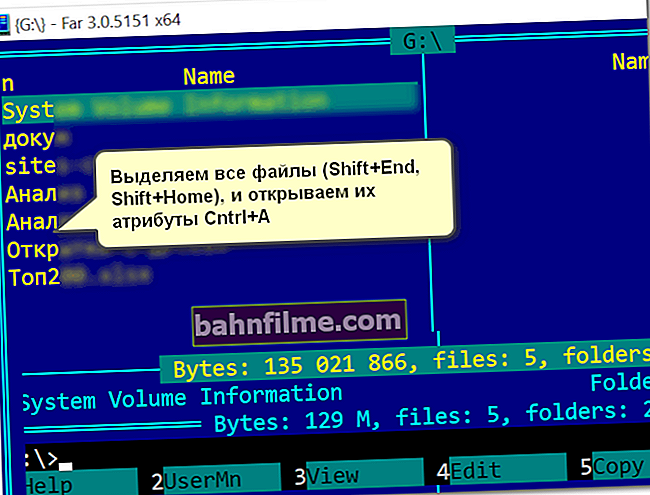
Selecionando arquivos
- em seguida, remova todas as cruzes (e pontos de interrogação) entre colchetes (você pode usar o mouse, você pode usar os botões "a", "r", "h", etc.). Em seguida, pressione o botão "Definir" (instalar / definir).
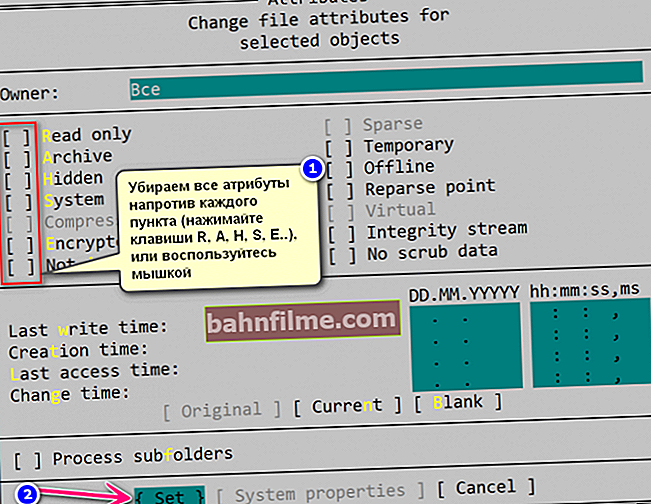
Removendo ocultos, arquivados, atributos do sistema, etc.
- é isso, agora TODOS os arquivos devem ficar visíveis no explorer (e em outros programas também).
Nota: Eu dei todas as combinações de teclas para Far v.3, usado por padrão.
*
❸ Verificando se há erros na unidade flash
Mesmo que Far não tenha "visto" os dados na unidade flash USB, pode valer a pena verificar se há erros (por exemplo, se você desconectou incorretamente a unidade flash USB da porta USB, isso pode muito bem ter acontecido, ou o PC / laptop desligado durante a cópia de informações para ele).
Você pode verificar usando as ferramentas padrão do Windows. Para fazer isso, você precisa abrir 👉 "Este computador" ("Meu Computador") e clique com o botão direito na unidade flash: no menu que aparece, selecione "Propriedades" . (👇)

Propriedades da unidade flash USB
Em seguida, abra a guia "Serviço" e clique no botão "Verificar" (direitos de administrador necessários).

Serviço - verifique se há erros na unidade flash
👉 Ajudar!
Uma opção alternativa para verificar uma unidade flash USB usando a linha de comando - instruções
Em seguida, concorde em verificar o disco (a propósito, o Windows pode relatar imediatamente que encontrou erros nele, como no meu caso).

Encontramos erros neste disco. Verifique ele!
Após a conclusão da verificação, o sistema de arquivos da unidade flash será restaurado.
"FOUND.000" pode aparecer entre as novas pastas da unidade - ele conterá os arquivos recuperados (para lê-los, use o utilitário unCHKfree, por exemplo).
Mas, como regra, na maioria dos casos, após a verificação - a unidade flash começa a funcionar no modo normal, e não há nenhum ponto particular em cavar com "FOUND.000" ...
*
❹ Verificando uma unidade flash com um produto antivírus
Se você tiver um antivírus clássico regular no sistema, verifique-o com ele.
Se não houver antivírus clássico no sistema, recomendo usar algum scanner online... Falei sobre o melhor deles aqui.
*
👉 Ajudar!
Como verificar se há vírus em uma unidade flash USB e limpá-la - instruções
*
Pessoalmente, estou impressionado com o ESET Scaner (o pequeno peso do programa, junto com poderosos filtros de varredura, não deixa chance para a maioria dos vírus).
Mostrarei a seguir como a verificação é realizada no ESET Scaner. Depois de baixar e iniciar o módulo antivírus (e ele pesa apenas alguns megabytes), recomendo ativar a detecção de software potencialmente perigoso e definir as configurações de verificação (número 2 na imagem abaixo).

ESET Scaner - desativa a detecção de software perigoso
Em seguida, é aconselhável selecionar RAM, setor de boot, disco do sistema com Windows (geralmente "C: \". Se houver, esse disco é marcado com o ícone do Windows) e a própria unidade flash USB. Então você pode começar a escanear.

Selecionando uma unidade para digitalizar
O tempo de varredura depende dos discos selecionados na etapa anterior, do tamanho da unidade flash e do número de arquivos nela. Recomendo que você espere até a conclusão final do processo.

Verificando seu PC - apenas esperando os resultados
Se forem encontrados vírus, não será supérfluo afastar o sistema com mais alguns produtos antivírus. Veja o link da nota abaixo!
👉 Ajudar!
Como remover vírus de seu computador se o antivírus não os detecta. Recomende!
*
❺ Se as informações foram excluídas da unidade
Se os dados da unidade flash foram excluídos acidentalmente por você (ou um vírus fez isso ou você formatou a unidade por engano) - não se desespere!
Muito provavelmente a maioria das informações terá sucesso restaurar ... A coisa principal, desconectar uma unidade flash USB de um PC / laptop e nada não copie para isso!
*
Após, você precisa instalar o 👉 spec. utilitário de recuperação de arquivos (R. Saver, por exemplo) e escaneie a unidade com ele.
Detalhes sobre como fazer isso são descritos em minhas duas instruções anteriores:
- recuperar arquivos excluídos (fotos, imagens, textos, etc.) de unidades flash USB e cartões SD - 👉 //ocomp.info/kak-vosstanovit-foto-s-sd-karty.html
- recuperar arquivos excluídos de discos, drives flash, etc. - 👉 //ocomp.info/kak-vosstanovit-udalennyie-faylyi.html

Várias opções de recuperação (clicáveis) / utilitário R.Saver encontrou dados excluídos no cartão SD
Importante: você precisa salvar os arquivos a serem restaurados no disco rígido do seu computador (você não pode usar a mesma unidade flash USB!).
*
❻ Se após conectar a unidade flash - o PC travar, aparecerá.erros de acesso negado e assim por diante.
Eu peguei essa gama de problemas em uma seção separada do artigo. Eles podem surgir tanto no caso de danos físicos à unidade (por exemplo, após uma queda de altura 👇), ou alguns erros graves.

Exemplo de uma unidade flash danificada
Como este tópico é bastante extenso, então em um de seus especiais anteriores. Nesta nota, eu "reuni" todos os problemas típicos possíveis desse tipo em uma pilha. Link para ele abaixo.
👉 Ajudar!
Como restaurar uma unidade flash USB: reparo DIY - veja as instruções passo a passo
*
Se você resolveu o problema de forma diferente - deixe-me saber nos comentários! Complementos são sempre bem-vindos ...
Boa sorte!
👋
Publicado pela primeira vez: 17/05/2018
Correção da nota: 17/08/2020