
Pergunta do usuário
Olá.
Diga-me o que fazer com a imagem no monitor: depois de reinstalar o Windows, ficou meio borrada (o mesmo efeito, como se água espirrasse no jornal e algumas letras flutuassem ...).
O resto da pergunta é cortado como não informativo ...
Bom tempo!
Em geral, tal "coisa" acontece na maioria das vezes com uma exposição incorreta permissão tela (também frequentemente a razão reside nos drivers de vídeo (ou melhor, na sua ausência)).
É difícil dizer com certeza sem ter dados mais específicos sobre o PC. No entanto, neste artigo tentarei repassar os principais motivos para o aparecimento de borrões e sua eliminação (em todo caso, antes de levar o PC para o serviço, você mesmo deve verificar o básico ✌).
*
O que procurar se a imagem ficar desfocada e nublada
❶
Resolução (escala), brilho, configurações de taxa de atualização
Como eu disse acima, na esmagadora maioria dos casos, uma imagem difusa na tela do monitor está associada a uma exposição incorreta resolução ou dimensionamento (ainda mais, o Windows 10 moderno define esses parâmetros automaticamente e muitas vezes se engana).
Para visualizar (ou alterar) esses parâmetros, você precisa abrir as configurações de tela / vídeo (driver de vídeo). Para acessá-los - basta clicar com o botão direito em qualquer lugar da área de trabalho: no menu que aparece, selecione "Opções de tela" (como na imagem abaixo).
Observação: você também pode pressionar a combinação de teclas Win + R, inserir o comando desk.cpl e clicar em OK. Este é um método universal para todos os sistemas operacionais *.

Clique com o botão direito em qualquer lugar da área de trabalho
A seguir, observe duas linhas:
- resolução (número 2 na imagem abaixo) - para a imagem mais nítida, a resolução recomendada * deve ser definida (desde que você tenha os drivers mais recentes instalados, mas mais sobre isso abaixo ...);
- opções de escala (no Windows 10) - esta opção é mais relevante para laptops (com ela você pode aumentar a imagem se, devido à alta resolução, alguns pequenos elementos estiverem invisíveis).

Resolução e dimensionamento no Windows 10
Em geral, é impossível fornecer valores específicos para esses parâmetros (para quem e o que instalar) (depende do modelo e da diagonal da tela do seu monitor).
Ajudar!

Como descobrir e alterar a resolução da tela (se a imagem for muito grande / pequena, não clara, etc.) - //ocomp.info/razreshenie-ekrana.html
❷
Algumas palavras sobre interfaces
Agora, as seguintes interfaces de conexão são as mais populares: VGA, HDMI, DVI, Display Port. Muito pode depender da interface, por exemplo, a qualidade da imagem transmitida, máx. resolução, a capacidade de transmitir simultaneamente sinais de áudio e vídeo.
Por exemplo, a "velha" interface VGA, embora ainda bastante popular hoje, é visivelmente inferior a DVI e HDMI. E por falar nisso, é com o VGA que o borrão é mais comum ...

Interfaces para conectar o monitor a um PC
A conversa sobre a interface vai para isto: verifique como o seu monitor está conectado à unidade do sistema. Se você tiver uma interface VGA - verifique se existe a possibilidade use outro (como regra, a maioria dos monitores e placas de vídeo têm 2 a 3 interfaces).
Ajudar!

Conectores de monitor (VGA, DVI, HDMI, porta de vídeo). Quais cabos e adaptadores são necessários para conectar o monitor a um laptop ou PC - //ocomp.info/razemyi-monitorov-dvi-display-port.html
A anotação!
Aliás, não posso deixar de notar outro motivo comum para várias "imprecisões" na tela do PC (especialmente relacionadas ao VGA) - o entrelaçamento do cabo com outros fios, dispositivos (que dão "interferência", por exemplo, pode ser um telefone celular próximo), danos ao cabo (conectores), etc.
Verifique se está tudo em ordem com o cabo, se ele está preso na mobília, experimente conecte novamente o plugue no conector de vídeo.Em alguns casos, esse "xamanismo" ajuda a eliminar o problema.
❸
Drivers de vídeo e suas configurações
Nas configurações dos drivers de vídeo (para PCs / laptops, essas coisas não devem fazer nenhuma diferença), há um especial. opções escala ... Eles são necessários para que não haja listras pretas nas bordas do monitor (ao mesmo tempo, esse "ajuste" pode afetar a clareza da "imagem" na tela!).
Existem três maneiras de abrir as configurações do driver de vídeo:
- basta clicar com o botão direito em qualquer espaço livre na área de trabalho - no menu que aparece, siga o link "Configurações AMD Radeon" (ou "Configurações NVIDIA");
- na bandeja do sistema (ao lado do relógio) também há um ícone para inserir rapidamente as configurações do driver de vídeo (veja a imagem abaixo);
- vá para o painel de controle do Windows, na seção "Hardware e som" deve haver um link para o painel de controle do driver de vídeo.

2 maneiras de abrir as configurações da placa de vídeo AMD Radeon / clicável
Vou notarque se nenhum dos métodos acima permitiu que você insira as configurações (não há link para o painel de controle do driver de vídeo) - provavelmente, você simplesmente não tinha drivers atualizados. Como fazer isso está descrito em um dos meus artigos anteriores, o link abaixo.
Observação!

Como atualizar o driver de uma placa de vídeo AMD, nVidia e Intel HD: de A a Z - //ocomp.info/kak-obnovit-drayver-na-videokartu.html
Entre os parâmetros do driver de vídeo, preste atenção à seção "Configurações de zoom" (como exemplo, abaixo estão as capturas de tela dos painéis de controle das placas de vídeo AMD e NVIDIA). Tente mover o controle deslizante responsável pela escala - é bem possível que você note imediatamente como a imagem no monitor ficou mais nítida!

AMD Radeon - configurações de dimensionamento

AMD Vega - Configurações de zoom (exibição) / clicável
Observe que no Painel de controle NVIDIA, você pode ajustar a escala da imagem na guia "Exibir / Ajustar o tamanho e a posição da área de trabalho" .

❹
Ajustando a suavização de fonte (e mais algumas palavras sobre correções de dimensionamento)
O Windows tem uma ferramenta ClearType dedicada. Ele foi projetado para tornar o texto em seu monitor o mais claro possível. Isso é obtido por meio de calibração - ou seja, eliminação passo a passo de diferentes opções de exibição (e isso se justifica, uma vez que todos têm monitores diferentes, e o mesmo texto pode ser exibido de forma diferente para todos ...).
Em geral, eu recomendaria a todos que tentassem usar ClearType (especialmente aqueles que perceberam que o texto na tela está borrado, por exemplo).
Para iniciar o ClearType:
- pressione a combinação do botão Win + R (a janela "executar" deve aparecer);
- então digite o comando cttune e clique em OK.
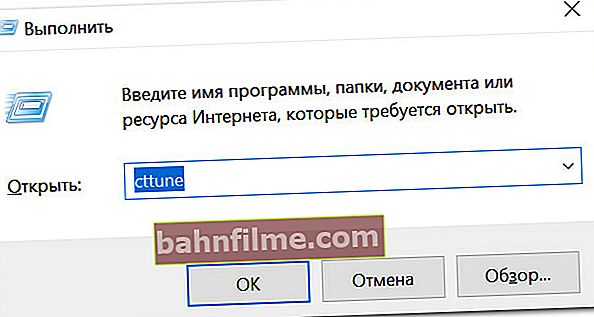
cttune - executa a otimização de texto ClearType
No Windows 10, você pode usar a busca (o botão "lupa" próximo a INICIAR) - basta digitar a palavra "limpar" e o sistema encontrará um link para a ferramenta que você está procurando (exemplo na imagem abaixo).

Configurações de texto ClearType
Depois de iniciar o ClearType, pequenos blocos de texto começarão a aparecer na tela. Sua tarefa é olhar os blocos com o texto e escolher aquele que é exibido com mais clareza.

No final da calibração, o Windows irá "ajustar" a exibição do texto (e a imagem na tela pode ficar muito melhor).
A propósito, há mais uma coisa que vale a pena prestar atenção (para usuários do Windows 10).
Nas configurações do Windows (para inseri-los - use a combinação Win + i) na seção "Exibição" há uma guia "Mais opções de escala" ... Tem especiais. uma configuração que permite ao Windows corrigir manchas e borrões em aplicativos em execução. Eu recomendo tentar habilitar (desabilitar) esta opção (screenshots abaixo).

Vídeo (configurações do Windows 10)

Permitir que o Windows conserte aplicativos borrados
❺
Sobre modos de monitor
Quase todos os monitores modernos têm vários modos de operação, por exemplo, o modo "cinema" é muito popular - é destinado a filmes, o modo "texto" é para leitura, etc. Claro, a imagem no monitor ao usar diferentes modos pode variar muito (e não apenas em termos de brilho).
Em geral, em caso de problema de desfoque, eu recomendaria redefinir as configurações atuais para o padrão (como regra, você precisa encontrar a seção "Redefinir" nas configurações do monitor).

Redefinindo as configurações do monitor / Por exemplo
Além disso, as configurações do monitor podem conter coisas úteis como centralizar a imagem, ajustar a largura e altura, etc. Tudo isso também pode afetar a clareza da imagem (eu recomendo ajustar manualmente esses parâmetros e comparar o desempenho do monitor ao usar modos diferentes )

Ajuste da posição da imagem
❻
Sobre desfoque em jogos e vídeos
Cada jogo lançado, assim como no Windows, possui configurações gráficas (resolução, vários efeitos, tamanho da fonte, etc., dependendo do jogo em questão). Claro, muito depende da configuração desses parâmetros: clareza da imagem, FPS (número de quadros por segundo), qualidade de exibição e o número de elementos diferentes, etc.

Resolução da tela (resolução no jogo)
Claro, agora neste artigo não poderei dar uma lista universal de parâmetros ... Porém, se sua imagem "flutua" apenas em um determinado jogo, então preste atenção, antes de tudo, em seu gráfico. requisitos e configurações (os fóruns no site oficial do jogo podem ser de uma ajuda inestimável nisso).
Ajudar!
A questão da otimização das configurações do jogo e dos drivers de vídeo é parcialmente discutida nesta nota: //ocomp.info/pochemu-tormozyat-igryi.html
A propósito!
Você também pode definir a prioridade nas configurações do driver de vídeo:
- na qualidade: a imagem em jogos / vídeo será mais traçada, mais nítida, "mais viva". No entanto, o número de FPS ao definir o máx. a qualidade pode cair acentuadamente;
- no desempenho: o jogo correrá mais suavemente (o FPS aumentará), mais dinâmico, a quantidade de freios pode ficar muito menor (no entanto, a imagem pode ficar borrada, não clara, com alguns elementos não desenhados).
Em geral, aqui você precisa encontrar um "equilíbrio".

Configurações do driver de vídeo
Observe que você pode definir a prioridade no painel de controle AMD, NVIDIA e até mesmo no IntelHD (veja a tela abaixo, seta-5).

Configurações 3D - IntelHD (nesta captura de tela, o desempenho é priorizado)
Quanto ao vídeo, tudo é um pouco mais complicado aqui ... Na maioria das vezes, desfoque e imprecisão no vídeo doméstico é devido à falta de estabilização durante a gravação (no entanto, na maioria dos casos, isso pode ser corrigido usando um editor de vídeo, abaixo é um link para um dos métodos).
Ajudar!
Como melhorar a qualidade do vídeo: remover ruído, imprecisão, torná-lo mais claro e mais escuro. Tudo por exemplos - //ocomp.info/kak-uluchshit-kachestvo-video-ubiraem-shum-netochnost-delaem-yarche-i-temnee-vsyo-na-primerah.html

Antes da estabilização (esquerda) e depois (direita) / Um exemplo de correção da "qualidade da imagem" usando um editor de vídeo
Além disso, os reprodutores de vídeo podem "dar" certo desfoque, especialmente aqueles com seus próprios codecs. A este respeito, podemos recomendar tentar abrir o vídeo em vários jogadores diferentes e comparar o resultado.
*
Complementos são bem-vindos, como sempre!
Boa sorte!
👋









