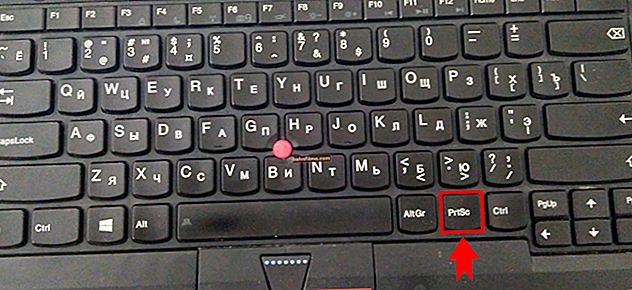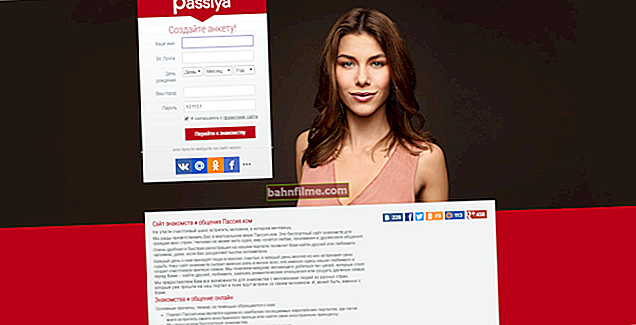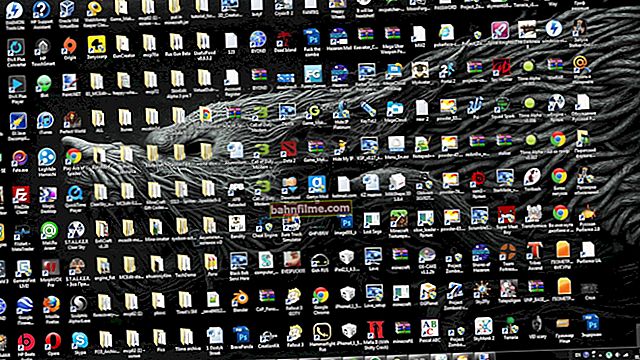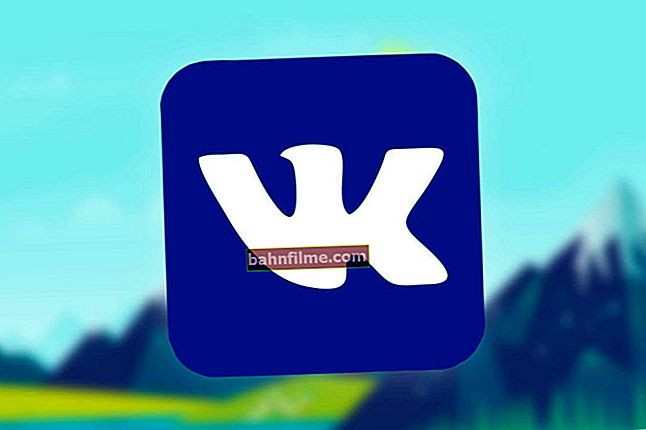Bom dia a todos!
Bom dia a todos!
Tenho encontrado repetidamente perguntas de usuários que não conseguiam fazer com que o DVD player reproduzisse vídeo de um DVD de sua própria gravação.
E, devo dizer, na esmagadora maioria dos casos, a culpa é dos próprios usuários: o fato é que muitos gravam em disco apenas o próprio arquivo AVI, MKV, MP4, FLV, etc. com filmes. O player não pode ler esses arquivos devido à falta do codec necessário.
É claro que dispositivos (players) mais modernos suportam cada vez mais formatos e não acompanham o surgimento de novos e novos HD-rips.
Em geral, neste artigo, quero apresentar várias maneiras de como você pode facilmente e rapidamente gravar um vídeo em um disco que será aberto em quase qualquer aparelho de DVD (até 15 anos atrás ✌)!
Então...
Importante!
Antes de trabalhar com os programas abaixo, recomendo que você instale um conjunto moderno de codecs: //ocomp.info/kodeki-dlya-video-i-audio.html
*
3 maneiras de gravar o disco DVD correto
Alguns pontos importantes
Para que um DVD player reproduza um disco, ele deve ser devidamente preparado! Se você apenas gravar um filme no formato FLV em um disco (como qualquer outro arquivo), então, como eu disse acima, o DVD player simplesmente não pode ler e reproduzir o filme, porque ele não tem o codec correto para decodificar o arquivo. É simples em um computador: não há nenhum codec necessário - baixado e instalado 😉.
Para abrir o disco em um DVD-player: ele deve ser gravado no formato desejado - no formato DVD Video (é um par de pastas no disco: AUDIO_TS e VIDEO_TS) ... Existem muitos programas para converter AVI, MP4, FLV para o formato DVD (mas há mais um ponto sutil!).
A questão toda é que o tamanho de um disco de DVD (DVD 5) é de 4,5 GB. Aqueles. você precisa ajustar o tamanho, calcular a taxa de bits para adivinhar e entrar neste tamanho de arquivo após a codificação. Claro, isso é muito enfadonho e problemático!
Mas existem programas que podem converter automaticamente todos os arquivos que você escolher para o formato desejado, mantendo o tamanho desejado, e gravá-los em um disco de DVD. Assim, 2 tarefas são resolvidas de uma vez! Sobre esses programas - algumas linhas abaixo ...
Video Master
Site: //video-converter.ru/

Este programa é uma verdadeira dádiva de Deus para o seu PC doméstico! Ele permite que você converta vídeos rapidamente (suporta mais de 500 formatos!), Cortar / cortar, criar DVDs, compactar vídeos para visualização em um telefone, decodificadores, etc.
O que é especialmente cativante, todas as ações nele são realizadas em 2-3 cliques do mouse, o menu é simples e compreensível mesmo para uma pessoa que não tem conhecimento em matéria de vídeo.
Nele considerarei tudo o que precisa ser feito para resolver nosso problema (passo a passo).
1) Após iniciar o programa, vá para o menu "Arquivo" e adicione todos os vídeos e filmes que deseja gravar em DVD.
Importante! Quanto mais arquivos você adicionar (mais precisamente, quanto maior o tempo total de vídeo) - menor será a qualidade definida. Tente não gravar mais de 3-4 filmes em um disco!

PASSO 1 - adicionar vídeo (Video Master)
2) Em seguida, clique no botão "Gravar DVD" na parte inferior direita da janela do programa. Veja a imagem abaixo.

PASSO 2 - escolha uma ferramenta de gravação de DVD
3) Em seguida, você precisa selecionar o menu - ele será exibido imediatamente após inserir o disco na bandeja do DVD player. Em geral, uma coisa muito útil.
No entanto, você pode selecionar a opção "Sem menu" e pular direto para a gravação (ou seja, ignorando a próxima etapa).

PASSO 3 - selecione o menu
4) A seguir aparecerá uma janela na qual poderá customizar o menu detalhadamente: assine cada vídeo conforme sua necessidade; escolha fontes; mudar cores; adicionar plano de fundo, imagem, etc. Em geral, tudo isso é feito com bastante facilidade e não precisa de comentários separados ...

PASSO 4 - configurar o menu
5) E o toque final:
- especificar a unidade na qual o DVD será gravado (como regra, é selecionado automaticamente);
- definir o tipo de vídeo (para o nosso país é ideal "DVD no padrão PAL", como no exemplo abaixo);
- especifique a qualidade e clique em Avançar.

PASSO 5, 6, 7 - configuração de gravação, gravação
6) Resta apenas aguardar o final do processo. Os tempos de conversão e gravação podem variar muito (dependendo da potência do seu PC; dos codecs usados para compactar o vídeo; do número de arquivos adicionados; da velocidade da unidade de DVD, etc.).

PASSO 8 - aguardando o final do processo de gravação
*
ConvertXtoDVD
Site: //ru.vso-software.fr/products/convert_x_to_dvd/

Um codificador muito bom que me escreveu discos de vídeo "corretos" e legíveis mais de uma ou duas vezes. Uma de suas vantagens é a automação completa, o que o livra de todas as tarefas rotineiras: basta selecionar os arquivos que deseja adicionar ao DVD e clicar no botão converter!
Vantagens:
- Os arquivos de vídeo gravados por este programa podem ser lidos em qualquer reprodutor de DVD;
- Codecs embutidos no programa (não todos!);
- Conversor bastante rápido;
- Auto-burn do disco após a conversão;
- Suporte ao idioma russo;
- Suporte para todas as versões populares do Windows: XP, 7, 8, 10.
Vou considerar o processo de gravação de um disco em etapas.
1) Depois de abrir o programa, você verá uma janela dividida em 2 partes: à esquerda você verá os arquivos que adicionou, à direita - apenas um visualizador e editor.
A primeira coisa que você faz é adicionar os arquivos que deseja gravar em um DVD (seta-1 na imagem abaixo), a segunda - vá para as configurações (seta-2 na imagem abaixo).
Observação!
Em teoria, alguns arquivos podem ser gravados em um único disco de DVD. Porém, quanto mais arquivos você adicionar, pior será a qualidade (tanto de som quanto de vídeo)! Eu recomendo não adicionar mais de 2-3 filmes a um disco.

Adicionando ao projeto e configurações
2) Nas configurações do programa: na seção "Formato de destino", selecione o formato de vídeo - PAL (Rússia, Europa) (para o nosso país esta é a melhor escolha, um dos formatos mais populares. Mas, por exemplo, no EUA, o NTSC é generalizado). Resolução do DVD - tela inteira, proporção da imagem - automática.

Formato alvo
3) Na seção "Opções de codificação", recomendo definir a opção automaticamente (de forma que o próprio programa selecione as opções ideais para o número de arquivos adicionados). Quanto ao tamanho geral - aqui, na maioria dos casos, você precisa escolher DVD-5 (4300 MB) (ou DVD-9, que é 2 vezes maior em volume, mas esses discos são usados com menos frequência (em minha experiência  )).
)).
A prioridade de conversão é normal. Se você definir um valor alto, o computador pode começar a congelar e desacelerar durante a tarefa (embora às vezes você possa ganhar tempo ...).

Codificação
4) A última coisa que recomendo definir nas configurações é o áudio. Você precisa definir algumas opções: selecionar o formato de áudio automático e marcar antes do item "Converter DTS em AC-3 (melhor compatibilidade)" (veja a tela abaixo).

Configurações de áudio
5) Após as configurações serem especificadas e os arquivos de vídeo adicionados, você deve:
- Porque o programa tem um editor embutido, você pode editar o vídeo (por exemplo, cortar anúncios, se você fez uma gravação de um sintonizador de TV - a ferramenta tesoura; ou sobrepor legendas adicionais, etc.);
- clique no botão converter (veja a imagem abaixo).

Personalização e conversão (clicável)
6) O programa começará a processar o vídeo (converter para o formato desejado). Como regra, o tempo de conversão é bastante longo (depende da potência do seu computador, da quantidade e da qualidade do vídeo adicionado). Neste momento, é melhor não carregar o PC com tarefas estranhas e apenas aguardar a conclusão da operação.

Processo de conversão
7) Depois que os arquivos forem convertidos, o ConvertXtoDVD solicitará que você selecione uma unidade e grave o vídeo no disco. Em geral, não há mais nada a comentar - você pode inserir com segurança o disco gravado em qualquer DVD player e curtir o vídeo!

Escolhendo uma unidade para gravar um disco
*
Freemake Video Converter
Site: //www.freemake.com/ru/free_video_converter/

Conversor de vídeo gratuito e muito popular. Suporta vários formatos de vídeo diferentes: MP4, AVI, MKV, WMV, MP3, DVD, 3GP, SWF, FLV, HD, MOV, RM, QT, Divx, Xvid, TS, Fraps, etc. O programa suporta Full de alta qualidade Vídeo HD 1080p, HD 720p (de qualquer câmera HD).
Também quero observar separadamente seu trabalho rápido - na minha humilde opinião, ele converte vídeo mais rápido do que muitos outros programas semelhantes.
Menos : A versão gratuita insere pequenos protetores de tela no final e no início do vídeo (ao criar um disco DVD). Na minha opinião, não é tão assustador  .
.
E assim, em detalhes sobre como criar um DVD no Freemake Video Converter ...
1) Depois de iniciar o programa - clique no botão "Vídeo" e adicione todos os arquivos de vídeo que deseja gravar no disco. Lembre-se de que quanto mais arquivos você adicionar, pior será a qualidade! Meu conselho: quando se trata de filmes, não adicione mais do que 3-4 peças (a duração padrão é de cerca de 1 hora e 30 minutos).

Adicionando vídeo a um projeto
2) Depois que todos os vídeos forem adicionados, você precisa clicar no botão " Converter para o formato DVD ". Os botões de conversão estão localizados na parte inferior da janela (veja a imagem abaixo).

Converta o vídeo adicionado para o formato DVD
3) A próxima etapa é definir os parâmetros de conversão. Aqui você deve prestar atenção (a tela abaixo ilustra tudo o que está escrito abaixo):
- Escolher onde converter o vídeo - Eu recomendo apenas salvar o vídeo em um arquivo ISO no disco rígido do seu PC (ISO é uma imagem de disco que pode ser fácil e rapidamente gravada em um CD / DVD comum, mais sobre isso no artigo);
- Boa qualidade : se o programa escreve para você dessa forma, então está tudo bem. Se houver uma frase dizendo que a qualidade é ruim, você adicionou muitos filmes (arquivos de vídeo) e seu número precisa ser reduzido;
- DVD padrão (4,7 GB) - aqui basta indicar o disco em que vai gravar os seus filmes;
- PAL 720x576 25 FPS - não há necessidade de alterar nada aqui, na Rússia o formato PAL é muito difundido;
- AC, 320 Kbbs, 5.1 - formato de áudio (codec). Você não pode mudar;
- Protetor de tela - sem o programa gratuito, apenas aceitamos
 .
.

Opções de conversão
4) O processo de conversão pode demorar bastante. Neste momento, é melhor ficar longe do computador e fazer outras coisas (minha abordagem  ).
).

Processo de criação
Quando a conversão for concluída, você terá um arquivo ISO em formato DVD. Agora você precisa gravá-lo no disco, algumas palavras sobre isso a seguir ...
Como gravar imagem ISO em disco de DVD
Existem utilitários especiais para isso: Alcohol 120%, Daemon Tools, Nero, Ultra ISO e outros. As versões mais recentes do Windows podem gravar uma imagem ISO sem quaisquer programas adicionais (no entanto, o processo é construído de forma tortuosa e geralmente está repleto de erros). Portanto, eu recomendo usar Ultra ISO.
Ultra ISO
Site: //www.ezbsystems.com/ultraiso/index.html

Um dos programas mais convenientes e multifuncionais para trabalhar com imagens ISO. Qualquer imagem ISO pode ser aberta, editada e gravada em uma unidade flash USB, disco de CD / DVD, disco rígido externo, etc. Se você tiver que lidar com imagens ISO, recomendo este programa como um dos melhores!
O próprio processo de gravação ...
1) Depois de lançar Ultra ISO - abra o menu arquivo / abrir e especifique a imagem que deseja gravar no disco (ou seja, abra a imagem ISO que criamos no programa Ultra ISO).

Abrir arquivo ISO
2) Em seguida, abra o menu ferramentas / gravar imagem de CD (ou pressione o botão F7). Veja a imagem abaixo.

Gravar imagem de CD
3) Aqui você precisa especificar direção em que o disco CD / DVD é inserido para gravação, especificar velocidade de gravação (você pode deixá-lo no máximo padrão) e clicar no botão " Escreva ".

Gravação de imagem
Na verdade, isso é tudo. Depois de gravar a imagem, o disco pode ser usado para visualização em qualquer DVD-player.
Esses não são programas inteligentes que permitem a gravação rápida e fácil de discos de vídeo.
Tenha uma boa observação!
👋
Artigo revisado: 12/05/19
Primeira publicação: 8.12.16
 .
.