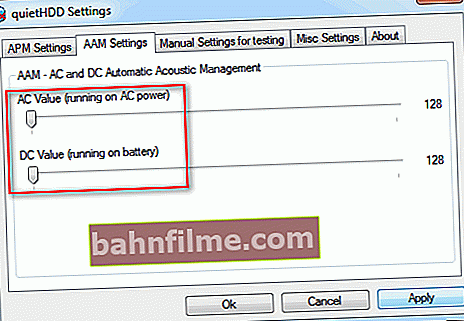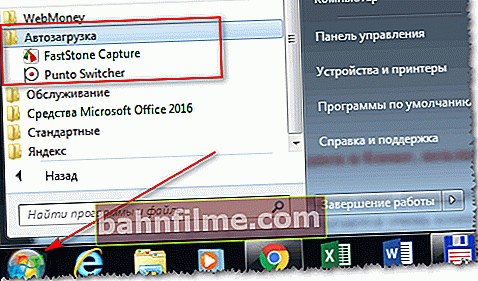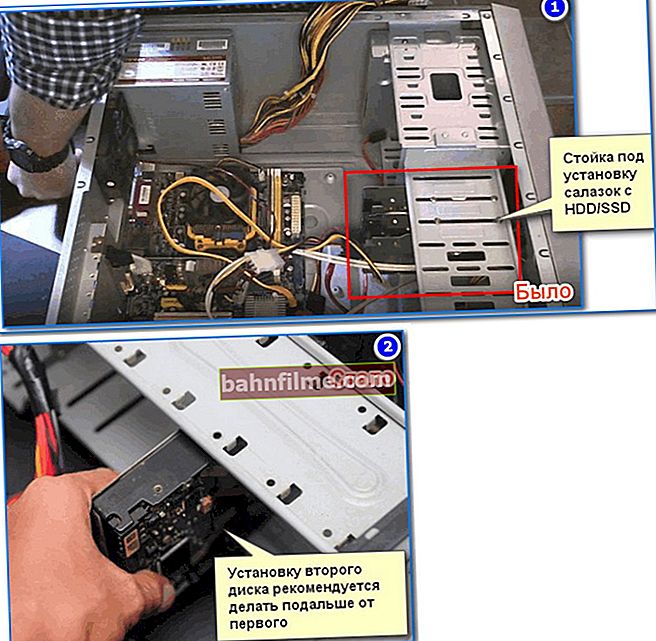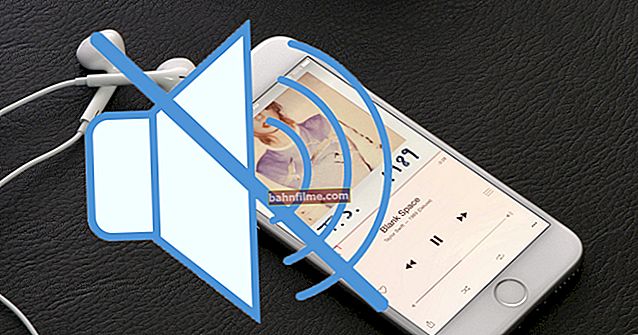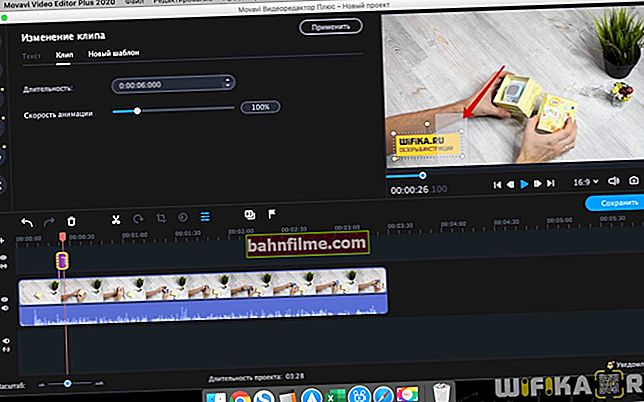Pergunta típica
Olá.
Recentemente, comprei um laptop e só depois de um tempo percebi que, quando faço o download de um arquivo, ligo o laptop ou copio informações de disco para disco, o disco começa a rachar. O som não é forte, mas extremamente desagradável.
A loja falava que estava tudo em ordem com o disco, deveria estar, mas as dúvidas ficaram na minha alma ...
Se eu soubesse que este modelo é tão barulhento, teria parado em outro ... Diga-me o que pode ser feito para reduzir o ruído quando o disco é carregado?
Olá.
Conflito crepitante e crepitante. Geralmente, uma unidade de disco rígido (HDD) é um dispositivo mecânico e qualquer HDD faz um ruído durante a operação. É verdade que com um disco é quase imperceptível e praticamente inaudível, enquanto com o outro pode ser um pouco irritante. Além disso, além do ruído de "trabalho" (que deveria ser), um ruído estranho (indicando um problema) pode aparecer: batidas, trituração forte, cliques, etc.
Neste artigo tentarei dar recomendações sobre como e o que pode ser feito com esses ruídos ...
*
Dicas para eliminar o ruído do disco
Atenção especial deve ser dada ao ruído do disco quando:
- se um disco antigo começar a fazer barulho, o que antes funcionava sem ruído (este é um sintoma alarmante - em primeiro lugar, faça imediatamente uma cópia de backup de todos os arquivos importantes do disco);
- o ruído apareceu na forma de: batidas, cliques fortes, chocalhos, etc. (tudo isso também indica um problema com a mecânica);
- se, quando aparece uma rachadura, o computador começa a travar, o Windows não responde aos seus cliques;
- você periodicamente não abre ou lê arquivos, o disco faz barulho.
Todos os sintomas acima indicam possíveis problemas de hardware com o disco (na maioria dos casos) e, sem substituí-lo por um novo disco, o ruído não pode ser eliminado. Portanto, eu recomendo que após o backup, olhe as leituras SMART, verifique se há blocos danificados no disco, etc. Sobre a verificação do disco, tenho uma pequena instrução no meu blog, o link abaixo.

Como verificar se há erros e setores defeituosos no disco rígido (blocos defeituosos). Como trabalhar com o programa Victoria em DOS e Windows - //ocomp.info/proverit-hdd-na-oshibki-bed-bloki.html
*
Se o seu novo disco fizer barulho - então provavelmente tudo está em ordem com ele, e este é seu ruído operacional (embora ninguém exclua um casamento ou falha de um novo disco). Na maioria das vezes, o problema é que quando um usuário comprou um disco (laptop, computador), em uma loja (onde há muito ruído estranho, música está tocando, etc.), ele simplesmente não prestou atenção ao ruído do disco (e na loja, o disco, como via de regra, você não carrega muito). E em casa, no silêncio da noite, ele apreciou todas as características de seu aparelho.
Mas, como um computador é um produto tecnicamente complexo, é fácil trocá-lo em uma loja por outro (como você pode fazer com outros produtos). Em muitos casos, você pode ser recusado (deve haver um motivo mais convincente, por exemplo, um mau funcionamento). Mais adiante no artigo, darei recomendações para eliminar esse ruído "de trabalho".
Adição!
Ao comprar um novo HDD: Observe que as especificações do dispositivo geralmente sempre indicam o nível de ruído do disco. Este parâmetro é medido em dB.
Obviamente, quanto menor for, mais silencioso será o disco. A placa comparativa (para se orientar, como e o quê) com o nível de ruído é dada abaixo.

Nível de ruído durante a operação (tela de características técnicas de um dos HDDs do site DNS)

Tabela com estimativa aproximada de ruído em dB
Ajudar!

Como escolher uma unidade de disco rígido (HDD): 6 pontos para prestar atenção - //ocomp.info/kak-vyibrat-zhestkiy-disk-hdd.html
*
1) Troque seu antigo HDD por um SSD (ou outro HDD)
A primeira dica vem com um custo de material. Idealmente, para eliminar completamente o ruído, você precisa trocar o disco. Hoje em dia, os drives SSD estão ganhando popularidade - eles não têm mecânica, como nos HDDs e, portanto, durante a operação, eles são a priori silenciosos (completamente silenciosos!).
Além disso, eles têm várias outras vantagens:
- a velocidade de trabalho é várias vezes maior (essa é a principal vantagem!), graças a isso, seus aplicativos, jogos, Windows - vou carregar uma ordem de magnitude mais rápido;
- consomem menos energia (por exemplo, um laptop funcionará 10-15% mais tempo sem recarregar);
- não tanto medo de tremer e vibração (novamente, uma vantagem para laptops);
- eles não aquecem como um HDD.
No entanto, esses discos têm uma desvantagem: custo mais alto. Mas compensa com juros! Você pode descobrir a diferença de velocidade entre SSD e HDD em um dos meus artigos, o link para ele está abaixo.

Como verificar a velocidade do disco: HDD, SSD. Teste, determinando a diferença de velocidade entre SSD e HDD, vale a pena mudar para uma unidade de estado sólido - //ocomp.info/kak-proverit-skorost-diska-ssd-hdd.html
*
2) Verifique se existe um aplicativo carregando o disco em até 100%!
Se o disco o incomoda com ruído nem sempre, mas apenas nos momentos de carga pesada (isso pode ser indicado, por exemplo, pelo indicador LED de funcionamento do disco rígido), tente descobrir qual aplicativo o está carregando, e em seguida, desligue-o.
Muitas vezes, o disco pode ser carregado com aplicativos de que você não precisa. Por exemplo, quando o Windows é inicializado, o uTorrent é carregado com várias centenas de torrents: enquanto eles estão todos verificados, pode levar de 5 a 10 minutos! E todo esse tempo o disco estará muito carregado.
A maneira mais fácil e rápida de descobrir os aplicativos que estão carregando o disco é abrir o Gerenciador de Tarefas (para Windows 8, 10) e abrir o Monitor de Recursos (para Windows 7). Depois de reconhecer o aplicativo que está trabalhando ativamente com o disco, tente fechá-lo.
Para chamar o gerenciador de tarefas - pressione a combinação de teclas Ctrl + Shift + Esc.
No Windows 8, 10 - abra a guia "Desempenho" e veja se o disco está carregado. Se carregado, então na guia "Processos" você pode encontrar o programa (que o está carregando) e fechá-lo.

Windows 8-10 - desempenho (0% de carga do disco)
No Windows 7, no gerenciador de tarefas, você precisa abrir a guia "Desempenho" e clique no botão "Monitor de recursos" .

Windows 7 - Gerenciador de Tarefas - Desempenho
No monitor de recursos, abra a guia "Disco" : preste atenção nas seções "Processos com atividade de disco" e "Atividade de disco" .

Monitor de recursos do Windows 7 - disco
*
3) Reduza a velocidade de posicionamento da unidade principal (Gerenciamento Acústico Automático)
Os discos rígidos têm certas opções que geralmente não são mencionadas em lugar nenhum (estamos falando agora sobre Gerenciamento Acústico Automático, muitas vezes abreviado AAM ) Esta opção permite reduzir a velocidade de movimento das cabeças, o que, por sua vez, tem um efeito positivo no nível de ruído (embora, além disso, a velocidade do disco seja um pouco reduzida, mas imperceptivelmente "a olho") .
Você pode alterar essa configuração em utilitários especiais, recomendo o seguinte: quietHDD, HDDScan. Vou considerar o trabalho em ambas as concessionárias.
quietHDD
Você pode fazer download no Google: //sites.google.com/site/quiethdd/
Um pequeno utilitário projetado para reduzir o ruído acústico do AAM e o modo de consumo de energia do APM do disco rígido. É simples e rápido trabalhar com ele, segue um exemplo:
- Você precisa executá-lo como administrador (para isso, basta clicar no arquivo executável do programa com o botão direito do mouse e selecionar esta ação no menu de contexto).
- No capítulo Configurações de AAM você precisa mover os controles deslizantes para 128. Depois disso, pressione o botão Aplicar para que as configurações tenham efeito. O utilitário começará a funcionar assim que você aceitar as configurações, então você deve notar imediatamente uma diminuição no nível de ruído (embora aqui ainda dependa do próprio disco: em alguns modelos a diferença será pequena, enquanto em outros será audível por uma ordem de magnitude).
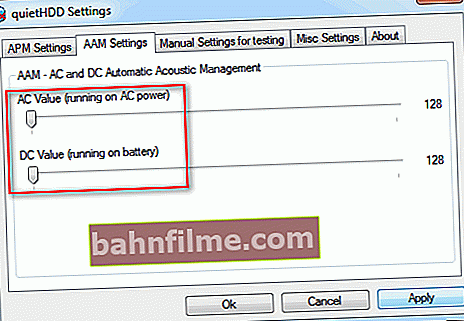
Configurações de AAM
- Para fazer com que o utilitário seja executado automaticamente sempre que o computador for ligado, adicione-o ao autoload ... No Windows 7, basta colocar um atalho para o programa na pasta "Inicialização" do menu INICIAR, no Windows 8, 10 - use o meu artigo sobre configuração de inicialização.
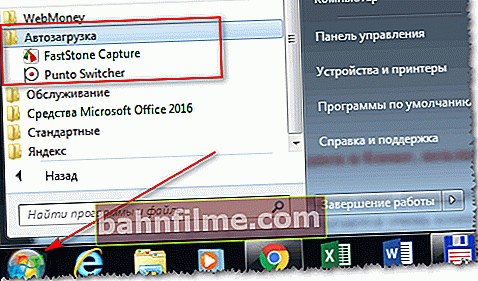
START-autoload (Windows 7)
HDDScan
Descrição mais detalhada + link para download: //ocomp.info/soft-dlya-proverki-na-bad-bloki.html
Programa multifuncional para trabalhar com discos SSD e HDD. Ele permitirá que você visualize o SMART, verifique se há setores defeituosos no disco, descubra a temperatura da mídia, controle o ruído acústico, a energia, etc.
No nosso caso, você precisa iniciar o programa, selecionar um disco rígido (se houver vários no sistema) e abrir a opção "Recursos / Recursos IDE".

HDDScan - Recursos IDE
Mais adiante na seção Gestão Acústica Automática - defina um valor entre 128 e 254 (aliás, o programa recomenda 254, mas está longe de ser sempre o ideal).Em geral, para o nível mínimo de ruído - defina o valor para 128 e pressione o botão DEFINIR (instalar). Assim, você pode ajustar e encontrar sua melhor opção.
Nota: Observe que nem todas as unidades suportam esta opção. Em alguns casos, o HDDScan não permitirá a alteração de valores no Gerenciamento Acústico Automático.

Gestão Acústica Automática
*
4) Fixe o disco com segurança no bloco, elimine vibrações, coloque juntas macias
Este conselho se aplica a um PC comum, mas se você tiver um laptop, quase certamente seu disco rígido está firmemente fixado no gabinete pelo fabricante (e você pode pular este conselho).
Recomendo verificar e fazer o seguinte:
- Abra a unidade de sistema e veja se o disco rígido está bem fixo. Muitas vezes eu vejo a imagem: o disco está em um slide, mas nenhum parafuso está aparafusado. Na maioria dos casos, o disco não irá a lugar nenhum neste caso (aparentemente, é por isso que muitos "montadores" de unidades do sistema são muito preguiçosos para consertar o disco com segurança), mas quando o disco está em operação, uma leve vibração pode ser gerada, e devido ao fato de não estar bem fixado, entre o slide e o disco haverá uma lacuna e um leve estalo aparecerá. É desagradável, claro, mas é bastante fácil de consertar - basta prender o disco em todos os parafusos;

Prendendo o HDD ao trenó
- Os trenós nos quais o disco é acoplado nem sempre são executados com alta qualidade: às vezes há um vão entre eles e o disco, podendo ocorrer ruídos. Portanto, em alguns casos é recomendável cortar juntas simples de um pequeno pedaço de borracha, que são colocadas entre o próprio disco e a lâmina. A borracha é um excelente amortecedor de vibrações e ruídos, portanto, depois de fazer este procedimento uma vez, pode-se esquecer por muito tempo os problemas de crepitação (e, além disso, o método é gratuito!)
- Além disso, preste atenção em mais uma coisa: se você tiver vários discos rígidos, não os coloque muito próximos uns dos outros. Recomendo colocá-los o mais afastados possível: em primeiro lugar, a vibração será menor e, em segundo lugar, os discos não sofrerão superaquecimento.
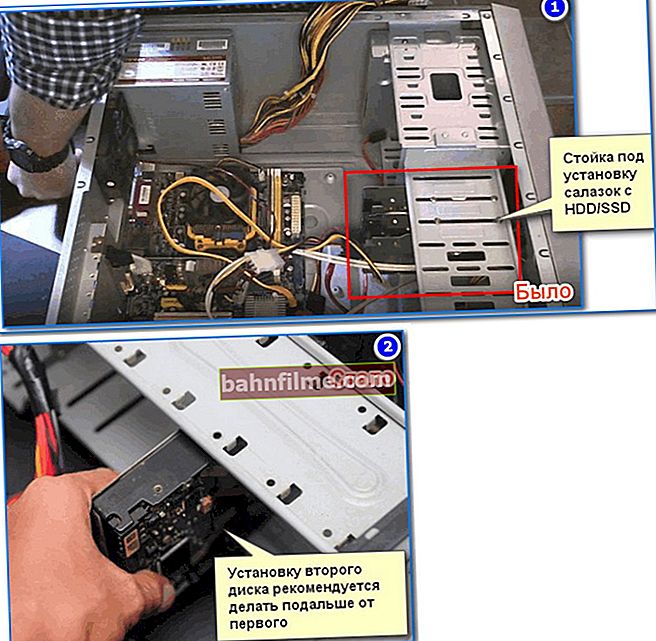
Localização dos discos na unidade do sistema
*
5) Verifique se há erros e desfragmentar
Bem, a última coisa que eu gostaria de aconselhar é verificar se há erros e desfragmentar o disco. Crackling - isso, é claro, não reduzirá diretamente, mas tornará seu disco mais responsivo, a velocidade aumentará (o que afetará positivamente, embora não muito, o nível de ruído).
Para verificar se há erros no disco e desfragmentá-lo, abra "Meu computador" ("Este computador", "Computador" -dependendo da versão do Windows) Em seguida, selecione a unidade desejada e abra-a propriedades (veja a imagem abaixo).

Propriedades do disco - Windows 7 - Meu computador
Mais adiante na seção "Serviço" aperte o botão "Verifique agora" , e depois "Desfragmentar" (exemplo abaixo).

Serviço - executar verificação - executar desfragmentação
A propósito, a desfragmentação e limpeza do disco do lixo podem ser feitas no modo automático, existem utilitários especiais para isso. O link para os utilitários que eu recomendo - veja abaixo.
Ajudar!

Os melhores programas de otimização do Windows - //ocomp.info/programmyi-optimizatsii-windows.html
*
Isso é tudo, boa sorte a todos!
Complementos são bem-vindos ...
👣
Artigo revisado: 29/01/2019