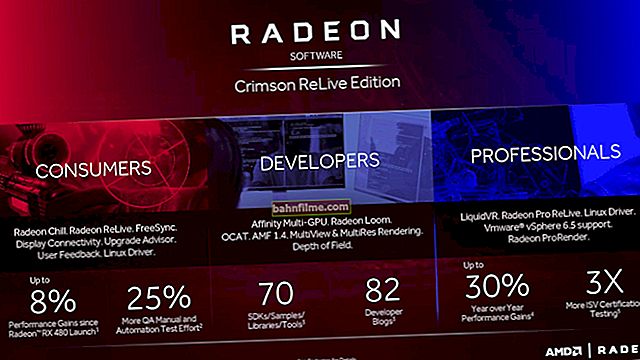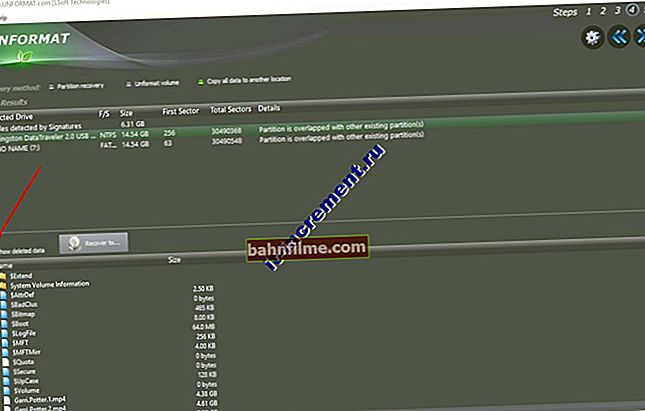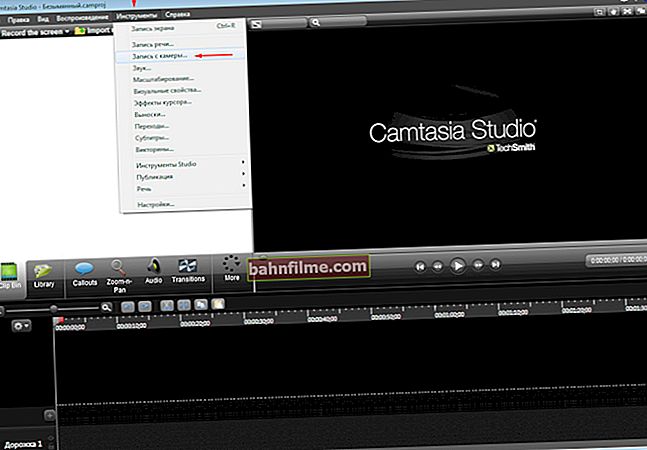Olá.
Não diga, mas as unidades SSD estão ganhando popularidade cada vez mais - afinal, um aumento na velocidade real de leitura / gravação de um disco várias vezes é visível a olho nu!
É claro que, junto com isso, algumas questões surgem: uma delas é transferir a partição do sistema de uma unidade do Windows de um antigo HDD para uma nova unidade SSD. Além disso, é desejável fazer tudo sem gastos desnecessários com software, ou seja, grátis (e a maioria dos softwares para transferir e clonar uma partição de disco custa dinheiro), sem perder informações e reinstalar o sistema.
Na verdade, neste artigo tentarei descrever como isso pode ser feito (com todos os desejos anteriores).
Nota: embora possamos transferir todos os dados sem perda, recomendamos fortemente que você faça um backup dos documentos importantes (por precaução). Além disso, se você estiver realizando tal operação pela primeira vez ...
*
👉 Já agora!

Você pode achar útil um artigo sobre como conectar dois discos a um laptop ao mesmo tempo, por exemplo, um HDD e um SSD.
*
Instalando um SSD em um laptop. Transfira o Windows do HDD para o SSD
❶
Etapa 1: preparar o que precisamos
1) Diretamente a própria unidade SSD.
Neste artigo, vou mostrar a instalação de um drive SSD de 120GB da Transcend, a embalagem do disco é mostrada na foto abaixo (não é propaganda).
👉 Ajudar!
Pontos importantes ao escolher unidades SSD / HDD para um laptop

Embalagem com um SSD
2) Chave (s) de fenda.
Dependendo do design do seu laptop (na maioria dos casos, uma pequena chave de fenda Phillips será suficiente). Necessário para remover a tampa protetora do laptop e instalar a unidade SSD.

chave Phillips
3) Cabo especial (caixa / caixa) USB ---> SATA (para conectar um disco SSD a uma porta USB de um computador). Recomendo fortemente comprar, você pode encontrar em qualquer loja de informática (não é caro).
👉 A propósito!
Cabos e adaptadores semelhantes podem ser encomendados no AliExpress a preços muito baratos (e até mesmo obter um reembolso).
Você pode passar sem ele, mas se estiver lidando com um laptop, haverá algumas dificuldades, e é melhor evitá-las (você precisará, por exemplo, de uma unidade flash espaçosa ou de um disco rígido externo, no qual você irá primeiro precisa "lançar" um backup (imagem) do disco do sistema e, a partir dele, quando a unidade SSD for instalada no laptop, implantar essa imagem no SSD. Esta opção é mais confusa e demorada, então eu não o considerará neste artigo).

USB 2.0 para cabo adaptador SATA
4) Software especializado.
Eu recomendo o MiniTool Partition Wizard (na verdade um programa mágico e gratuito)!
1. Assistente de partição MiniTool
Site: //www.partitionwizard.com/free-partition-manager.html

Um programa simples e prático para trabalhar com vários tipos de unidades: discos rígidos, unidades flash, unidades de estado sólido, etc. Permite realizar toda a gama das operações mais necessárias: formatação, divisão, movimentação de partições, redimensionamento de partições, etc. . Como transferir o Windows do HDD para o SSD - vou mostrar a você!
2. Software especializado do fabricante Escopo SSD (para aqueles com uma unidade Transcend) Local na rede Internet://ru.transcend-info.com/Support/Software-10/ A propósito, a maioria dos fabricantes de SSD tem seus próprios utilitários especializados que o ajudarão a transferir o Windows de forma rápida e gratuita. Portanto, não tenha preguiça de ir ao site e baixar esse software (embora eu pessoalmente prefira sempre usar software de terceiros, que já foi testado mais de uma vez, portanto, recomendo, no entanto, usar o primeiro programa que eu propus). 3. Se pago ... Se você concordar em pagar um pouco pelo software, a escolha de programas é simplesmente ótima: Acronis Disk Director, Migrate OS to SSD, AOMEI Partition Assistant, etc. (Eu pessoalmente acho que o software pago deve ser comprado quando não há análogos grátis ...). 5) Tempo livre (cerca de uma hora), para que ninguém sacuda ou interfira (e não pressione as teclas do laptop 👌).E, em geral, sou adepto da realização desses procedimentos quando sei que não preciso de um computador com urgência nos próximos dois dias (caso contrário, algumas pessoas começam a se transferir antes de passar o diploma). ❷ Etapa 2: copie a partição do sistema do disco rígido para a unidade SSD 1) Conexão da unidade Primeiro, você precisa conectar nosso drive SSD à porta USB (a propósito, não tente olhar para o disco no explorer - provavelmente você não o verá, porque ele não está formatado). A propósito, se você tiver um LED na caixa (adaptador) - preste atenção se ele está ligado (de preferência, ☺ deve estar ligado). A unidade SSD é conectada ao laptop por meio de um dispositivo especial. cabo 2) Inicie a migração do sistema operacional // o disco está visível Iniciamos o programa MiniTool Partition Wizard e vemos se nosso disco está visível (o programa geralmente vê todos os discos conectados ao laptop / PC). Na captura de tela abaixo, o SSD conectado é destacado em amarelo (2). Importante: antes do procedimento, feche todos os outros programas (torrents, editores, etc.). Se o disco estiver visível, clique no botão "Migrate OS to SSD" (veja a seta 1 na imagem abaixo). Se a unidade não estiver visível, verifique este artigo: //ocomp.info/pc-ne-vidit-vneshniy-hdd.html O programa viu o SSD - começamos a migração do MiniTool Partition Wizard 3) Configurando a transferência // definir os parâmetros no Assistente de Partição MiniTool A primeira pergunta que o programa faz: como transferir o sistema operacional Windows - apenas a partição do sistema com o sistema operacional, ou todas as partições, ou seja, todo o disco. Presumo que o volume do seu disco SSD seja menor do que o do seu disco rígido - portanto, é razoável transferir apenas o próprio sistema agora, e você pode transferir todos os outros documentos posteriormente, manualmente. Eu recomendo escolher a segunda opção (B) - ou seja, transferir apenas uma partição com o sistema Windows (em caso afirmativo, faça uma escolha como na imagem abaixo). Copie apenas o disco do sistema com o Windows (e não a unidade inteira) // MiniTool Partition Wizard Na próxima etapa, o programa pede para indicar a unidade SSD para onde você transferirá o sistema. Aqui, em geral, nenhum comentário - basta selecionar a unidade e pressionar Próximo (ou seja, mais adiante). Selecione o disco onde o sistema será clonado // MiniTool Partition Wizard Na próxima etapa, selecione a opção "1. Ajustar partições em todo o disco" e clique em Avançar (ou seja, preencher todo o disco com uma partição, que será nossa opção Windows / Best). Preenchemos todo o SSD: fazemos uma partição com nosso sistema Além disso, o MiniTool Partition Wizard irá nos avisar que será necessário alterar as configurações do BIOS posteriormente - apenas concorde (olhando para frente, direi que na maioria dos casos, se você desconectar o HDD e conectar o SSD, não precisará configurar algo na BIOS). Um aviso final - apenas concorde 4) Copie (clone) a partição do sistema do disco Após configurar todos os parâmetros, para que o MiniTool Partition Wizard comece a funcionar, resta clicar no botão "Aplicar". Clique no botão Aplicar (faça alterações) Em seguida, o programa recomendará o fechamento do restante dos programas pela última vez para evitar erros e conflitos desnecessários. Começo do trabalho Tudo! O processo começou. Depois de um tempo, o MiniTool Partition Wizard solicitará que você reinicie o computador - selecione a opção A - Reinicie agora (após reiniciar o PC, não é o sistema operacional Windows que inicializa, mas o MiniTool Partition Wizard e continua executando as operações especificadas). É necessário reiniciar o computador Após a reinicialização, você verá uma "janela preta": as estatísticas da cópia serão mostradas na parte inferior da janela. Levei cerca de 20 minutos para criar uma partição de disco com um tamanho de cerca de 50 GB. Quando os dados são copiados, o programa reinicializa automaticamente o próprio dispositivo. O programa continuou copiando arquivos do HDD para o SSD ❸ Etapa 3: instalar o SSD em seu laptop (PC) Agora toda a partição do sistema do disco rígido já está na unidade SSD e é hora de instalá-la no laptop ... Essa operação, aliás, requer cuidado e calma - se você derramar algo acidentalmente, pressione com força, toque com a mão, o laptop pode não ligar. Na maioria dos casos, não há nada complicado e qualquer pessoa que tenha uma chave de fenda pode lidar com isso - irei considerar todas as etapas em ordem (com uma foto). Talvez, uma exceção pode ser o caso - quando a tampa protetora estiver faltando e para acessar o interior do laptop, você precisará desmontar todo o case. Neste caso, primeiro avalie sua força ... 1) Desconectando o laptop da fonte de alimentação, mouse, fones de ouvido, etc. A primeira coisa a fazer é desligar o laptop e desconectar todos os cabos: mouse, alimentação, fones de ouvido, etc. Depois de virar e desconectar a bateria (normalmente, ela é presa com duas travas que você só precisa deslizar).Uma foto de um laptop típico é apresentada abaixo). Travas para remover a bateria 2) Remova a tampa protetora Depois que a energia estiver completamente desligada, vá para a tampa protetora. Em geral, existem dezenas de designs de laptop e é difícil prever qual você possui ... Na maioria das vezes, há sempre uma tampa protetora, sob a qual há um disco rígido e RAM (para acesso rápido a eles). Em alguns casos, a capa protetora também permite o acesso ao cooler e ao dissipador de calor (como no meu exemplo abaixo). Normalmente, tal tampa é fixada com vários parafusos: no meu exemplo da foto abaixo, são dois. Nós os desparafusamos e removemos a tampa. Remova a tampa protetora 3) Remova o disco rígido O disco rígido geralmente é conectado a um suporte, que por sua vez é conectado ao corpo do dispositivo. Primeiro você precisa desparafusar os parafusos que prendem o slide ao gabinete - e remover a unidade da porta SATA (basta deslizar a unidade para o lado. No exemplo abaixo, a unidade se move para a esquerda). Disco rígido em um laptop, como removê-lo Em seguida, remova os parafusos que prendem a unidade ao estojo. Em seguida, coloque o slide na caixa da unidade SSD e prenda-os da mesma forma com os parafusos. Remova o estojo do HDD e coloque-os no SSD Em seguida, coloque o disco no "bolso" onde estava anteriormente e fixe com os parafusos. Basicamente, tudo sobre tudo leva de 5 a 10 minutos (mesmo se você não tiver muita experiência). SSD é instalado, coloque a tampa protetora, bateria e ligue o laptop 4) Instalando a tampa protetora, bateria Depois, basta colocar a capa protetora, bateria, conectar a energia, etc. - em geral, todas as etapas são na ordem inversa para a montagem do aparelho. 5) Ligue o laptop Depois de ligar o dispositivo, a primeira coisa que você notará é a velocidade de inicialização do sistema operacional Windows. Se antes o seu laptop ligava em 1-2 minutos, ele se tornaria em 15-20 segundos. (os números são, obviamente, aproximados, mas a diferença é visível a olho nu)! Abaixo, na captura de tela, dou um exemplo de uma unidade SSD com o Windows 10. Toda a operação levou cerca de 35-40 minutos (dos quais ~ 25 minutos - para copiar 50 GB do HDD para o SSD). SSD instalado // Este computador A propósito, os resultados do teste de velocidade do disco apenas confirmam que a unidade SSD é, em média, 5 vezes mais rápida (a velocidade de gravação e leitura de dados do disco aumentou!). 👉 Ajudar! Instruções para testar a velocidade do disco. WAS (tela abaixo) Resultados do teste com HDD (que estava antes) // CrystalDiskMark Se tornou Resultados do teste SSD // CrystalDiskMark 6) Transferência de documentos Se você precisar de mais alguns documentos / arquivos do disco rígido antigo (que retiramos do laptop) - basta conectá-lo como uma unidade SSD usando o cabo (caixa) que você usou na etapa anterior (é por isso que eu recomendei comprar tal cabo - graças a ele, você pode conectar qualquer outro disco rígido ao seu laptop). Em geral, continua o trabalho de rotina normal, que você pode realizar sem minhas instruções ... * PS Sobre como otimizar o sistema para uma unidade SSD Se você tem um sistema operacional Windows 8/10 moderno, nenhuma otimização adicional (em princípio) é necessária. Se você quiser acelerar o sistema um pouco, você pode tentar usar 👉 especial. utilitário para otimização automática. * É isso, feliz transferência! 👋 Primeira publicação: 08.12.2017 Correção: 02/10/2020