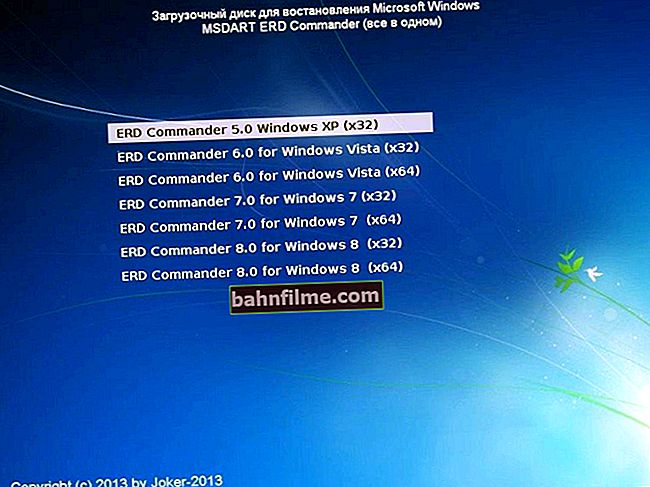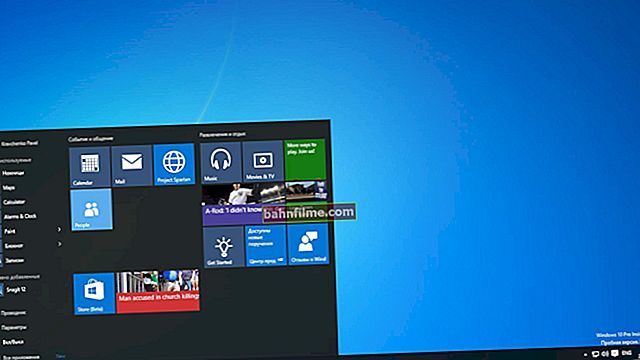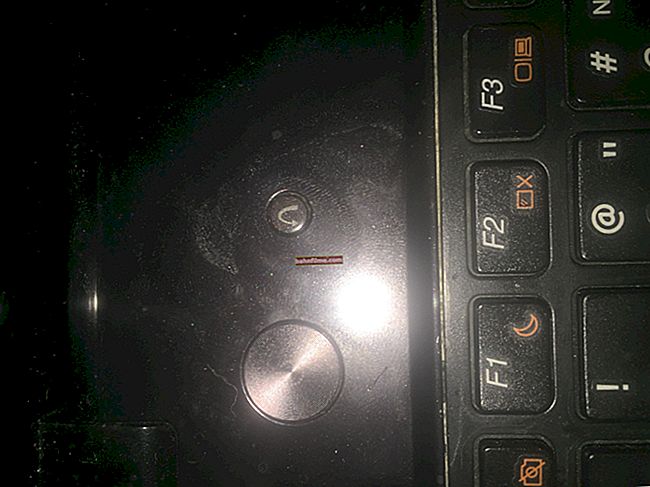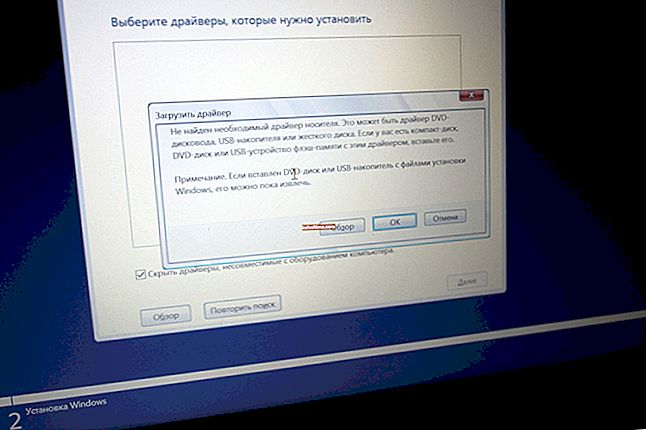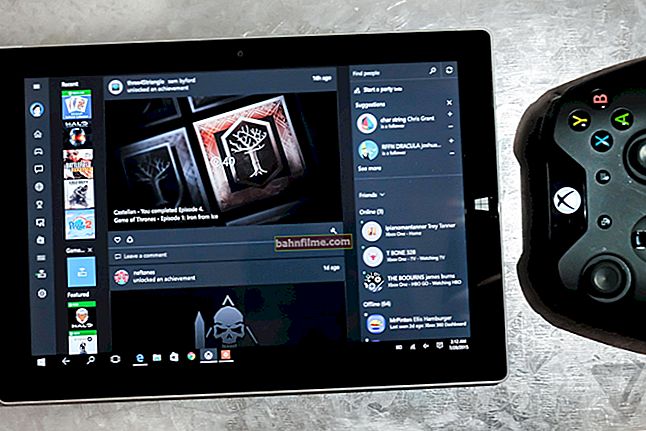Dia bom!
Dia bom!
O microfone nos jogos em rede é uma coisa extremamente necessária: nem sempre terá tempo para escrever em texto o que pode dizer rapidamente 👌 ...
E há relativamente muitas perguntas sobre o microfone em relação a hits como "tanques" ou "contra" (especialmente depois de mudar para o novo sistema operacional Windows 10 com suas configurações de privacidade ...).
Na verdade, neste post eu coletei as razões mais populares pelas quais o microfone pode não funcionar em jogos. A nota é universal e adequada não apenas para os jogos mencionados acima (acho que depois de passar pelos pontos listados abaixo, você pode restaurar a comunicação de voz de forma relativamente rápida).
Então...
*
O que verificar se o microfone não funciona
Configurações de volume do microfone em jogos e programas
Esta é talvez a coisa mais básica para começar. Em mais da metade dos casos, o problema do microfone está relacionado às configurações de um determinado aplicativo (Steam, CS: GO, etc.). Vou dar várias screenshots com explicações abaixo ...
Vapor
No Steam você precisa abrir as configurações do aplicativo, seção "voto" ... Em seguida, pressione o botão "Mudar dispositivo" e especifique o seu microfone (nota: o fato é que por padrão, em vez do seu microfone, qualquer coisa pode ser especificada ... Por exemplo, um dispositivo virtual que não transmite nada para qualquer lugar).
Em seguida, clique no botão "Verifique o microfone" e responder com seu volume. Também é aconselhável pedir promoções. a tecla, pressionando qual, o microfone ligará ...

Steam - configurando comunicação de voz
Mundo dos tanques
Nos tanques, tudo é semelhante ao Steam: nas configurações do jogo, na aba "Som", você precisa habilitar a comunicação por voz (seta 2 na imagem abaixo), definir o volume da voz, especificar a tecla para ligar o microfone e ajustar sua sensibilidade.
Nota: a imagem abaixo mostra um exemplo de configurações de som (microfone padrão, em fones de ouvido ...).

Configurações de World of Tanks
CS: GO
Em um jogo CS: GO, você primeiro precisa abrir a seção "Teclado e mouse" e defina a chave para usar o microfone.

Teclas e mouse - Comunicação - Usar microfone (CS: GO)
Além disso, na seção "Som", indique que o microfone deve ser ativado pressionando uma tecla e defina o volume para 90-100% (após o teste, o nível pode ser reduzido).

Som - ativação do microfone - por tecla (CS: GO)
Depois de salvar as configurações, verifique a funcionalidade. Como regra, se o microfone está funcionando e funciona em outros aplicativos, então não há problemas em CS: GO também ...
Configurações de privacidade e sensibilidade do Windows
No Windows 10, o microfone pode ser limitado pelas configurações de privacidade (por exemplo, o sistema operacional pode bloquear qualquer aplicativo que tente usar o microfone).
Em geral, se você tiver o Windows 10, abra as configurações do sistema operacional e verifique este ponto ...

Iniciar - parâmetros
Por favor, observe na seção “Confidencialidade” os aplicativos devem ter permissão para acessar o microfone.

Permitir que aplicativos acessem o microfone
Além disso, logo abaixo, verifique se a resolução também é para aplicativos clássicos (incluindo jogos instalados).

Permitir que aplicativos de desktop acessem o microfone
Bem, mais uma coisa (isso não se aplica mais apenas ao Windows 10): verifique se o microfone está ligado nas configurações de som (você pode abrir esta guia no painel de controle 👉: seção "Hardware e som" ).
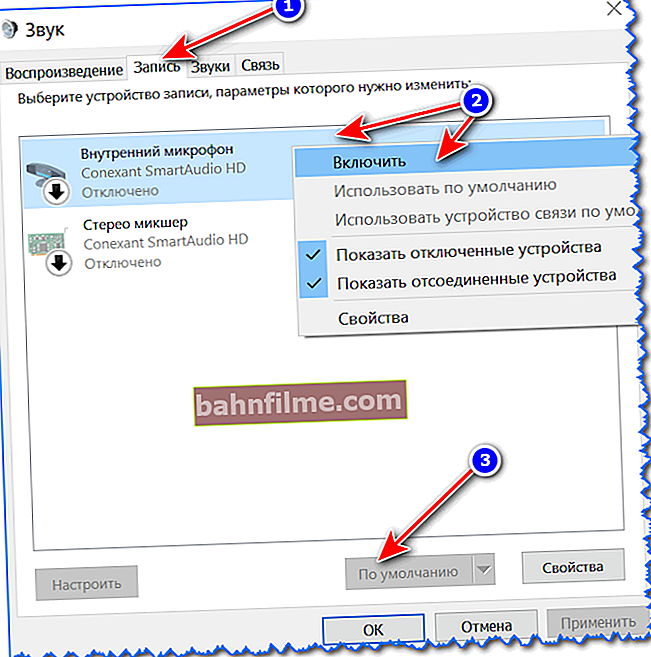
Ligue o microfone / Grave / Windows 10
Aliás, se o microfone funcionar, você notará imediatamente pela faixa verde (que vai pular para cima e para baixo), mostrando a presença de ruído próximo ao microfone ...

Verificação de microfone
A propósito, depois de abrir as propriedades do microfone - verifique o nível de sensibilidade (para que não esteja em "0") e, se necessário, gire os controles deslizantes para a direita em 100%!

Ganho de microfone
Disponibilidade do motorista
Se o microfone não funcionar em nenhum aplicativo, verifique a presença de um driver (de repente, o Windows não conseguiu detectá-lo automaticamente).
Para verificar - precisaremos abrir o gerenciador de dispositivos, a guia "Entradas e saídas de áudio" ... Se o driver estiver instalado, você deverá ver seu dispositivo nesta guia (e não deve haver triângulos amarelos com pontos de exclamação em frente a ele).

Gerenciador de dispositivos - atualização de driver
Quando não há driver para o dispositivo - na guia "Outros dispositivos" (também está no gerenciador de dispositivos) você verá a linha "Dispositivo desconhecido" ... Veja o exemplo abaixo.

Como será um dispositivo no gerenciador de tarefas para o qual não há driver (por exemplo)
👉 Ajudar!
Como atualizar drivers automaticamente - //ocomp.info/update-drivers.html#Driver_Booster
Além disso, normalmente se o driver estiver instalado, há um especial na bandeja (ao lado do relógio). um ícone que permite abrir suas configurações (aliás, eu recomendo fazer isso!).

Ícone de som do driver de áudio
👉 Ajudar!
Nenhum emblema do Realtek HD Manager! Como entrar no painel de controle Realtek, caso contrário não consigo configurar o som de forma alguma - //ocomp.info/dispetcher-realtek-hd.html
Se não houver um ícone de bandeja, pode haver um link para o painel de controle do driver no Painel de Controle do Windows em "Hardware e som" (veja o exemplo abaixo).

Hardware e som
No painel de controle do driver de áudio, verifique se o microfone está ligado e se o volume não está em zero. Em geral, é claro, muitos parâmetros no painel dependem do hardware e do próprio driver (você não pode fornecer uma captura de tela universal aqui ...).

Smart Audio - configurações do driver
O desempenho do microfone, plugue, portas
Se todos os itens acima não ajudaram em nada a "forçar" o microfone a transmitir voz, recomendo que você preste atenção aos pontos listados abaixo.
1. Verificando o desempenho do microfone em outro PC
Para começar, é muito aconselhável conectar o microfone a outro computador (laptop) e verificar seu desempenho. Freqüentemente, o fio próximo ao plugue dobra fortemente e veias de cobre se rompem (o contato é perdido e o microfone não funciona).
2. Preste atenção ao tipo de plugue de microfone e conector de placa de áudio
Hoje em dia, os conectores de fone de ouvido costumam ser projetados para conectar um microfone com fones de ouvido. Eles são muito parecidos e nem todos perceberão a diferença (é claro, se você tiver um microfone clássico, precisará conectá-lo a esse conector por meio de um adaptador especial).

Classic (esquerda) e conector (es) de fone de ouvido

Plugue do fone de ouvido (esquerda) e clássico (direita)
👉 Socorro!
Uma entrada para fones de ouvido e um microfone em um laptop - como conectá-los - //ocomp.info/odin-vhod-dlya-mikrofona-i-naushnikov.html
3. O microfone está conectado ao painel frontal?
Em um PC, muitas pessoas conectam um microfone na parte frontal da unidade do sistema. No entanto, muitas vezes ele não está conectado à placa-mãe ou os drivers corretos não estão instalados nele e alguns dos dispositivos (acoplados a ele) são instáveis.

As portas USB frontais e os conectores de áudio muitas vezes não estão conectados ...
O conselho aqui é simples: tente conectar um microfone aos conectores na parte traseira da unidade de sistema.
4. Solucionador de problemas do Windows
Bem, a última coisa que eu recomendaria é tentar usar o solucionador de problemas (este assistente está embutido no Windows 10).
Para executá-lo você precisa abrir as opções do Windows (atalho de teclado Win + i) e, em seguida, abra a seção "Atualização e segurança / solução de problemas" e selecione o item "funções de voz" ... O Windows verificará automaticamente todas as configurações, serviços e outros "pontos" que podem afetar o desempenho do microfone. Em alguns casos, ajuda ...

Atualização e segurança - solução de problemas
*
Acréscimos sobre o tema são sempre bem-vindos ...
Boa sorte!
👋