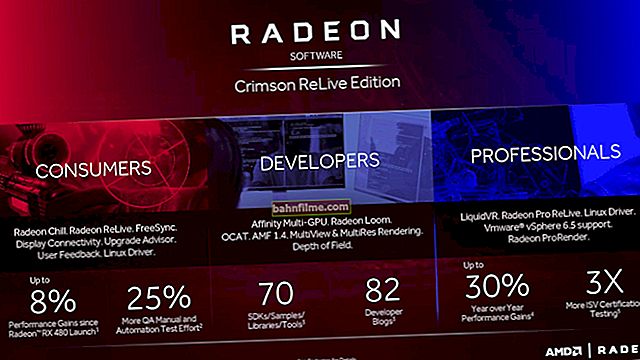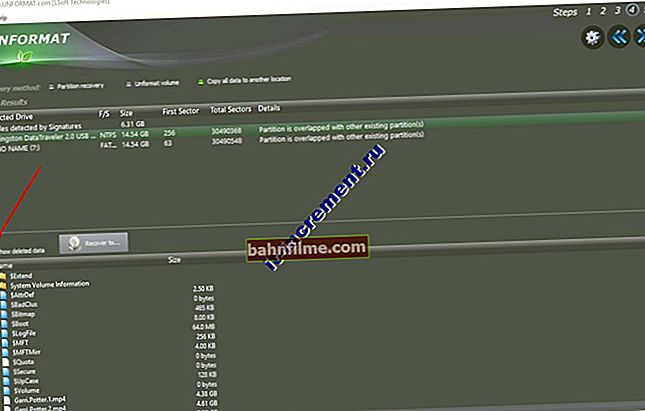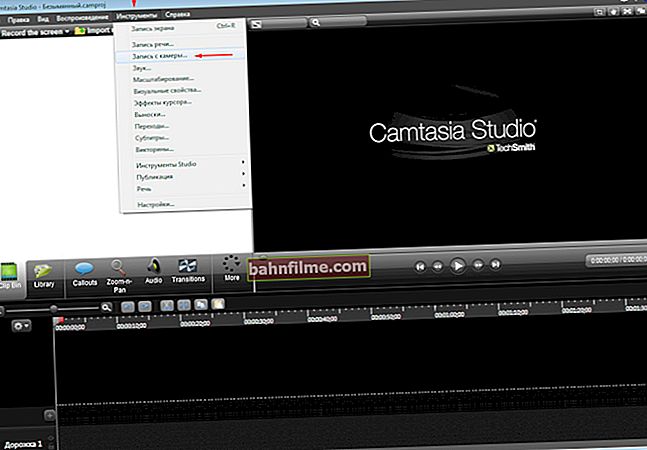Bom tempo!
Bom tempo!
O Windows 10 moderno tem uma ferramenta bastante conveniente para localizar, baixar e atualizar aplicativos - Microsoft Store... Em geral, por padrão, deve funcionar na maioria das versões do sistema operacional, no entanto, às vezes, ao abrir o menu INICIAR, você pode descobrir que ele simplesmente não existe ...
A propósito, em alguns casos, ele é excluído acidentalmente quando eles mudam (ou se livram 👌) de aplicativos integrados. Além disso, o motivo pode ser o uso de vários "assemblies" não oficiais do Windows (e, neste caso, nem sempre é possível restaurar sua operacionalidade sem atualizar o sistema operacional).
Seja como for, nesta breve nota irei oferecer algumas maneiras de como você pode restaurar a Microsoft Store por conta própria.
Observação!
Em algumas versões do Windows, a Windows Store não pode ser instalada (por exemplo, Enterprise LTSB foi projetado para organizações e se distingue por seu minimalismo ...). Nesse caso, existem (na minha opinião) duas opções:
- ou alterar a versão do sistema operacional (por exemplo, para Windows 10 Pro);
- ou, por sua própria conta e risco, use alguns acréscimos "não oficiais" (que não são conhecidos como se comportarão ...).
*
Recuperar a Windows Store excluída (App Store)
Opção 1 (via console)
1) E então, primeiro você precisa executar "Gerenciador de tarefas" - para fazer isso, mantenha pressionadas as teclas Ctrl + Shift + Esc (ou Ctrl + Alt + Del).
Em seguida, clique no menu "Arquivo / nova tarefa" e:
- entrar na linha "Abrir" Comando PowerShell
- Verifica a caixa "Criar uma tarefa com direitos de administrador" ;
- Clique OK. Um exemplo é mostrado na imagem abaixo.

Arquivo - Iniciar nova tarefa - PowerShell
2) O PowerShell deve abrir. Copie o comando abaixo em uma janela do PowerShell (Ctrl + C / Ctrl + V) e pressione Enter.
Get-Appxpackage -Allusers

PowerShell
3) Depois disso, várias linhas novas aparecerão e piscarão. Para encontrar o que precisamos - clique com o botão direito na linha superior da janela e abra a janela de pesquisa.

Encontrar
4) Você precisa pesquisar a string "windowsstore" (claro, sem as aspas - veja a tela abaixo).

vitrine
5) Agora você precisa copiar a linha oposta ao parâmetro "PackageFamilyName" (veja o exemplo abaixo) (no meu caso é: Microsoft.WindowsStore_8wekyb3d8bbwe).

PackageFamilyName
6) E por último, você precisa corrigir a linha abaixo para você (é conveniente copiá-la para o bloco de notas e alterá-la): preste atenção na parte marrom da linha - ela precisa ser substituída pela sua própria linha, que nós copiado na etapa anterior.
Add-AppxPackage -register "C: \ Arquivos de programas \ WindowsApps \ Microsoft.WindowsStore_8wekyb3d8bbwe \ AppxManifest.xml" -DisableDevelopmentMode

Nós executamos o comando
Depois disso, a versão final precisa ser adicionada ao PowerShell e pressione Enter. Normalmente, o armazenamento é reinstalado após alguns segundos.
Se aparecer um erro de acesso (direitos insuficientes, etc.).
1) Vá para o diretório "C: \ Arquivos de Programas" e abra propriedades pastas WindowsApps .
Depois na aba "Segurança" clique no botão "Além disso" ... Veja a imagem abaixo.

Segurança - opcional
2) Na guia "Permissões" Aperte Continuar (se os direitos de administrador forem necessários).

Permissões
3) Em seguida, clique no botão alterar o proprietário da pasta (veja o exemplo abaixo).

Editar
4) Em seguida, abra a guia "Além disso" .

Além disso
5) Agora clique no botão "Procurar" , nos resultados da pesquisa, selecione sua conta e clique em OK.

Procurar
6) Em seguida, você notará que o proprietário da pasta foi alterado - basta confirmar clicando em OK.

OK
7) Claro, todas as operações no console do PowerShell (depois de alterar os direitos) precisarão ser repetidas ...
Opção 2 (via atualização do sistema operacional)
Se o método acima não ajudar, atualizar o Windows pode ser uma solução muito eficaz. Além disso, é melhor fazer isso usando uma ferramenta especial (link para download) da própria Microsoft.
Depois de executar esta ferramenta, você pode escolher se deseja atualizar este computador agora. Em seguida, este utilitário irá baixar todos os arquivos necessários e atualizar o Windows enquanto preserva seus documentos, fotos, etc. *
* Observação: embora esse método de atualização seja considerado seguro, recomendo tratá-lo como a reinstalação do sistema operacional.Ou seja, primeiro faça uma cópia de backup de todos os documentos e arquivos importantes ...

Atualize este PC agora
*
Complementos são bem-vindos ...
Bom trabalho!
👌