
Pergunta do usuário
Olá.
Diga-me como você pode configurar a impressora: Enviei três documentos para impressão. Como resultado, ele imprimiu um e os outros dois não. Agora, quantos documentos eu não envio - ele não imprime nada.
Uma janela aparece com uma fila de impressão de documentos - um deles parece estar congelado. Não há como limpar esta fila de impressão ou excluí-la. Como eu posso fazer isso?
Marina.
Dia bom!
Sim, há um problema semelhante: ao enviar vários arquivos para impressão (especialmente se eles forem grandes e pesarem várias dezenas de megabytes, contiverem gráficos, desenhos, etc.), não é incomum que a fila de impressão congele. E, é claro, até que seja liberado, a impressora pode não reagir de forma alguma ao enviar novos documentos para impressão.
Na verdade, o artigo de hoje será sobre esse assunto ...
👉 A propósito!
Todos os motivos possíveis pelos quais a impressora não imprime documentos e os coloca na fila são descritos em detalhes aqui: //poprinteram.ru/stavit-v-ochered-no-ne-pechataet.html
*
3 maneiras de cancelar a impressão de documentos na impressora
Método número 1: por meio das propriedades da impressora
1) Primeiro você precisa abrir 👉 o painel de controle do Windows em:
Painel de controle \ Hardware e som \ Dispositivos e impressoras
2) Em seguida, clique com o botão direito na impressora para a qual você está enviando documentos para impressão. Na janela pop-up, selecione "Ver a fila de impressão" (como na imagem abaixo).

Ver a fila de impressão
3) Em seguida, tendo selecionado algum dos documentos presentes na fila, você pode cancelar (para retirá-lo da fila, basta selecioná-lo com o mouse e pressionar a tecla Del). Veja o exemplo abaixo.
Recomendo também que tente reiniciar a impressão do documento antes de removê-lo da fila.

Clique com o botão direito no documento e cancele sua impressão ...
Este método ajudará a resolver o problema na metade dos casos. No entanto, às vezes, não importa quantas vezes você pressione o botão Del, nem um único documento pode ser excluído da fila de impressão. Nesses casos graves, use as opções abaixo.
*
Método número 2: interromper o serviço e limpar a pasta PRINTERS
O Windows possui um serviço especial responsável pela impressão de documentos (denominado "Gerenciador de impressão" ou "Spooler").
Portanto, se você interromper seu trabalho, poderá excluir "manualmente" todos os arquivos que foram enviados para impressão. Na verdade, abaixo será mostrado como fazer isso.
1) Primeiro você precisa abrir a lista de serviços. Para fazer isso, pressione a combinação de teclas Win + R , e digite o comando services.msc ... Exemplo abaixo (funciona em todas as versões do Windows).
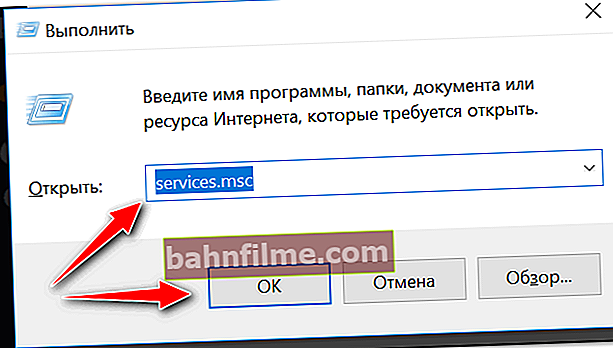
services.msc - abre a lista de serviços no Windows
2) Em seguida, encontre o serviço denominado "Gerenciador de impressão" ou "Spooler" - você precisa pará-lo. Veja a imagem abaixo.

Parando o gerenciador de impressão
3) Após interromper o serviço, vá para a pasta: C: \ Windows \ System32 \ Spool \ PRINTERS
4) Nesta pasta, você deve excluir todos os arquivos com as extensões .SPL e .SHD (em meus computadores, esta pasta geralmente está vazia ...).
👉 Observação!
Se de repente os arquivos não forem excluídos, use as recomendações deste artigo.

Esta pasta está vazia
5) Habilite o serviço "Gerenciador de impressão" (que estava desativado anteriormente) e verifique o funcionamento da impressora. O problema deve ser resolvido.
*
Método número 3: usando a linha de comando
Em alguns casos, os métodos anteriores podem não funcionar, por exemplo, quando o explorer trava. Nesse caso, tudo pode ser feito na linha de comando em algumas etapas.
1) A primeira coisa a fazer é abrir 👉 um prompt de comando como administrador. Para fazer isso, abra o Gerenciador de Tarefas (atalho Ctrl + Alt + Del ou Ctrl + Shift + Esc) e pressione "Arquivo / nova tarefa" , digite o comando CMD e marque a caixa que a tarefa deve ser como administrador ... Veja o exemplo abaixo.

Execute a linha de comando como administrador
2) Em seguida, insira o comando net stop spooler e pressione Enter. O serviço de impressão deve ser interrompido (veja o exemplo abaixo).

Serviço de impressão interrompido
3) Em seguida, insira dois comandos em sequência:
- del% systemroot% \ system32 \ spool \ printers \ *. shd
- del% systemroot% \ system32 \ spool \ printers \ *. spl
Após inserir cada um - pressione Enter. Graças a estes comandos, os arquivos temporários para impressão serão removidos da pasta PRINTERS do sistema (são exatamente os que estão presentes na fila de impressão).

Os arquivos temporários enviados para impressão foram excluídos
Observe que, após inserir cada comando, nada deve ser escrito em resposta (isso significa que o comando foi concluído com êxito).
4) Em seguida, inicie o serviço de impressão digitando o comando net start spooler.

Serviço de impressão reiniciado
PS
Se, depois de limpar a fila de impressão, a impressora ainda não imprimir os documentos recém-envenenados (desculpe a tautologia), recomendo que você se familiarize com este artigo: //ocomp.info/ne-pechataet-printer-chto-delat .html
*
Espero que seu problema seja resolvido ...
Tudo de bom!
👋
Publicado pela primeira vez: 23/03/2018
Correção: 06/04/2020









