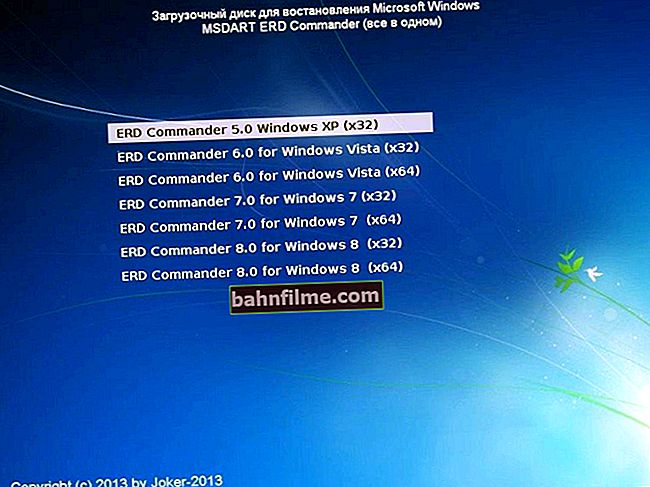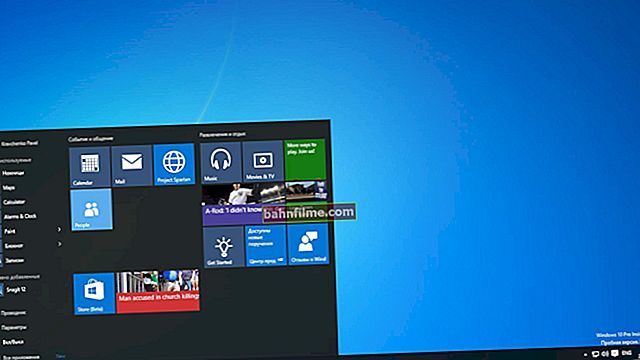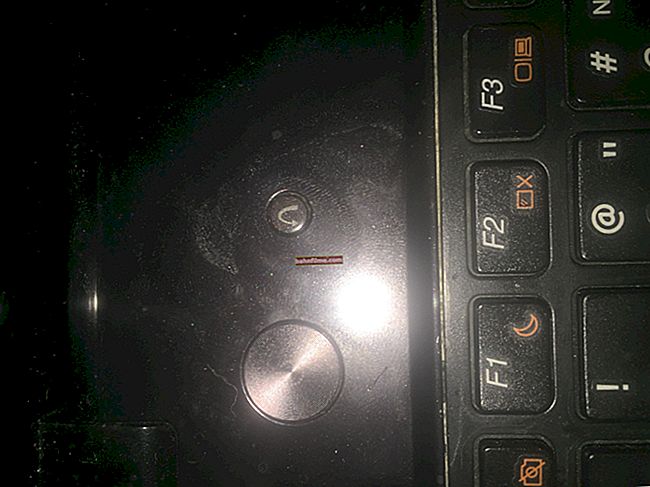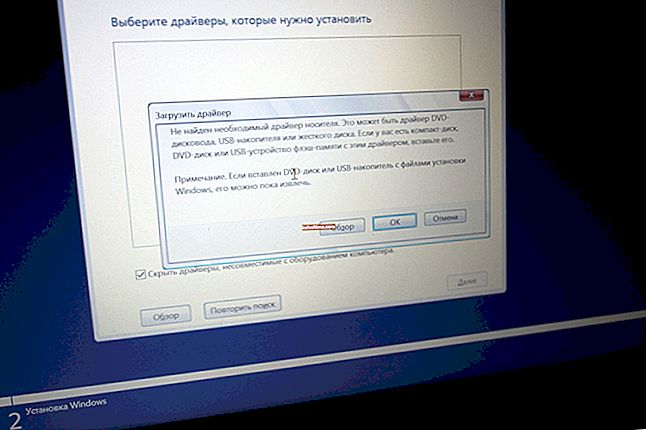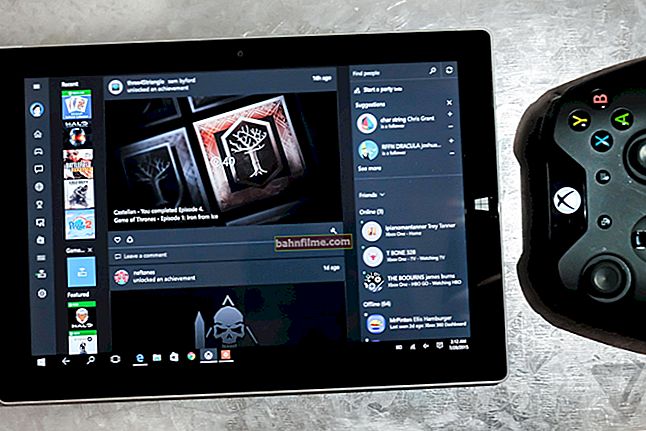Pergunta do usuário
Olá.
Não muito tempo atrás, no meu laptop, o Windows 7 foi atualizado para 10 e agora perdi o som. O driver parece estar instalado, o ícone de volume não tem cruzes, está tudo bem com ele, o som está completamente adicionado. Mas ainda sim ...
A propósito, todo o resto (exceto o som) funciona bem. Diga-me pelo menos em que direção cavar?
Olá.
Se o som desaparecer ao reinstalar o Windows - na esmagadora maioria dos casos, não há driver aqui (pode estar "torto" e precisa ser removido, e uma nova instalação) ou o dispositivo de reprodução está selecionado incorretamente no Configurações de som do sistema operacional.
Nesta nota, darei não apenas uma solução para esses motivos, mas também vários outros (os mais populares e mais frequentes).
Então...
*
Por que não há som no laptop: principais motivos e solução
❶
Definições de som
A propósito, se você não instalou ou atualizou nada, e o som simplesmente desapareceu de repente - tente antes de tudo reinicie o laptop .
Isso geralmente ajuda (especialmente nos casos em que os usuários não desligam o laptop, sempre o fazendo hibernar ...).
Em seguida, recomendo clicar com o botão direito do mouse no ícone de som na bandeja (ao lado do relógio) e abrir misturador de volume (você também pode fazer isso 👉 no Painel de controle do Windows).
Ele permite que você ajuste o volume em diferentes aplicativos separadamente uns dos outros (por exemplo, se você não tem som no navegador, mas em jogos, é bem possível que o mixer de volume seja o culpado).
👉 Nota!
O que fazer se o ícone de volume não responder ou desaparecer completamente - veja as instruções

Abra o Mixer de Volume (Windows 10)
Preste atenção ao controle deslizante de volume na frente de cada aplicativo. Verifique se o volume do alto-falante não está no mínimo ...

Verifique o volume do alto-falante (Windows 10)
A propósito, outro momento desagradável costuma acontecer no Windows - o sistema nem sempre seleciona corretamente o dispositivo através do qual o som deve ser reproduzido.
Além disso, às vezes o som pode ser enviado a um dispositivo não conectado! Neste caso, não haverá som nos alto-falantes comuns de laptop ou fones de ouvido combinados com ele ...
Para verificar este momento, abra panel painel de controle e vá para a guia "Hardware e som / som" .
👉 Nota!
Como abrir o painel de controle no Windows - veja as instruções

Hardware e som - som
Em seguida, verifique se você tem o correto aparelho padrao para reproduzir um som (uma marca de seleção verde está "acesa" nele).
Tente selecionar outro dispositivo, se o som não aparecer - verifique-os um por um.

Dispositivo de reprodução padrão
❷
Motoristas
Se você reinstalou recentemente o sistema, por exemplo, atualizou o Windows 7 para o Windows 10, mudou alguns componentes, conectou algo - neste caso, a falta de som provavelmente se deve a motoristas .
Os drivers do mesmo Windows 7 nem sempre cabem no Windows 10 (embora o novo sistema tente instalar um driver para cada dispositivo conectado, nem sempre consegue fazer isso).
E assim, para verificar e atualizar os drivers, recomendo abrir 👉 Gerenciador de Dispositivos.
Para fazer isso: pressione a combinação Win + R , digite o comando devmgmt.msc em linha "Abrir" e clique em OK.

Iniciando o Gerenciador de Dispositivos - devmgmt.msc
No gerenciador de dispositivos, você precisa expandir a guia "Dispositivos de som, jogos e vídeo" (bem como "Outros dispositivos", se você tiver um) e veja se há algum dispositivo com pontos de exclamação.
Em seguida, clique com o botão direito do mouse em sua placa de áudio (normalmente, seu nome é algo como "Áudio de alta definição Realtek") e no menu de contexto exibido selecione a opção "Atualizar drivers" .

Atualizar driver de áudio

Por exemplo - não há driver para este dispositivo
mas Observe que nem sempre é possível atualizar os drivers dessa maneira. Nesse caso, eu recomendaria conduzir o sistema adicionalmente usando especiais.utilitários (eles podem localizar e carregar automaticamente todos os drivers e componentes do sistema necessários que estão faltando em seu sistema operacional Windows).
Por exemplo, um utilitário como o 👉 Driver Booster pode não apenas atualizar os drivers, mas também conduzir um completo diagnóstico de causas falta de som (em alguns casos, com sua ajuda, é possível restaurar rapidamente o funcionamento do laptop).

Centro de recuperação - Corrigir sem som / reforço de driver
*
👉 Socorro!

10 melhores atualizadores de driver (automaticamente!) - Veja minha escolha
❸
Opções de driver de áudio
Na grande maioria dos casos, o driver de áudio atualizado no sistema tem próprio painel de controle ... Aqueles. além de definir alguns parâmetros de volume no Windows, este painel tem suas próprias configurações que podem afetar diretamente volume e qualidade som.
Para abrir as configurações do driver de áudio - geralmente basta ir ao painel de controle do Windows na seção "Hardware e som" .
👉 Ajudar!
Nenhum emblema do Realtek HD Manager! Como entrar no painel de controle Realtek, caso contrário não consigo configurar o som de forma alguma.

Hardware e som
No meu caso, este é um painel de "B&O - Play Audio Control" (você pode ter outro, por exemplo, algum "Realtek HD ...", "Smart Audio", "Dolby Digital Plus", etc.).

B&O - Controle de reprodução de áudio

Realtek Manager - Alto-falantes adicionais

Dolby Digital Plus - Configuração de música
Em geral, seja como for - verifique se nos parâmetros do driver de áudio o som está ligado e se a saída para o dispositivo de reprodução desejado é realizada.
❹
Som desativado em BIOS / UEFI
Se alguém não souber, o BIOS (UEFI) é um conjunto de micro-programas que fornecem acesso do sistema operacional Windows ao hardware do seu laptop. Normalmente, as configurações do BIOS permitem que você desative alguns dispositivos: adaptador Bluetooth, placas de áudio e vídeo, CD-Rom, etc.
Em geral, normalmente, se você não alterou as configurações do BIOS, eles não desligam espontaneamente vários dispositivos (talvez, se a bateria da sua placa-mãe acabar, eles poderiam reiniciar ...).
Como regra, as configurações da placa de áudio (se estiverem na versão do BIOS) estão localizadas na seção "Avançado" ... Por exemplo, em um laptop ASUS, o parâmetro é responsável por este "HD Audio Controller" ... Certifique-se de que está ativado (modo Ativado).
👉 Instruções!
Como entrar no BIOS (UEFI) em um computador ou laptop - //ocomp.info/kak-voyti-v-bios.html

Controlador de áudio - habilitado
Em geral, se você não sabe se tem uma opção (responsável por ligar / desligar a placa de áudio), você pode simplesmente fazer o download ótimo Configurações do BIOS (isso ligará todos os componentes do laptop).
Para realizar esta operação, basta ir para a seção "Saída segura" e clique no item "Padrões otimizados" (geralmente o botão F9). Em seguida, salve as configurações e reinicie o laptop (botão F10).

Redefinindo as configurações UEFI para o ideal (usando o exemplo de um laptop da ASUS)
*
👉 Socorro!
Como redefinir as configurações do BIOS - //ocomp.info/kak-sbrosit-nastroyki-bios.html
❺
Serviço de áudio do Windows desativado
No Windows, um serviço é responsável pelo som Áudio do Windows ... Em alguns casos (no caso de falhas do sistema, infecção por alguns vírus, etc.), seu trabalho pode ser interrompido. Recomenda-se verificar se está sendo executado ...
Para chamar a janela de serviços, você deve pressionar a combinação de botões Win + R , para a linha que aparece "Abrir" digite o comando services.msc e clique em OK. Veja o exemplo abaixo (👇).

Abertura de serviços - services.msc (método universal)
Em seguida, entre a lista de serviços, você precisa encontrar "Áudio do Windows" , abra-o e veja o estado (idealmente, deve ser "Realizado" ).
Também preste atenção ao tipo de inicialização - por padrão, deve ser automático .
A propósito, tente interromper manualmente o serviço de áudio do Windows e reiniciá-lo.

Verificar / clicável do serviço de áudio do Windows
❻
Se não houver som nos fones de ouvido ...
Se houver som nos alto-falantes do laptop, mas não houver som ao conectar os fones de ouvido, os seguintes motivos são muito prováveis:
- O Windows escolhe o dispositivo de reprodução errado (tente ir para as configurações de som e especificar manualmente os fones de ouvido como o dispositivo padrão - como fazer isso está indicado no início do artigo 👆);
- você conecta fone de ouvido fones de ouvido para o usual saída de áudio (observe a foto abaixo 👇);
- mau funcionamento da saída de áudio do laptop (com conexão / desconexão freqüente de fones de ouvido, o conector pode começar a tocar e não fornecer uma conexão firme);
- fones de ouvido com defeito (tente verificar novamente em um dispositivo diferente).
👉 Ajudar!
Uma entrada de fone de ouvido e microfone em um laptop - como conectá-los (fone de ouvido e conectores de áudio normais)

Portas de áudio em laptops (fone de ouvido e clássico)
A propósito, você pode determinar se possui fones de ouvido pelo plugue - dê uma olhada no número de contatos, para fones de ouvido comuns, há um plugue com 3 contatos, para fones de ouvido - com 4 contatos.

Plugues de fones de ouvido diferentes
Se você se deparar com o fato de que os fones de ouvido são para um conector e em um laptop para outro - compre um pequeno adaptador (várias opções para estes são apresentadas 👉 nas lojas online chinesas). Um exemplo é mostrado na foto abaixo.

Adaptador (por exemplo)
*
👉 Socorro!
Os fones de ouvido não funcionam no laptop - o que posso fazer a respeito?
❼
Diagnóstico de som do Windows
Se você estiver usando o Windows 8/10, terá a oportunidade de iniciar o diagnósticos encontrar e corrigir as causas do som problemático. Freqüentemente, esse diagnóstico ajuda a resolver o problema de forma rápida e fácil.
Para iniciar o diagnóstico - clique com o botão direito no ícone do alto-falante (volume) na bandeja do Windows, no menu que aparece, selecione "Resolução de problemas de som" ... Veja o exemplo abaixo (👇).

Detectar problemas de áudio
Diagnóstico você pode executá-lo de outra forma (útil para quem, por exemplo, não tem um ícone de volume na bandeja 👇).
Primeiro pressione a combinação de teclas Win + i (As opções do Windows serão abertas) e vá para a guia "Atualização e segurança / solução de problemas" e execute a ferramenta (exemplo na imagem abaixo 👇).

Solução de problemas (Windows 10)
Depois de iniciar, a ferramenta verificará automaticamente todos os parâmetros, serviços, dispositivos, etc. necessários - você terá que responder ocasionalmente às perguntas feitas pelo assistente ...

Um exemplo de como funciona o solucionador de problemas de som
❽
Usando uma placa de som externa
Se todos os itens acima não ajudaram a resolver o problema, há mais uma maneira radical que ajudará mesmo no caso de alguns deles. mau funcionamento do seu laptop ou na ausência de drivers para o Windows 10 (digamos).
Isso é sobre placa de som externa (agora existem modelos, o tamanho dos quais não excede uma unidade flash).
Os drivers padrão são instalados para eles, o Windows os encontra por conta própria e os instala no sistema em modo automático. Aqueles. sem problemas - tudo o que você precisa fazer é conectá-lo à porta USB do laptop (a foto abaixo é um exemplo 👇).
👉 Socorro!
10 principais os melhores produtos para um computador da China com frete grátis (ver item 8 - placa de som, custo a partir de 140 rublos)

Operação de miniplaca de áudio

Dispositivo de áudio USB - o driver instalou o próprio Windows em modo automático
A única coisa que pode ser necessária após conectar esse "bebê" é abrir as configurações de som no Windows e na guia "Reprodução" especificar um novo dispositivo "Alto-falantes / Dispositivo de áudio USB" ... Veja o exemplo abaixo (👇).

Dispositivos de reprodução
*
Acréscimos sobre o tema são bem-vindos ...
Boa sorte!
✌
Publicado pela primeira vez: 16.06.2019
Correção: 27/10/2020