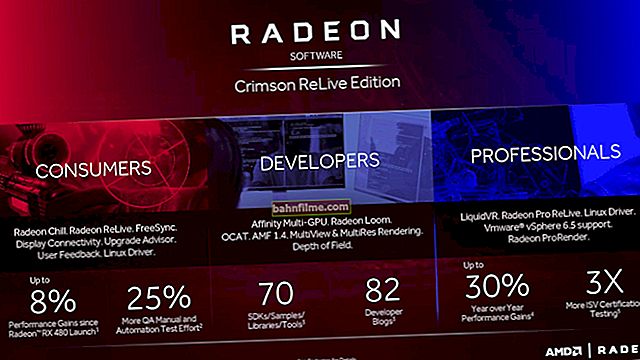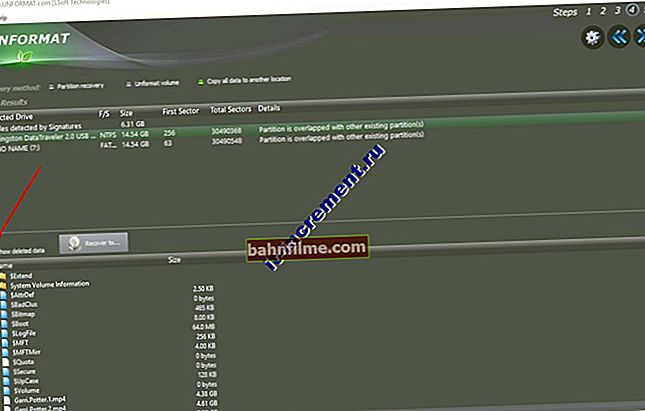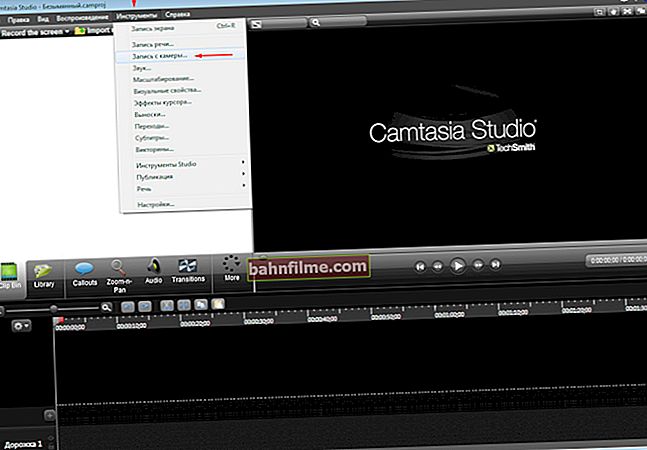Pergunta do usuário
Olá!
Comprei um laptop em uma loja e a princípio não dei importância ao tamanho da unidade "C: \" com Windows - seis meses depois me arrependi. O disco está muito cheio e o espaço não é mais suficiente: por algum motivo, eu tenho uma partição com o Windows de apenas 55 GB e agora aparece o erro constantemente informando que não há espaço suficiente, etc.
Existem maneiras de aumentar de alguma forma o espaço livre no disco do sistema sem formatar?
Dia bom.
Em geral, esta é provavelmente a pergunta mais comum em relação à unidade de sistema "C: \" - não há espaço suficiente nela 👀.
No artigo tentarei dar vários caminhos para iniciantes, qual é a melhor maneira de proceder neste caso, de forma a deixar os dados intactos (não transferir nada para lugar nenhum), e sair com "pouco" sangue, para falar ...
*
Se não houver espaço suficiente na unidade "C: \", você pode:
❶
Limpe o sistema de "lixo" Muitos usuários nunca verificaram e limparam o sistema de vários "lixos" desde o momento da compra (ou instalação do Windows): arquivos temporários, atalhos corrompidos, entradas incorretas no registro do sistema, etc. Tudo isso não só ocupa espaço no disco rígido, mas também pode afetar seriamente o desempenho do seu PC / laptop. O Windows tem um limpador embutido - mas não vejo motivo para considerá-lo. Ele perde, provavelmente, para todos os outros utilitários de limpeza de terceiros 👌. * Utilitário # 1 Advanced SystemCare Site oficial: //ru.iobit.com/advancedsystemcarefree.php Na minha humilde opinião, Advanced SystemCare é um dos melhores utilitários para manutenção do Windows (remoção de lixo, otimização do registro, disco, correção de configurações de segurança incorretas, pesquisa de adware e malware, etc.). E o que mais cativa nesse utilitário é que ele faz tudo sozinho, basta o usuário iniciar e apertar um botão "COMEÇAR" (veja a imagem abaixo). Advanced SystemCare - Limpeza e Otimização Depois de alguns minutos analisando seu sistema, você verá o número de problemas encontrados: mesmo em sistemas relativamente "limpos", você pode encontrar lixo para vários gigabytes! Em geral, um clique no botão "Fixar" - e seu Windows estará limpo em 5-10 minutos! Eu recomendo. Corrija problemas de segurança, remova o lixo, feche as brechas de segurança Abaixo está um relatório sobre a saúde atual do seu sistema (mostrado no final do trabalho realizado). Cuidados concluídos com sucesso! A propósito, a versão completa do utilitário não é gratuita - mas, para começar, até a versão gratuita será mais do que suficiente (experimente e decida ...). * Utilitário # 2 CCleaner Site oficial: //www.piriform.com/ccleaner/download Existe mais um utilitário para limpar e manter o Windows, que não posso ignorar ☺. É sobre CCleaner. É claro que ele não procura por malware e não fecha buracos como o utilitário anterior, mas também limpa o sistema do lixo também (na imagem abaixo, quase 48 GB de lixo foram retirados em um sistema que ninguém limpou por vários meses). A propósito, CCleaner tem alguns utilitários adicionais que às vezes ajudam muito: CCleaner limpa os estábulos Augeanos! Geralmente, resumo desta subseção do artigo: em primeiro lugar, tente limpar o sistema, você pode se surpreender quando uma dúzia de gigabytes de repente ficarem livres ... ❷ Reinstale alguns programas / jogos em outro disco local. Transferir parte dos arquivos do sistema Muitos usuários, principalmente iniciantes, ao instalar jogos e programas, nem prestam atenção ao local onde estão instalados. Por padrão, como regra, todos os aplicativos são instalados na unidade "C: \" na pasta de sistema "Arquivos de Programas". Como resultado, depois de instalar vários jogos, mais de uma dúzia de gigabytes podem facilmente "ir embora" (e o disco do sistema é geralmente várias vezes menor do que outros locais). Conselho simples : ao instalar jogos e programas grandes (editores de vídeo, editores gráficos, etc.) - tente instalá-los para outro disco. Você também pode fazer isso com programas existentes - veja quais ocupam mais espaço e reinstale-os em uma partição diferente do disco. Gaste um pouco de tempo - mas libere espaço rapidamente e sem complicações desnecessárias. Nota: a propósito, preste atenção aos programas não utilizados - se houver algum no disco, desinstale-os também. O jogo é instalado por padrão na unidade "C: \" (clique no botão "Assistir" e escolha um caminho diferente) 👉 Ajudar! Como desinstalar um programa que não pode ser removido - instruções passo a passo Sobre o arquivo de troca e o arquivo para a função de hibernação Existem alguns arquivos no disco do sistema que podem "pesar" significativamente - estamos falando sobre o arquivo de troca e o arquivo para hibernação (se você não usar a função de hibernação, então você deve desativá-la completamente para que o arquivo não ocupar espaço no disco do sistema). Quanto ao arquivo de troca, é aconselhável transferi-lo para outro disco local. Eu falei sobre isso 👉 neste artigo, então não vou me repetir aqui ... ❸ Aumente a partição da unidade "C: \" às custas de outra partição E a última coisa, se todos os anteriores não resolveram o problema, então você pode tentar "tirar" espaço de outra partição do disco rígido e adicioná-lo à partição com o sistema (ou seja, ao "C: \" dirigir). Observação: estamos falando sobre o fato de que geralmente o disco rígido é dividido em 2-3 partições: uma para o sistema (unidade "C: \"), a segunda para programas, jogos, documentos (geralmente unidade "D: \") . É só que é mais fácil manter um PC: se o sistema travar, você pode simplesmente formatar a partição do disco com ele e reinstalar o sistema (e os documentos do usuário na outra partição permanecerão ilesos). O resultado final épara ocupar parte do espaço livre no drive "D: \" (se houver ☺), e transferi-lo para o drive "C: \" (veja a tela abaixo). Isso é feito sem perder dados, mesmo usando ferramentas do Windows ... Gerenciamento de disco - tirando espaço de um disco - dando para outro 👉 Ajudar! Como aumentar o volume da unidade "C: \" em detrimento da unidade "D: \" sem perder dados - instruções passo a passo Quanto a aumentar a unidade "C: \" com o utilitário embutido no Windows, para ... 1) Primeiro você precisa abrir o utilitário "Gerenciamento de Disco" ... Pressione a combinação do botão WIN + R, digite o comando diskmgmt.msc, pressione Enter. 2) No meu exemplo, pegarei espaço do drive "G:" e o darei para o drive "H:". Primeiro, você precisa clicar com o botão direito no disco em Gerenciamento de disco "G:"e selecione a opção: Exclua o volume - ou diminua o volume 3) Em seguida, você deve ter uma área não alocada (destacada com uma linha preta). Este é o lugar - você pode adicionar outra partição do disco, neste caso, à partição "H:" - então clicamos com o botão direito sobre ele "Expandir Volume" . Expandir o volume 4) Na próxima etapa, clique em "Avançar" . Assistente de expansão de volume 5) Na próxima etapa, você também pode clicar em Avançar (nota: se você adicionar todo o espaço não alocado). Assistente de expansão de volume - Adicionar completamente 6) Resta apenas concordar com a operação que está sendo realizada clicando no botão "feito" . Assistente de expansão de volume - pronto! 7) Depois de um tempo (dependendo do tamanho do disco, sua plenitude, etc.) - o tamanho da partição mudará: no meu caso, aumentou em 48 GB. Você pode trabalhar mais ... 👌 Se tornou O espaço foi aumentado! ISSO FOI Gerenciamento de disco // antes de reduzir e expandir um volume Observação: se você fizer tudo corretamente, os dados no disco não devem ser danificados! Embora, eu ainda ache que os documentos necessários precisam ser salvos novamente, faça um backup extra (especialmente se você não fez essas operações antes, caso contrário, você nunca sabe ...). * É tudo por agora ... Para as adições - obrigado antecipadamente. Tudo de bom! 👣 Primeira publicação: 09.12.2017 Correção: 02/10/2020