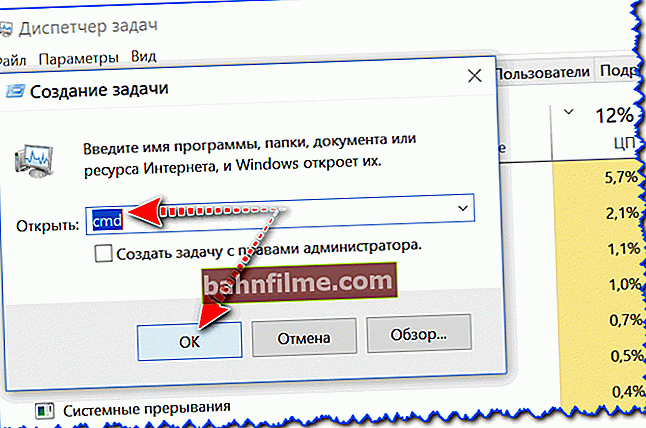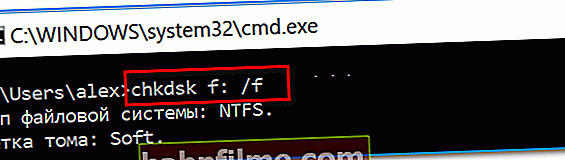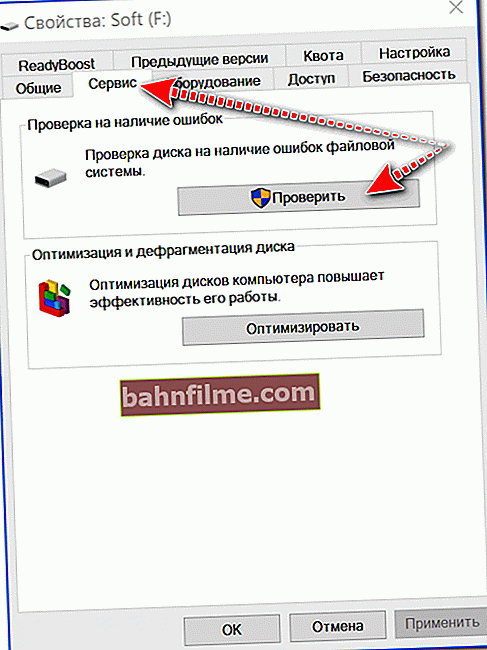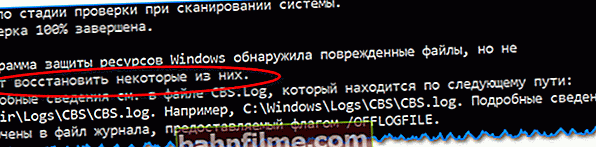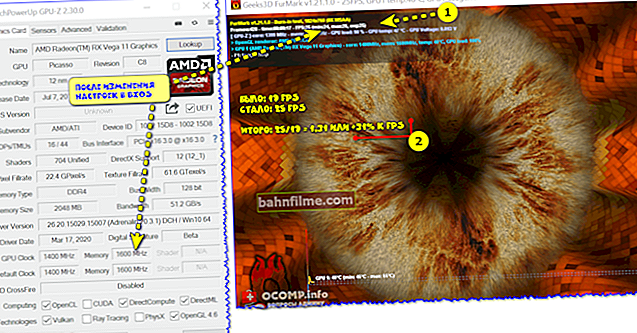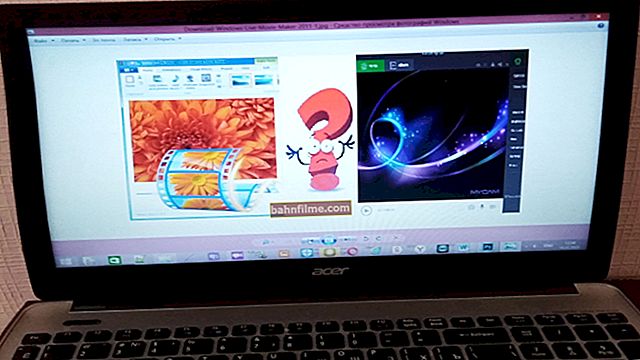Dia bom.
Dia bom.
Você se senta sozinho, trabalha e, de repente, um aviso (erro) do Windows sobre alguns problemas com o disco rígido aparece (a tela é mostrada abaixo). Em geral, avançando, direi que se você viu esta janela - esta não é uma frase para o disco, é possível que tudo esteja em ordem com ela, e o ponto é apenas um pequeno erro de programa.
Seja como for, não recomendo deixar o erro sem resposta. Neste artigo, quero apresentar alguns dos motivos mais comuns para seu surgimento. Além disso, explicarei como ocultá-lo (será muito útil se ficar tudo em ordem com o disco e o Windows for "ressegurado" enviando uma notificação ...).
Então...
Adição!

A propósito, se você decidir comprar um novo disco rígido, recomendo que leia um dos meus artigos anteriores.
"Como escolher uma unidade de disco rígido (HDD): 6 pontos importantes" - //ocomp.info/kak-vyibrat-zhestkiy-disk-hdd.html
*
Determine que tipo de problemas com o HDD ...
Preste atenção na janela de erro em si (dei um exemplo disso abaixo). Se você abrir os detalhes do erro, poderá descobrir em qual disco está o problema (exceto para o fabricante, aliás, as letras das partições serão mostradas). Se você tiver vários discos instalados, isso deve ser feito (por exemplo, para saber qual disco verificar e verificar).

Um exemplo de erro quando o Windows encontrou problemas
Por que o erro pode aparecer:
- Infecção por vírus. Os vírus podem alterar alguns arquivos do sistema, excluir algumas informações, etc. Mesmo que um vírus seja removido por um utilitário antivírus, os arquivos corrompidos por ele podem permanecer (tenho uma seção inteira sobre combate a vírus no meu blog: // ocomp. info / virusyi /);
- Erros lógicos. Por exemplo, você copiou arquivos para um disco e, neste momento, a eletricidade foi cortada e o computador desligado. É bem possível que, após ligar, você veja esse aviso.
- Danos aos arquivos do sistema. Eles podem ter sido corrompidos por vírus (como eu disse acima), algum tipo de adware ou apenas por acidente por um usuário.
- Problema mecânico com HDD. Não se pode negar que a pele poderia ter acontecido. disco danificado (neste caso, como regra, é necessário procurar um novo disco ...).
Recomendação 1: copie todos os documentos importantes
Se o erro apareceu inesperadamente e tudo estava em ordem com o computador (laptop) antes (e não houve problemas óbvios, de alguma forma não houve queda de energia), então, antes de tudo, o que eu recomendo é copiar todos os documentos importantes para um separado médio. E quanto mais rápido você fizer isso, melhor!

Copiando arquivos para outro disco físico
Um ponto importante!
Não reinicie o seu computador. O fato é que se alguns arquivos do sistema forem danificados, o Windows pode não inicializar mais.
Se foi exatamente isso o que aconteceu com você, recomendo criar um disco LiveCD (ou unidade flash USB), inicializar a partir dele e copiar todos os documentos importantes do disco suspeito.
Em geral, na minha opinião, é muito melhor configurar a cópia automática de toda a pasta "Documentação" para uma unidade de nuvem. Para não ser pego de surpresa em nenhum momento (mesmo nos eventos mais inesperados). O link para as instruções é fornecido abaixo.
OneDrive: o que é? Backup automático dos meus documentos na nuvem! - //ocomp.info/onedrive-chto-eto-kak-ispolzovat.html
Prática recomendada 2: verificar se há erros no disco
Você pode verificar se há erros no disco do Windows usando o utilitário integrado - chkdsk (está presente em todas as versões do Windows). A propósito, após um desligamento anormal do sistema, ele geralmente inicia automaticamente.
Para executá-lo, você precisa:
- abra a linha de comando (pressione Ctrl + Shift + Esc -> Arquivo / nova tarefa -> digite o comando CMD e pressione OK);
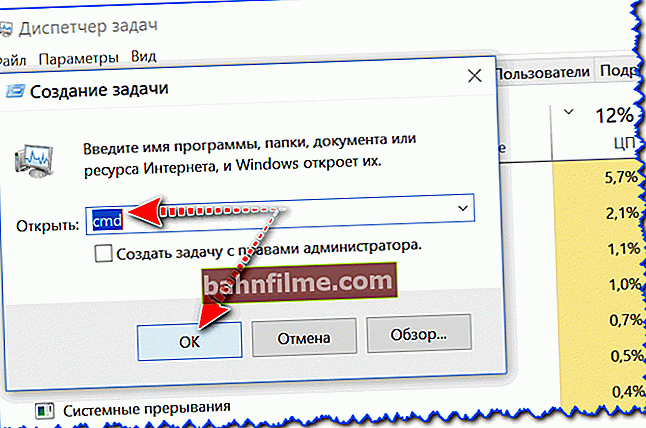
Arquivo - nova tarefa - CMD
- então você precisa inserir o comandochkdsk d: / f (onde d: - letra da unidade (você precisa verificar o que está indicado no erro));
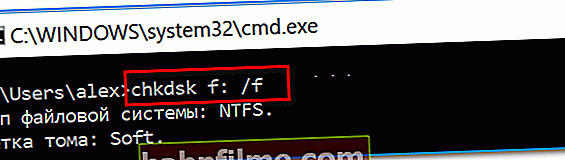
Executando uma verificação
- então você deverá ver como as porcentagens começarão a "rodar", e então um relatório sobre a conclusão da tarefa. Idealmente, deve ser escrito que os erros foram eliminados (ou não encontrados), nenhuma ação adicional é necessária.

Nenhuma ação adicional necessária
Disco de verificação de execução alternativa para erros
- abra "Meu Computador" / "Este Computador";
- selecione o disco necessário e abra suas propriedades;

Propriedades do disco
- em seguida, na guia de serviço, clique no botão "Verificar" (você precisa de direitos de administrador).
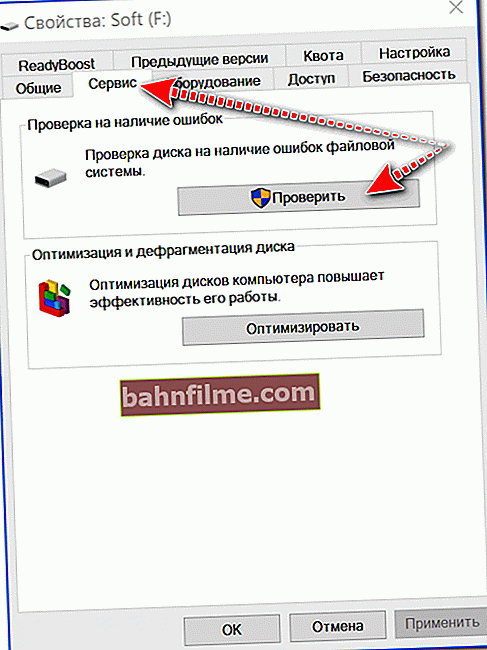
Serviço - verifique o disco
Prática recomendada 3: verificar os arquivos do sistema
Outra função muito útil está embutida no sistema operacional Windows, que permite corrigir vários erros e alguns dos arquivos do sistema usando ferramentas padrão.
Para executar essa verificação (recuperação), você precisa:
- abra o prompt de comando como administrador (como fazê-lo);
- digite o comando sfc / scannow e pressione Enter;

Comece a escanear
- espere até o final da varredura (o processo pode levar muito tempo - até 30-40 minutos (muito depende do estado do seu sistema / disco));

Em processo de verificação, 21%
- depois disso, você verá o relatório. Idealmente, após verificar o Windows, ele corrige todos os problemas que encontrar (é pior se houver arquivos que não podem ser restaurados). Nesse caso, recomendo olhar os logs ...
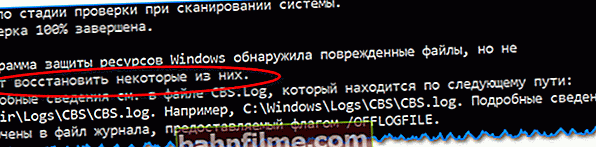
Alguns arquivos não podem ser recuperados ...
Recomendação 4: avalie a condição do disco (leituras SMART, verifique se há emblemas)
Para uma avaliação rápida da condição do disco, você precisa olhar as leituras INTELIGENTE (este é um sistema especial de autodiagnóstico do disco, que deve evitar sua parada brusca, e permitir ao usuário ter tempo para copiar todos os dados importantes, e apenas descobrir o estado do dispositivo).
Na minha opinião, a maneira mais fácil de avaliar o estado do disco é abrir o utilitário CrystalDiskInfo (link para o site oficial).
Suas vantagens são óbvias:
- está em russo (todos os parâmetros são traduzidos);
- além das leituras SMART, mostra muitos extras. características importantes e necessárias: temperatura, modelo do disco, modo de transmissão, etc.;
- ela faz resultado sobre o estado do disco com base em todos os dados analisados (observe os dois discos na imagem abaixo: um disco está bom, o outro está ruim). Além disso, o utilitário vai até mostrar o parâmetro com o qual tudo está ruim - na tela é "Setores reatribuídos" (veja círculos amarelos e vermelhos, idealmente não deveriam ser).

CrystalDiskInfo - análise de discos (à direita - é hora de trocar o disco ...)
Além disso, recomendo executar o disco em setores defeituosos (defeituosos). Sobre como fazer isso, eu tenho um artigo separado no meu blog, eu dou um link para ele abaixo (já que o material é bastante volumoso).
Diagnóstico e "tratamento" de HDD

Como verificar se há erros e setores defeituosos no disco rígido (blocos defeituosos). Como trabalhar com o programa Victoria em DOS e Windows - //ocomp.info/proverit-hdd-na-oshibki-bed-bloki.html
Adendo: como desativar esta notificação
A maneira mais fácil de desabilitar essa notificação é usar o Editor de Diretiva de Grupo. Para abri-lo:
- pressione a combinação do botão Win + R (para que apareça a janela "Executar");
- digite o comando gpedit.msc e clique em OK.

gpedit.msc - abre o editor de política de grupo
Observação! Se você tiver uma versão inicial (ou inicial) do Windows, não poderá abrir o Editor de Diretiva de Grupo (aqui, atualize o Windows ou reinstale-o).
Em seguida, você precisa abrir as seguintes guias uma por uma:
- Configuração do computador;
- Modelos Administrativos;
- Sistema;
- Diagnóstico;
- Diagnóstico de disco.
Na guia de diagnóstico de disco, abra a opção "Diagnosticar disco. Configurar texto de alerta personalizado" ... Veja o exemplo abaixo.

Diagnóstico de disco - configurar um alerta (clicável!)
Em seguida, mude o controle deslizante para o modo "Desativado" e salve as configurações.

Notificação desativada
Na verdade, depois disso, o erro não aparecerá mais. No entanto, isso não significa que o problema foi resolvido (apenas evita que você se distraia com ele ...). Recomendo desativar esta notificação apenas se você tiver verificado o disco e tudo estiver bem com ele ...
*
Para acréscimos no tópico - agradeço antecipadamente ...
Bom trabalho!