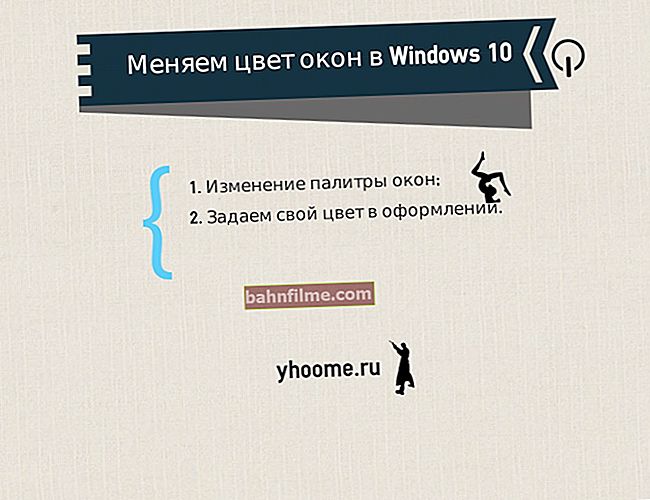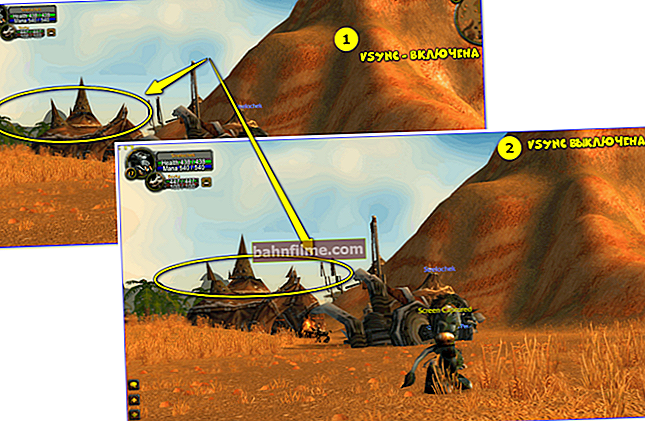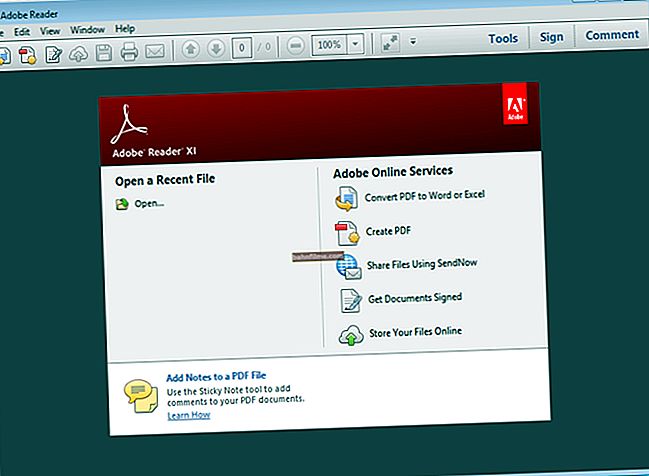Bom dia a todos!
Bom dia a todos!
Os discos normais de CD / DVD, por mais triste que seja, estão perdendo popularidade a cada ano (antes, eles geralmente eram vendidos em todas as esquinas 👀). Ainda assim, o desenvolvimento de tecnologias de rede está fazendo seu trabalho ...
Enquanto isso, há outro lado da moeda - o chamado discos virtuais - arquivo (s) separado (s) feito (s) com base em uma cópia exata de um disco CD / DVD físico. Eles também são chamados imagens .
Os formatos de imagem mais populares são ISO, BIN, MDS / MDF, NRG, CCD. A propósito, agora muitos arquivos são transferidos pela rede em imagens (por exemplo, até mesmo para criar uma unidade flash USB inicializável com o Windows, você deve primeiro baixar a imagem de instalação com o sistema do site da Microsoft).
Você não pode simplesmente abrir essa imagem, você precisa (adivinhou) de um especial unidade de disquete virtual (ou unidade. Também chamados de emuladores de CD / DVD).
Em geral, decidi construir este artigo na forma de perguntas e respostas sobre o trabalho com imagens (que sempre são muitas). Ao longo do caminho, apresentarei os programas que melhor lidam com a tarefa em questão. Acho que isso tornará mais fácil apresentar o básico para um leitor inexperiente.
E então, vamos começar ...
*
Perguntas mais populares sobre como trabalhar com discos virtuais
❶. Como criar um disco virtual / imagem ISO, etc.
Em primeiro lugar, para começar, recomendo a instalação de um programa - Daemon Tools (versão Lite, é gratuito e seus recursos para criar e emular imagens são mais do que suficientes).
E em geral, na minha opinião, é um dos melhores (e mais populares, aliás) programas para trabalhar com imagens de disco. Eu recomendo inequivocamente para instalação e familiarização.
*

Daemon Tools Lite)
Site oficial: //www.daemon-tools.cc/rus/products/dtLite
Este programa permite montar quase todos os tipos de imagens e também emula a operação simultânea de até 4 drives. Além disso, o programa permite gravar imagens prontas em discos físicos, converter de um formato para outro, criar imagens protegidas e muito mais (aliás, algumas funções são pagas, infelizmente).
O programa tem um armazenamento de imagens muito bem organizado: você sempre pode encontrar o disco desejado de sua coleção.

Quais imagens o Daemon Tools suporta?
*
Então, digamos que temos vários CDs com música, jogos que são usados com frequência e você está simplesmente cansado de inseri-los na unidade (e com o tempo os discos se deterioram, arranham e fazem barulho quando inseridos na unidade). Portanto, é lógico, tendo feito imagens desses discos uma vez, você pode usá-los facilmente e sem ruído.
1) Primeiro você precisa inserir o CD em uma unidade física real.
2) Em seguida, você precisa executar o Daemon Tools, vá para a seção "Nova imagem" e escolher "Criar imagem do disco" (veja a imagem abaixo).

Criar imagem de disco
3) Depois disso, você precisa especificar a unidade com o disco, especificar a pasta onde a imagem será salva e o formato da imagem (no meu exemplo, escolhi ISO). Para começar a copiar - pressione o botão "Iniciar".

As configurações estão definidas - começamos a copiar
4) Em seguida, o inversor começará a zumbir e começará a alterar o status de progresso (1 ... 2 ... 3% ...). Neste momento, é melhor não carregar o computador com tarefas estranhas.

Processo de cópia
5) Quando a imagem estiver pronta, você verá uma mensagem informando que a operação foi concluída com sucesso, conforme a imagem abaixo.

A imagem está pronta!
Em geral, isso é tudo. Agora você pode usar esta imagem (somente você deve primeiro criar uma unidade virtual, mais sobre isso abaixo).
👉 Adição!
As imagens podem ser criadas não apenas a partir de discos de CD / DVD, mas também de arquivos e pastas normais no HDD. Mais detalhes sobre isso aqui ->
*
❷. Como criar uma unidade / emulador de CD / DVD-Rom virtual
Vamos usar as mesmas ferramentas Daemon ...
Primeiro você precisa executar o programa e clicar "Adicionar unidade" (no menu esquerdo do programa).

DAEMON Tools Lite - adicionar unidade
Em seguida, você precisa definir os parâmetros: região, letras de unidade, etc. - na maioria dos casos, você pode deixar todas as configurações padrão.

DAEMON Tools Lite - configurações ao criar uma unidade (você não pode deixar nada mudando)
Uma nova unidade deve aparecer na parte inferior da janela: no meu caso, sob a letra "F: (vazio)".

DAEMON Tools Lite - apareceu uma nova unidade (F :)!
*
❸. Como abrir imagens: ISO, MDF, NRG, etc. e executar o aplicativo a partir delas
Após a criação da unidade de disco virtual no Daemon Tools, você pode começar a abrir e ler as imagens nela. Em geral, o Daemon Tools abre quase qualquer imagem: ISO, BIN, MDF, NRG (até mesmo arquivos, formato 7z, rar, zip, etc.).
Na parte inferior da janela - clique com o botão esquerdo na unidade virtual (que criamos na etapa anterior). Veja a imagem abaixo.

DAEMON Tools Lite - primeiro clique com o botão esquerdo na unidade
Em seguida, especifique a pasta e a própria imagem (no meu caso, este é um arquivo ISO). Veja a imagem abaixo (o nome da imagem é apagado para não criar publicidade ☺).

Abrindo (selecione uma imagem)
Se a inicialização automática das unidades de CD / DVD estiver desabilitada para você (e nada aparecer na tela), vá para "Meu Computador / Este Computador": entre as unidades também deve haver uma virtual com o disco (ou seja, a imagem) que abrimos.

Você pode abrir a imagem e começar a instalar o jogo
Em seguida, abra o disco e execute o arquivo "autorun.exe" (ou "setup.exe" - normalmente, esses arquivos estão presentes em todos os discos).
Se for perguntado se você deseja permitir que este aplicativo faça alterações, responda afirmativamente (pelo menos para discos familiares ...).

Iniciando a instalação do jogo
*
❹. Como gravar uma imagem em uma unidade física de CD / DVD
O Daemon Tools, é claro, pode gravar imagens em discos físicos, mas esse recurso só está disponível na versão paga do programa. Portanto, é melhor usar análogos, especialmente porque existem versões livres suficientes neste segmento.
Pessoalmente, eu recomendo continuar com o CDBurnerXP - um programa "pequeno", mas multifuncional para gravar discos de CD / DVD.
Por que não o Nero? Como o pacote do Nero é pago, pesa vários gigabytes, é muito "lento" e pesado. Dificilmente muitos vão usar nem um décimo de suas funções (sem falar no fato de que a maioria só precisa gravar um disco e pronto ...).
♦
CDBurnerXP
Site oficial: //cdburnerxp.se/ru/home

CDBurnerXP é um software gratuito para gravar CDs e DVDs, incluindo Blu-Ray e HD-DVD. Além disso, o programa funciona muito bem com imagens ISO, permitindo não apenas criá-las, mas também gravá-las em discos físicos. O programa oferece suporte a dezenas de idiomas (incluindo russo). Funciona no Windows XP / 7/8/9/10.
Características principais:
- gravar dados (arquivos, documentos, fotos, etc.) em qualquer tipo de disco;
- gravação de discos de áudio;
- criação e gravação de imagens ISO;
- criação de discos de inicialização (instalação);
- conversor de imagens BIN / NRG → para ISO;
- a capacidade de imprimir capas.
♦
Após iniciar o programa, pressione o botão "Gravar imagem ISO em disco" (veja a imagem abaixo).

CDBurnerXP - Gravar imagem ISO
Em seguida, especifique a imagem ISO para gravação, unidade física, velocidade de gravação (destacada em amarelo na imagem abaixo - a propósito, não defina a velocidade mais alta, erros são possíveis) e pressione "Gravar disco" ... Em geral, isso é tudo - em 10-15 minutos. seu disco será gravado!

Configurações de gravação // CDBurnerXP
*
❺. Que outros programas podem ser usados para trabalhar e ler imagens
Álcool 120%
Site oficial: //trial.alcohol-soft.com/en/downloadtrial.php

Álcool 120% - janela principal do programa
O álcool 120% é um programa de imagem excelente e muito poderoso. Ele faz tudo: cria imagens, monta-as em drives virtuais, escreve, cria uma biblioteca no seu PC (para pesquisar e ler rapidamente).
Embora o programa seja pago, há um período de teste gratuito de 15 dias (e também há uma versão gratuita, com recursos reduzidos). Em geral, eu recomendo!
Características principais:
- criação de até 31 drives virtuais;
- criação de imagens de disco (suporte para formatos: MDF / MDS, CCD, BIN / CUE, ISO, CDI, etc.);
- queima de imagens de disco: CD, DVD e Blu-ray;
- apagando discos: CD-RW, DVD-RW e BD-RE;
- pesquisa e criação de uma biblioteca a partir de arquivos de imagem do disco rígido do PC;
- a presença de um conversor de áudio para trabalhar com discos de áudio.
Ultra ISO
Site oficial: //www.ezbsystems.com/ultraiso/

Ultra ISO é a janela principal do programa. Iniciando o Assistente de Captura de Imagem
Um programa muito poderoso para trabalhar com imagens ISO. Permite que você os crie a partir de discos reais, grave, emule em um drive virtual e, o mais importante, edite na hora.
Aqueles.você pode abrir a imagem ISO, excluir o arquivo desnecessário (ou adicionar) e salvar a imagem. Na verdade, isso é feito muito rapidamente!
Além disso, o programa o ajudará a criar um disco de inicialização (instalação), uma unidade flash USB. Você também pode tentar compactar as imagens ISO atuais, etc. Em geral, todos que trabalham com ISO - eu recomendo que você definitivamente tenha em seu PC ...
Burn4Free
Site oficial: //www.burn4free.com/

Burn4Free - janela principal do programa
Um programa muito confiável e simples para trabalhar com discos CD / DVD. Permite que você execute quase toda a gama de tarefas que podem ser exigidas pelo usuário médio de PC. Com tudo isso, ocupa muito pouco espaço no disco rígido (vários megabytes!).
Vantagens principais:
- gravar discos de CD / DVD com alguns cliques do mouse;
- o programa é muito leve e simples, o design é feito no estilo do minimalismo;
- você pode copiar discos de áudio de vários formatos (WAV, FLAC, WavPack, WMA, etc.);
- Suporte SCSI - IDE / EIDE - SATA - USB;
- Suporte ao idioma russo;
- criação e gravação de imagens ISO;
- a capacidade de gravar discos MP3;
- suporte para todas as versões do Windows: 10, 8, 7, Vista, 2008, 2003, XP, 2000, 98;
- suporte para a maioria dos modelos de unidade (mais de 4000!).
Em geral, acrescentarei por mim mesmo que este programa funcionou mesmo nos casos em que seus equivalentes se recusaram a iniciar ou ver a unidade. Recomendo ter em seu arsenal quem costuma trabalhar com ISO ou discos óticos.
Unidade de clone virtual
Site oficial: //www.elby.ch/products/vcd.html

Unidade de clone virtual - janela de configurações da unidade
Este programa é gratuito e projetado para criar uma unidade de disquete virtual. O programa é muito simples e confiável. Suporta até 15 drives virtuais, totalmente integrados ao Windows Explorer, para uma operação mais fácil e rápida.
Em geral, em comparação com muitos programas semelhantes deste espectro, ele se destaca de forma notável. Eu recomendo revisar.
Características principais:
- suporte para todos os formatos de imagem populares: ISO, BIN, IMG, UDF, DVD, CCD;
- emulação de até 15 drives virtuais (CD, DVD e Blu-ray);
- há um histórico de utilização de imagens (para busca e leitura mais rápida do arquivo desejado);
- incorporação conveniente no explorer (agora qualquer imagem pode ser aberta com alguns cliques do mouse!).
*
A instrução está completa ...
Bom trabalho!
👣
Primeira publicação: 10.12.2017
Correção: 02/10/2020