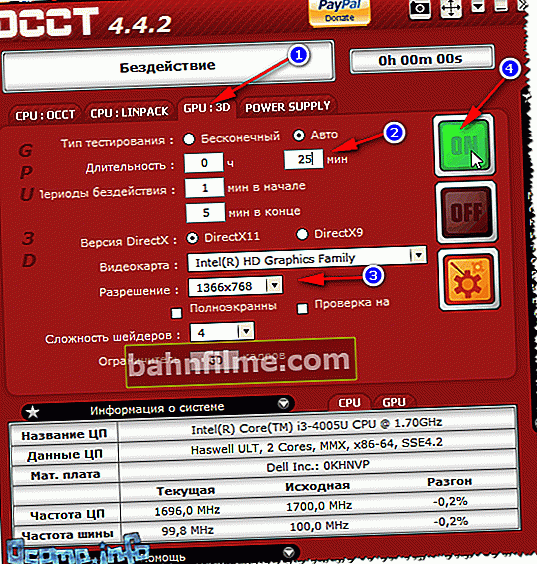Bom dia a todos!
Normalmente, um teste de estresse de uma placa de vídeo é realizado para avaliar sua confiabilidade e estabilidade durante a operação (como mantém as frequências, a temperatura, está tudo em ordem com ela). O teste revela todos os pontos fracos, por exemplo, os mesmos problemas de superaquecimento ...
O teste também é realizado ao comprar uma nova placa, se você suspeitar de um problema (por exemplo, quando o computador / laptop fica instável nos jogos).
Na verdade, neste artigo darei alguns exemplos de como você pode realizar um teste semelhante em uma placa de vídeo.
Importante!
1) Antes do teste, feche todos os aplicativos que consomem muitos recursos: jogos, gráficos e editores de vídeo, torrents, etc.
2) Salve também todos os documentos abertos (durante o teste, o computador / laptop pode congelar ou reiniciar).
👉 Ajudar!

Se você quer gastar teste placas de vídeo em atuação, Recomendo que você se familiarize com esta nota.
*
Como testar a resistência de uma placa de vídeo
Teste ❶ - usandoOCCT
Um dos melhores programas para verificar a estabilidade de uma placa de vídeo é o OCCT. Em geral, existem muitos programas semelhantes, mas este é o mais flexível e multifuncional. A propósito, é possível que o nome do programa também tenha tornado o programa tão popular - de alguma forma, lembra a todos o familiar "Gost" ...
OCCT
Site oficial: //www.ocbase.com/

O programa foi desenvolvido para testar a tensão de uma placa de vídeo. Pode funcionar em vários modos: com diferentes DirectX (9, 10, 11), com suporte para vários pixel shaders, verificar uma resolução específica, monitorar temperatura e tempo, etc.
A propósito, apesar do nome do programa ser muito parecido com GOST ou OST, não tem nada a ver com eles.
Porém, se sua placa de vídeo suportar totalmente o teste nela, você pode ter certeza que tudo está em ordem com a peça de hardware!
Como testar em OCCT
Não considero baixar e iniciar o OCCT (este procedimento é padrão). Para começar a testar uma placa de vídeo, você precisa fazer o seguinte:
- aba aberta GPU: 3D ;
- definir o tempo de teste. Em geral, o programa por padrão testa a placa de vídeo na região de 1 hora. Na minha opinião, esse tempo é muito alto: mesmo 20 ÷ 25 minutos serão suficientes para avaliar a estabilidade de sua glândula;
- especifique a resolução: na maioria dos casos, ela é selecionada automaticamente, dependendo da resolução que você possui;
- aperte o botão "SOBRE" (Começar).
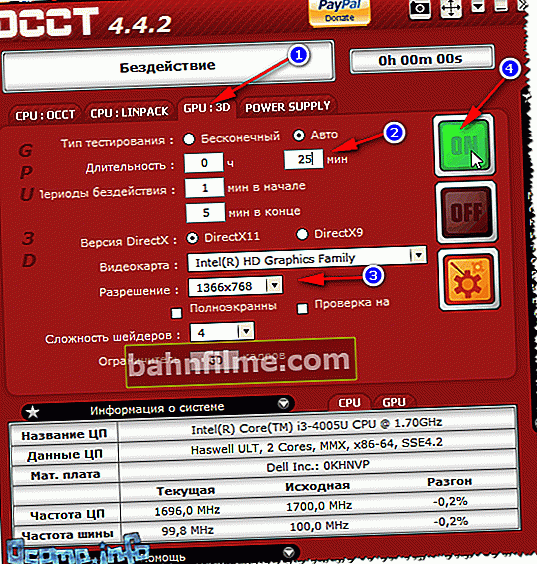
OCCT - iniciar o teste // definir parâmetros
Em seguida, você verá uma janela com um círculo "carmesim" (donut), que irá girar levemente e se mover. A propósito, você deve notar imediatamente que os coolers começarão a ganhar ímpeto e farão barulho (especialmente perceptível em laptops quando o ar quente começa a sair das aberturas, às vezes até mesmo o ar quente).
Parâmetros importantes serão exibidos à esquerda na janela do programa (atualizados em tempo real):
- temperatura dos sensores: observe aqui com atenção para que a temperatura não ultrapasse a temperatura permitida para o modelo da sua placa de vídeo. Em geral, temperaturas acima de 75 ÷ 80 ° C devem levantar suspeitas (alguns modelos de placas de vídeo podem geralmente ficar inutilizáveis em temperaturas acima de 80 ° C);
- o número de FPS - quanto maior, melhor;
- tempo de teste;
- o número de erros (se houver);
- Voltagem.

Resultados do teste em tempo real
Após o teste, aliás, o programa mostrará a carga dos parâmetros da CPU, placa de vídeo, FPS, temperatura, etc. (máximo, mínimo).

Resultados após o teste
Em geral, não é nem mesmo a magnitude dos números mostrados pelo programa que é muito mais importante (especialmente se eles não ultrapassarem os limites do seu modelo), mas como o computador / laptop se comportou durante o processo de teste.
Observe se durante o teste houve:
- erros. Eles podem indicar um problema de software (como drivers) e um problema de resfriamento;
- telas azuis;
- piscando e tremendo na tela (artefatos);
- congelamento do computador;
- um aumento significativo da temperatura (ainda pior se o ponto em que ela se estabiliza não chegar - isto é, é ruim se a temperatura estiver aumentando constantemente).
*
Teste ❷ - com FurMark
Site oficial: //geeks3d.com/furmark/
Este utilitário é semelhante ao primeiro e também se destina a placas de vídeo de teste de estresse. O teste pode ser executado com diferentes resoluções (o programa tem predefinições, ou seja, variantes de teste já pré-selecionadas), ajuste o anti-aliasing, especifique o tempo, etc.
Os resultados do teste podem ser indicados no site do desenvolvedor (lá você também pode avaliar o desempenho de sua placa em relação a outras).
Para iniciar um teste de estresse - basta pressionar o botão Teste de estresse GPU "(veja a tela abaixo 👇).

FurMark - teste de estresse de GPU
Além disso, o programa irá avisá-lo de que durante o teste o PC pode congelar ou reiniciar (e, portanto, é melhor salvar todos os documentos abertos). Quando você decidir começar - pressione o botão "VAI" !

aviso antes do teste
Durante o teste, recomendo vigiar o computador (e não deixá-lo: se de repente a temperatura começar a ultrapassar os valores ideais, é só parar o teste).
Em geral, idealmente, a temperatura deve primeiro subir suavemente até um certo ponto e, em seguida, estabilizar - ou seja, o gráfico deve se tornar uma linha reta (aproximadamente como na captura de tela abaixo, ele cresceu para 59 ° С, e depois disso estará na faixa de 58-59 ° С).

FurMark - teste de estresse em ação (rosquinha girando) / clicável
Claro, durante o teste não deve haver erros, artefatos na tela, o computador não deve travar, etc. (em geral, mais sobre isso no final do artigo).
*
Teste ❸ - com AIDA 64
Site oficial: //www.aida64.com/downloads
Neste artigo, não poderia deixar de observar que o programa mais popular para visualização das características de um computador AIDA 64 possui um teste de stress especial do sistema (permite descobrir a frequência real do CPU, placa de vídeo, ver se eles mantiverem esses valores sob carga, como o sistema de refrigeração funciona).
Em geral, é mais para verificar o sistema como um todo (ao invés de diretamente para a placa de vídeo). No entanto, o método está funcionando bastante!
E então, para iniciar o teste - instale o utilitário, execute-o e abra o menu "Teste de estabilidade do serviço / sistema" (veja a imagem abaixo).

Teste de estabilidade do sistema / Aida 64
Em seguida, no menu à esquerda, indique o que irá testar (nota: CPU - processador, GPU - placa de vídeo, Memória do sistema - memória, Disco local - disco rígido) e clique no botão "Iniciar" (veja a tela abaixo 👇 )

Início do teste / clicável
Em seguida, acompanhe os gráficos de variações de temperatura, frequência de operação, etc. Em geral, todo um artigo é dedicado a este utilitário no meu blog, cito o link abaixo (ele explica todo o processo com mais detalhes).
👉 Ajudar!

Como fazer o stress test do processador e do sistema como um todo, se mantém frequências, se há superaquecimento (AIDA 64).
*
CONCLUSÕES
1) Em geral, se o computador durante o teste comportou-se de forma estável e por 20 ÷ 25 minutos não houve nada de suspeito - então podemos afirmar que tudo está mais ou menos em ordem com o seu hardware.
2) Se houve erros, telas azuis - talvez isso seja devido a erros nos drivers e no sistema operacional Windows (você pode recomendar reinstalá-los e testá-los novamente).
Além disso, não será supérfluo tentar testar a placa de vídeo usando outro utilitário (nota: em casos raros, alguns utilitários podem não funcionar corretamente com vários hardwares. Por exemplo, o teste no AIDA 64 nem sempre reconhece o vídeo cartão corretamente ...).
👉 Socorro! Como atualizar o driver das placas gráficas AMD, nVidia e Intel HD.
3) Exceder os limites de temperatura geralmente indica: ou uma grande quantidade de poeira (e a necessidade de limpá-la) ou um refrigerador quebrado (sistema de refrigeração fraco).
👉 Ajudar! Como limpar a poeira do seu computador.
4) É pior se o computador / laptop simplesmente desligar após um ou dois minutos do teste (geralmente isso acontece devido ao superaquecimento).
Nesse caso, preste muita atenção ao gráfico das mudanças de temperatura: provavelmente, ela apenas aumenta até que a autoproteção seja acionada (e o dispositivo seja desligado).
👉 Ajudar!

Como saber a temperatura do processador, placa de vídeo e disco rígido, o que é considerado normal? Maneiras de reduzir a temperatura dos componentes do computador / laptop.
5) Uma das piores opções: um computador nos primeiros 20-30 segundos. após o início do teste, congelamentos / reinicializações / artefatos começam a ser exibidos na tela. Além disso, esse comportamento é típico, independentemente do utilitário no qual você não testou o PC.

Captura de tela do jogo Doom 3: preste atenção aos pontos brancos - eles não deveriam estar, são artefatos

Foto de um monitor com listras e ondulações verticais (horizontais) (por exemplo, para entender o que está em jogo)
Em alguns casos, os artefatos aparecem quando a placa de vídeo é aquecida a certas temperaturas (por exemplo, em jogos), etc. Mas o motivo também pode estar na delaminação do chip gráfico (ou seja, um mau funcionamento técnico).
👉 Ajudar!

Ondulações e listras na tela do computador / laptop (artefatos) - o que fazer ->
*
É tudo por agora.Bons resultados de teste para todos!
Boa sorte!
✌
Primeira publicação: 27/01/2017
Correção: 01/05/2020