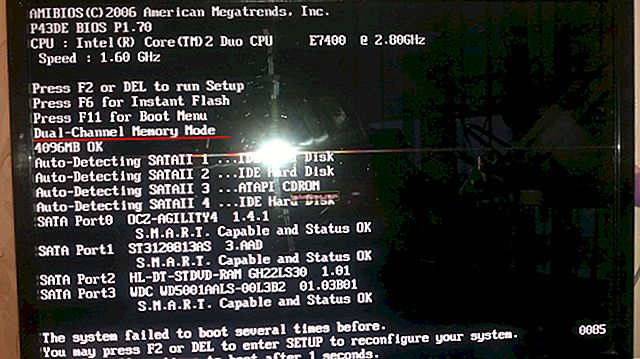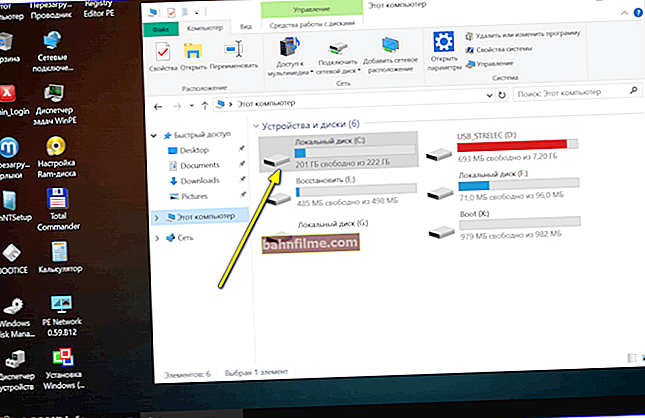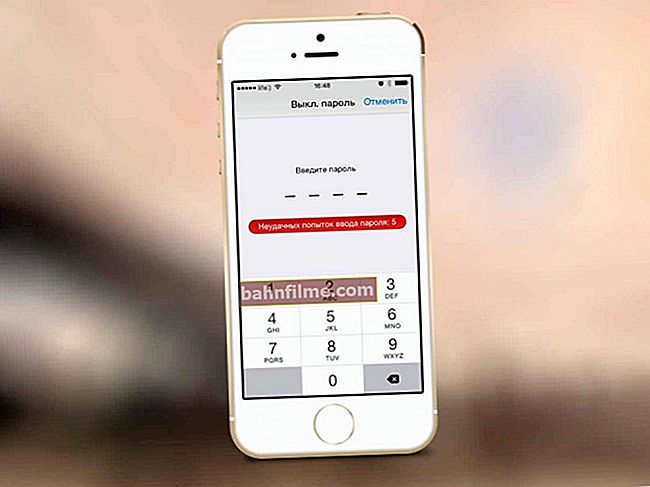Dia bom!
Dia bom!
Muitos usuários se assustam com a autoconfiguração de um roteador Wi-Fi e, ao comprá-lo, também solicitam um serviço de conexão e configuração.
Na minha opinião, o preço desse serviço em muitas lojas é muito alto (às vezes chega a metade do custo de um roteador) - especialmente porque muitos podem lidar com essa operação por conta própria (você só precisa descobrir um pouco 👌 )
Também quero acrescentar de imediato que se no futuro você precisar alterar a senha, os parâmetros de acesso à Internet (ou qualquer outra coisa), você ainda terá que entrar nas configurações do roteador e descobrir você mesmo ...
É por isso que "esbocei" este pequeno artigo instrutivo, com fotos e explicações de cada etapa. Espero que a apresentação passo a passo do material ajude você a descobrir como e o que fazer.
Então, vamos direto ao ponto ... 👌
👉 Suplemento!
Você também pode ler outro artigo meu sobre como conectar e configurar um roteador Tenda FH456 (N301, F3) do zero
*
Instruções passo a passo: conectando e configurando um roteador Wi-Fi
Escolhendo um lugar e colocando um roteador
Muitos usuários cometem um erro - eles não prestam atenção ao local onde instalam o roteador. Não, para verificação e configuração inicial, isso não é tão importante, mas para o funcionamento constante do dispositivo, isso não é bom em todos os casos ...
O fato é que dependendo de onde você tiver um roteador Wi-Fi, ele será forte depende do nível de recepção redes em diferentes partes da sua casa. Reduza significativamente o sinal Wi-Fi: paredes espessas de suporte de carga, espelhos, portas de metal, etc.
Portanto, posicione o roteador é necessário para que esteja aproximadamente equidistante de todos os dispositivos que se conectarão à sua rede (e também para que haja um mínimo de obstáculos ao sinal da rede).
Um exemplo de colocação malsucedida e bem-sucedida de um roteador em um apartamento de 2 quartos é mostrado no layout a seguir.

Sobre a escolha e localização do roteador no apartamento
👉 Ajudar!

Um artigo sobre como você pode fortalecer seu sinal Wi-Fi
Em geral, acho que a mensagem é clara: dependendo da localização do roteador, a qualidade do sinal da rede, velocidade, erros, etc. vão depender.
*
Conectando o roteador ao computador
Uma entrega típica de roteador consiste em (exemplo na imagem abaixo):
- o próprio roteador;
- carregador;
- cabo de rede (geralmente de 1 a 2 m de comprimento). Usado para conectar o roteador a um PC (laptop) e configurar;
- instruções de operação;
- antenas (pode não haver antena - em alguns roteadores, ela é integrada ao dispositivo).
Aqueles. há tudo que você precisa para começar a conectar e configurar o dispositivo.

Entrega típica de roteador
A conexão direta se resume ao seguinte:
- conecte o roteador com um cabo de rede (que vem com o roteador) com um computador ou laptop. A propósito, observe que o roteador, como regra, possui 4 portas LAN para isso (marcadas, na maioria das vezes, em amarelo). Em alguns roteadores, a marcação em vez de LAN pode ser Ethernet;
- desconecte o cabo de Internet (vindo do provedor) da unidade de sistema do computador e conecte-o ao roteador: à porta WAN ou Internet (geralmente marcada em azul);
- conecte a alimentação ao roteador e ligue o dispositivo;
- se tudo for feito corretamente, vários LEDs começarão a piscar no dispositivo ...

Vista traseira típica do roteador
Se você mostrar esquematicamente, o roteador Wi-Fi se torna, por assim dizer, um intermediário entre o seu computador e o cabo de Internet do provedor (veja a imagem abaixo).
Importante! É necessário conectar o roteador a um PC (laptop) usando um cabo de rede para a configuração inicial do dispositivo. Posteriormente, o cabo pode ser desconectado e o roteador colocado em um local mais conveniente.

Diagrama de ligação

Diagrama de conexão 2 - com laptop
*
Configurando os parâmetros da placa de rede
Antes de inserir as configurações do roteador Wi-Fi, você precisa configurar corretamente a placa de rede (especialmente se você tinha configurações diferentes do padrão).
Primeiro você precisa abrir uma guia no painel de controle:
Painel de controle \ Rede e Internet \ Conexões de rede
A maneira mais fácil de fazer isso é pressionando a combinação de teclas Win + R, digite o comandoncpa.cpl e clique em OK.

ncpa.cpl - Ver todas as conexões de rede
Em seguida, você precisa abrir propriedades a conexão por meio da qual a conexão com o roteador é feita (na maioria das vezes, é uma conexão de rede local, talvez você tenha algo como uma conexão Ethernet).

Propriedades de conexão de área local
Então você precisa abrir o select "Protocolo de Internet versão 4 (TCP / IPv4)" e abra suas propriedades.

Propriedades - Protocolo de Internet versão 4
Na aba "Em geral" definir o recebimento do endereço IP e do servidor DNS automaticamente. Salvar configurações.

Obtenha o endereço IP e o servidor DNS automaticamente
Essas configurações são adequadas em 99,9% dos casos, porque um servidor DHCP ativo olha para o seu roteador Wi-Fi na rede local - o que dará um endereço IP livre para o seu computador / laptop.
*
Inserindo as configurações do roteador (endereço IP do dispositivo)
Para inserir as configurações do roteador Wi-Fi, você precisa saber seu endereço IP (que você só precisa inserir na barra de endereços do seu navegador e ir até ele).
Cada roteador tem suas próprias configurações de endereço IP. Na maioria dos casos, ele 192.168.1.1 mas há exceções:
- endereço para roteadores D-Link e NetGear: 192.168.0.1 ;
- endereço para roteadores TrendNet: 192.168.10.1
👉 Ajudar!
Como abrir as configurações do roteador Wi-Fi (entre na interface da web). O que fazer se a página de configurações não abrir
Importante!
Também preste atenção aos adesivos no corpo do roteador Wi-Fi - esses adesivos quase sempre têm um endereço IP. Aliás, nos mesmos stickers você encontra a senha de login para acessar a interface web.

Endereço IP no adesivo do roteador
Depois de entrar endereço IP correto para inserir as configurações do roteador e pressione Enter - você verá uma janela solicitando que insira seu nome de usuário e senha (exemplo na figura abaixo).
Observação! Eu recomendo usar o navegador Internet Explorer. frequentemente, os desenvolvedores de roteadores testam e elaboram seu firmware para compatibilidade com este navegador específico.

Tentando inserir as configurações do roteador
Como regra, na maioria dos casos, o login e a senha serão admin ... Se você não conseguir fazer o login, tente deixar o campo da senha em branco.
*
Configurando um roteador (roteador)
Se a senha e o login foram inseridos corretamente, você deve acessar a interface da web (com várias configurações, links, etc.). Cada fabricante e diferentes modelos de roteador têm uma interface diferente.
Mas também há uma coisa em comum: o menu geralmente fica na lateral ou na parte superior. As configurações básicas no menu também são idênticas e são definidas de forma semelhante. Então, depois de ver como um roteador está configurado, você pode configurar outro por analogia ...
Como exemplo, pegarei uma marca popular de roteadores como TP-LINK. (com firmware "verde" em russo) .
Clonando o endereço MAC da placa de rede antiga
A primeira coisa que recomendo é clonar o endereço MAC de sua placa de rede anterior (roteador, se você o substituiu) por meio do qual a rede foi acessada.
O fato é que muitos provedores têm adicionais. segurança que verifica o endereço MAC. E se o endereço MAC não coincidir (ou foi substituído), o acesso à rede é bloqueado.
Para clonar o endereço MAC, em roteadores TP-LINK, você precisa abrir o link "Clonando um endereço MAC" (na seção "Rede"). Se você tiver uma versão em inglês do firmware, procure um link do formulário "Clone MAC" .

Clonando um endereço MAC
Configurando o acesso à Internet
A configuração do acesso à Internet depende principalmente de como seu ISP constrói a rede. Os parâmetros necessários para o acesso à rede, devem ser indicados no contrato de prestação de serviços de ligação à Internet.
Na maioria das vezes, na Rússia, o tipo de conexão é usadoPPPoE (observação: um endereço IP dinâmico é emitido na conexão. Para acessar, você deve inserir um nome de usuário e uma senha) .
No roteador, abra a guia WAN (Internet) e primeiro especifique o tipo de conexão (por exemplo, PPPoE, consulte "2" na figura abaixo). Você também precisa especificar um nome de usuário e uma senha (ver "3" na figura abaixo 👇, os dados podem ser retirados do contrato com o provedor de Internet).
Também recomendo definir o controle deslizante para o modo de conexão automática (número 4 na imagem abaixo) para que o roteador não espere pelo seu comando.

Configurações da Internet (WAN)
Resta apenas salvar as configurações. Na maioria dos casos, você não precisa inserir mais nada. Agora o roteador pode acessar a Internet - e a Internet agora deve aparecer no computador que está conectado a ele com um cabo de rede.
Resta configurar a rede wireless ...
Configurando uma rede Wi-Fi
Para configurar uma rede Wi-Fi, primeiro você precisa abrir a guia "Configurando o modo sem fio"(ou em inglês "Configurações sem fio") .
Nesta guia, você deve especificar o nome da rede - ou seja, o nome da rede que você está procurando para conectar em seus gadgets: tablets, telefones, etc. (em alguns casos, se houver um sinal ruim, faz sentido selecionar um canal. Sobre qual canal escolher, consulte aqui).

Configurando o modo sem fio
Então você precisa abrir a guia "Segurança sem fio" (ou em inglês. "Segurança sem fio") e selecione o tipo de proteção.
Um dos melhores tipos de criptografia hoje é WPA2-PSK , que é o primeiro da lista (nós o selecionamos).
A senha PSK é a senha que você precisa inserir ao se conectar a uma rede Wi-Fi.

Segurança sem fio
Na verdade, após salvar as configurações, o roteador irá reiniciar, e então você poderá se conectar à rede Wi-Fi e usar a Internet.
Essa é toda a configuração ... 👌
*
PS
Eu entendo que neste artigo não considerei muitas sutilezas que, em casos especiais, podem ter um grande impacto no funcionamento da rede. Mas, provavelmente, todos eles não podem ser previstos no quadro de um artigo ...
Enquanto trabalho no site, abordarei esse assunto mais de uma ou duas vezes ...
*
Complementos são bem-vindos ...
Boa sorte!
👋
Primeira publicação: 09/08/2017
Correção: 15/01/2020