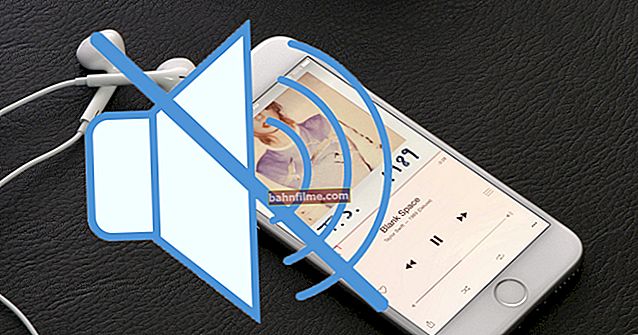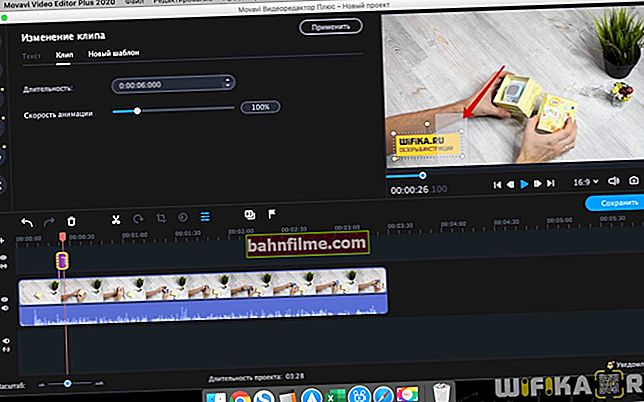Dia bom!
Dia bom!
Afinal, os desenvolvedores do Windows (finalmente) fizeram uma coisa muito certa: agora a imagem oficial do Windows 10 pode ser baixada do site deles!
Não há mais necessidade de procurá-lo em algum lugar, usar várias montagens "obscuras" de artesãos populares (algumas das quais podem vir com adições "embutidas") e outra sabedoria ... 😉
Talvez a única desvantagem seja que seu carregamento é um tanto "confuso" e não tão óbvio (você precisa trabalhar com a "Ferramenta de Criação de Mídia" ...).
Na minha opinião, seria muito mais fácil se eles disponibilizassem links abertos para as imagens necessárias (basta escolher na lista e fazer o download).
Chega de letras ... Abaixo, considerarei algumas maneiras de como você pode baixar facilmente a versão do Windows 10 de que precisa.
Então...
*
Maneiras de baixar a imagem ISO do Windows 10 [oficial]
Método 1: usando especial. fundos
Site oficial da Microsoft: //www.microsoft.com/ru-ru/software-download/windows10ISO
Depois de clicar no link acima (para a página de download do sistema operacional), encontre o botão "Baixe a ferramenta agora" (pode ser um pouco menor devido a várias ofertas promocionais, consulte a captura de tela).
Clicar neste link deve iniciar o download da ferramenta de criação de mídia.

Baixe a ferramenta agora (site da Microsoft)
Em seguida, execute-o (arquivo "MediaCreationTool.exe").

Execute a ferramenta baixada
Então, normalmente, começa a preparação (até 1-2 minutos), basta aguardar o término desta operação.

Estamos aguardando a conclusão da preparação
Depois disso, um contrato de licença será apresentado, para trabalhos futuros - você precisa aceitá-lo.

Aceitamos o contrato de licença
Na próxima etapa, selecione a opção "Criar mídia de instalação (unidade flash USB, DVD ou ISO)" ... Veja o exemplo abaixo. 👇

Selecionamos a opção de criar mídia de instalação (dispositivo USB, etc.)
Em seguida, você precisa selecionar o idioma, edição (edição) do Windows e bitness (nota: diferença entre 32 ou 64 bits).

Escolha da versão do sistema operacional
Em seguida, indique o que você deseja baixar "Arquivo ISO" (a segunda opção está na tela abaixo 👇).

Selecionando um arquivo ISO
Em seguida, você pode selecionar a unidade e a pasta onde deseja baixar o arquivo ISO do Windows 10.

Salve ISO na pasta desejada
Bem, e a última etapa: aguarde o download (a imagem pesa cerca de 4 GB). Se você tiver Internet de alta velocidade, o tempo de download será de cerca de 5 ÷ 10 minutos.

Estamos esperando o download terminar. Arquivo ISO recebido!
Em geral, depois disso, você pode começar a criar a mídia de instalação (incluindo o uso de outras ferramentas).
Por exemplo, você pode usar Rufus (mais versátil do que a mesma ferramenta de criação de mídia). Instruções abaixo para ajudar!
👉 Instruções!
Como criar uma unidade flash USB GPT UEFI inicializável com Windows 10 ou por que ocorrem erros ao instalar o sistema em um novo laptop (PC)
*
Método 2: baixar a imagem ISO do site da Microsoft (em russo)
Página: //www.microsoft.com/ru-ru/software-download/windows10ISO
Este método é útil para aqueles para os quais a Ferramenta de Criação de Mídia não funciona (por exemplo, ela não inicia para você, não baixa uma imagem ou você não está trabalhando no Windows).
A essência do método: se você for para a página oficial do site da Microsoft (onde você pode baixar a Ferramenta de Criação de Mídia, link acima) com um sistema diferente do Windows (por exemplo, trabalhando em Linux ou a partir de algum gadget), então você pode baixar o ISO diretamente, sem a ferramenta de criação de mídia.
Se você se você quiser fazer isso, trabalhando no Windows: abra a página, por exemplo, em um navegador cromada.
Em seguida, pressione a tecla F12 (o console do desenvolvedor deve abrir) e clique no ícone do dispositivo móvel (o navegador começará a emular um dispositivo móvel).
Veja a imagem abaixo. 👇

Vendo o site da Microsoft "de um ângulo diferente"
Depois de atualizar a página (Tecla F5) - você verá que existe a oportunidade de selecionar a edição e o idioma do Windows (as versões em inglês e russo estão disponíveis).

Selecionando o idioma e a edição do Windows
Após a confirmação do idioma, você poderá escolher o bitness: 32 ou 64. Ao clicar em uma das opções, o download será iniciado.
👉 Ajudar!
Como descobrir quantos 32 ou 64 bits meu Windows, qual escolher para instalação [diferença entre]

Nós escolhemos se precisamos de um sistema de 32 ou 64 bits
Resta apenas esperar o download terminar. Preste atenção, aliás, aos torrents em funcionamento, outros downloads, etc. - tudo isso pode afetar significativamente o tempo de download da imagem ISO.

Download iniciado
Após o download da imagem ISO com o sistema, você pode gravá-la em uma unidade flash USB ou DVD usando vários utilitários (não é necessário usar a ferramenta de criação de mídia).
👉 Ajudar!
Criação de uma unidade flash USB inicializável para instalação do Windows XP, 7, 8, 10 (UEFI e Legacy).
*
Método 3: versão otimizada leve do Windows 10 LTSC (gratuito por 90 dias)
Este método é adequado para quem está "cansado" da edição standard do Windows (com a sua glutonaria Store, Edge, Cortana, etc.) e gostaria de algo mais fácil e rápido.
Felizmente, existe uma versão corporativa do Windows 10 LTSC (grátis por 90 dias). Ele tem várias diferenças significativas em relação a outras edições do Windows 10:
- possui atualizações muito raras (apenas aquelas relacionadas à segurança e confiabilidade do sistema);
- todo o software "semi-necessário" foi cortado do sistema: Store, OneDrive, Cortana, etc.;
- requisitos de sistema baixos: 1 GB de RAM e 10 GB de espaço em disco rígido.
Observação!
1) Você também pode baixar o Windows 10 LTSC da 👉 Microsoft.
2) Mais detalhes sobre como instalar e Russify-lo são descritos em um dos meus artigos anteriores (link abaixo 👇).
*
👉 Socorro!

Windows 10 LTSC: versão otimizada do sistema sem Store, Edge, Cortana, OneDrive (mais rápido que Pro!).
*
É tudo por agora! Tudo de bom!
Complementos são sempre bem-vindos.
👋
Publicado pela primeira vez: 15/08/2018
Artigo revisado: 14/10/2020