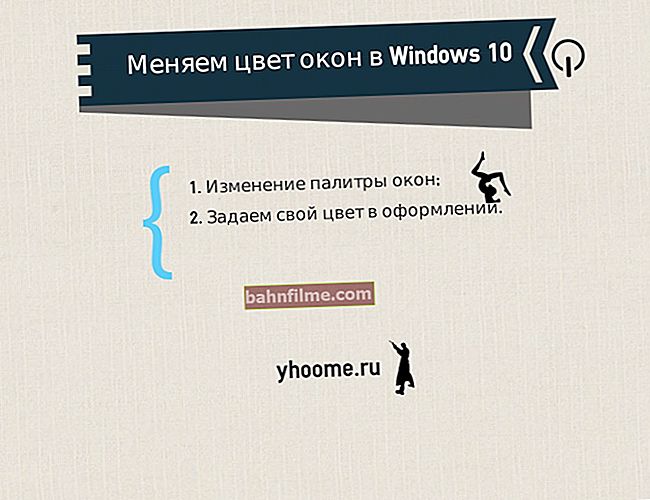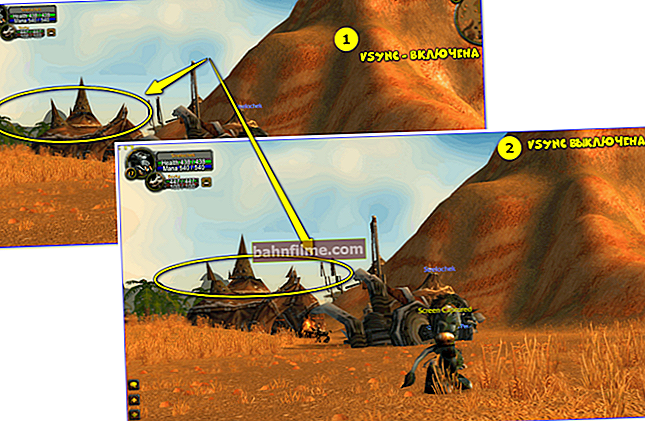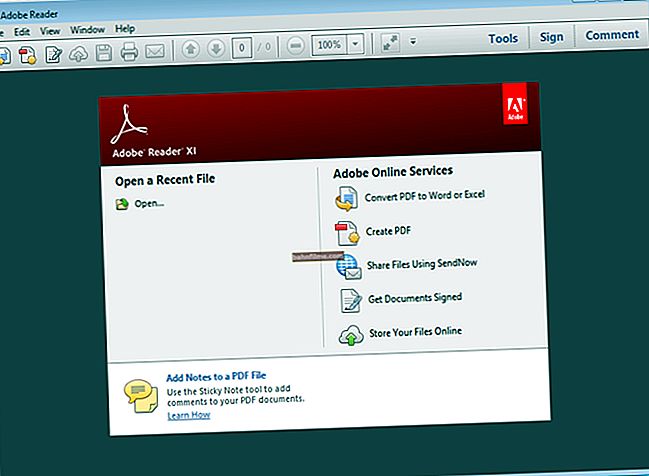Bom tempo.
Bom tempo.
Muitas vezes, em caso de problemas com Windows, drivers, algum tipo de equipamento, você tem que usar gerenciador de Dispositivos (e geralmente recomendo verificar o que está acontecendo lá ... 👌).
Mas, como mostra a prática, nem todos os usuários sabem abri-lo (ou conhecem uma das formas, mas se surgirem alguns problemas, pode facilmente ficar inacessível).
Em geral, hoje haverá uma pequena instrução para usuários novatos. Também darei algumas dicas no final do que você pode fazer se vir uma mensagem informando que o expedidor foi bloqueado.
Então...
*
Maneiras de abrir o gerenciador de dispositivos
Método número 1: usando propriedades do Windows
A maneira mais óbvia e fácil de abrir o Gerenciador de Dispositivos é usar a guia "sistema" (Propriedades do Windows).
Para entrar, abra condutor (combinação Win + E), selecione no menu "Este computador" , clique com o botão direito em qualquer lugar e vá para propriedades (veja a tela abaixo 👇).

Propriedades
Existe outra opção alternativa para abrir esta guia: basta pressionar o atalho de teclado Vitória + Pausa de Pausa (veja a imagem abaixo).

Win + Pause Break - Abra as propriedades do Windows
Na aba "Sistema" no menu esquerdo (topo) basta seguir o link "Gerenciador de Dispositivos" (veja o exemplo abaixo 👇).

Gerenciador de Dispositivos
Em geral, o despachante foi aberto, a tarefa foi concluída! 👌

O despachante foi aberto
Em alguns casos, esse método pode não estar disponível, portanto, a seguir, considerarei mais algumas opções alternativas ...
*
Método número 2: através do menu do Windows
O menu do Windows 10 possui um painel para acesso rápido às funções mais necessárias (entre as quais está também o Gerenciador de Dispositivos). Para abrir este menu: basta pressionar a tecla Win + X.
Um exemplo de tal menu é mostrado na imagem abaixo. 👇

Menu WIN + X no Windows 10
A propósito, observe que você pode acessar esse menu simplesmente clicando com o botão direito do mouse em INICIAR (veja o exemplo abaixo).

Clique com o botão direito em INICIAR
*
Método número 3: usando o gerenciador de tarefas (opção universal)
Este método é universal, porque funciona mesmo se o seu explorer estiver travado (relevante para Windows XP, Vista, 7, 8, 10).
1) E então, primeiro vá para o gerenciador de tarefas: para fazer isso, pressione a combinação de botões Ctrl + Shift + Esc (ou Ctrl + Alt + Del).
2) Em seguida, clique em "Arquivo / nova tarefa" .
3) Digite o comando na linha "Abrir": devmgmt.msc e pressione Enter. O Windows irá então abrir o Gerenciador de Dispositivos.

Iniciando uma nova tarefa no gerenciador de tarefas
Observe também que a janela de chamada "Corre" você pode fazer isso mais rápido: basta pressionar uma combinação de botões Win + R em seu desktop. Em seguida, digite o comando devmgmt.msc e clique em OK.

Iniciando o Gerenciador de Dispositivos - devmgmt.msc
*
Método número 4: por meio do painel de controle
Um momento de humor! O Windows 10 escondeu o painel de controle que estava no Windows 7/8. Agora ela também deve ser encontrada inicialmente ...
E então, primeiro abra o painel de controle: para isso você precisa clicar na combinação Win + R , e digite o comando ao controle (um exemplo é apresentado abaixo). Adição: 👉 formas alternativas de abrir o painel de controle

Painel de controle - isso também é permitido
Em seguida, vá para a seção "Hardware e som" e na guia "Dispositivos e Impressoras" você encontra um link para iniciar o despachante (veja o exemplo abaixo).

Hardware e som - Gerenciador de dispositivos
*
Método número 5: por meio do controle do computador
1) Abrindo primeiro condutor (Win + E, ou simplesmente abra qualquer uma das pastas).
2) Clique com o botão direito no link "Este computador" (no menu à esquerda) e no menu de contexto pop-up, siga o link "Ao controle" .

Explorer - computador - controle
3) No menu à esquerda na guia "Serviços de utilidade pública" haverá um link para "nosso" despachante (veja o exemplo abaixo 👇).

Gerenciamento de computador
👉 Já agora!
Você também pode abrir o Gerenciamento do Computador de uma forma alternativa: pressione a combinação Win + R, digite o comando compmgmt.msc e clique em OK.

compmgmt.msc - gerenciamento de computador
*
Método número 6: por meio da linha de comando / PowerShell
Ajudar!
Várias maneiras de abrir a linha de comando
1) Abra a linha de comando (combinação Win + R , e o comando CMD )
2) Digite o comando devmgmt.msc e pressione Enter.

Linha de comando
No Windows 10, em vez da linha de comando, os desenvolvedores adicionam links para o Power Shell em todos os lugares. Em princípio, no Power Shell é suficiente inserir também o mesmo comando devmgmt.msc e pressione Enter.

Escudo de poder
*
O que pode ser feito se o gerenciador de dispositivos não abrir (foi bloqueado, por exemplo)
1) Verifique se Se você está usando uma conta de subadministrador. Pode ser necessário reiniciar ...
Como descobrir quais contas estão em seu PC e qual delas é o administrador:
- pressione Win + R (para abrir a janela "Executar");
- digite o comando Netplwiz ;
- ver a lista de usuários: você precisa ir abaixo daquele ao lado do qual o grupo está escrito "Administradores" (veja a imagem abaixo). Se você não se lembra da senha do administrador, pode redefini-la.

contas de usuário
2) Possivelmente seu computador foi infectado com vírus que bloquearam algumas funções ou arquivos de sistema corrompidos. Você pode tentar restaurar o sistema usando o utilitário antivírus AVZ.
Tente usá-lo para verificar a presença de vírus em seu computador e, em seguida, abra a guia "Arquivo / Restauração do Sistema" .
Em seguida, marque as caixas ao lado de restaurar o acesso ao gerenciador de tarefas, redefinir as configurações do explorer, etc. (você pode colocá-los na frente de todos os itens) e clique em "Executar operações marcadas" .

AVZ - Arquivo - Restauração do sistema / clicável
Então corra Gerenciador de tarefas (Ctrl + Shift + Esc) e tente abrir o gerenciador de dispositivos criando uma nova tarefa (comando devmgmt.msc ).

Iniciando uma nova tarefa no gerenciador de tarefas
Se o acima não funcionar, você pode querer considerar a reinstalação do sistema ...
*
É tudo por enquanto, boa sorte!
👋
Primeira publicação: 10.12.2018
Correção: 05/06/2020