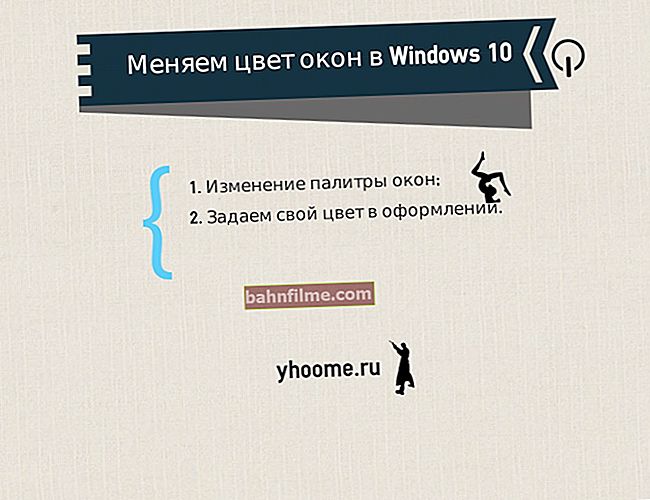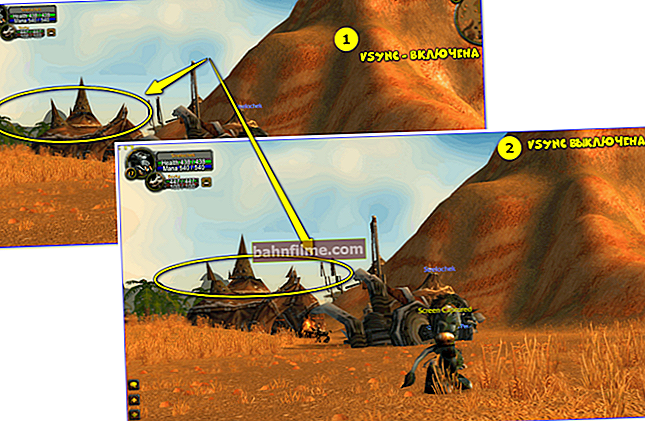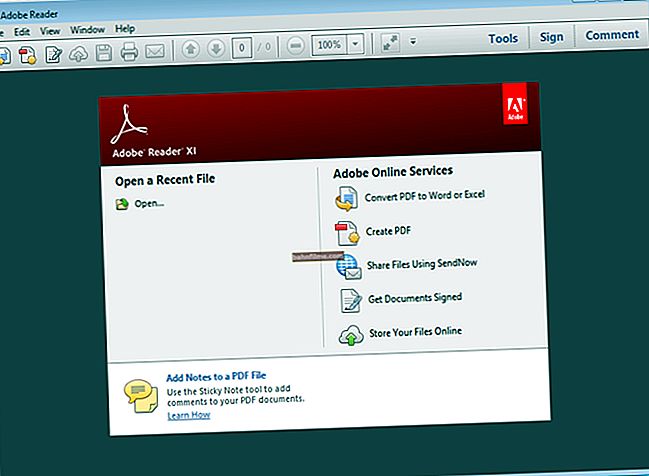Pergunta do usuário
Olá.
Eu tenho um disco rígido externo USB de 1500 GB que está quase meio cheio. Posso torná-lo inicializável para instalar o Windows 10 sem formatar ou excluir dados dele?
Olá.
Se tudo for feito com cuidado, então sim, os dados nele não serão perdidos e você pode instalar o sistema operacional a partir dele.
A seguir, no artigo, vou mostrar como isso pode ser feito usando o exemplo de um de seu próprio disco (usado para armazenar vários softwares). Chamo sua atenção para o fato de que se você fizer algumas ações diferentes do mostrado no meu exemplo, você pode perder dados no HDD ...
*
Crie uma unidade externa inicializável
PASSO 1: conecte ...
E assim, ligue seu laptop (PC) e conecte seu HDD externo à porta USB (de preferência USB 3.0 - então todas as operações serão muito mais rápidas). Além disso, não posso deixar de recomendar desconectar todos os outros discos e unidades flash das portas USB do computador (isso ajudará a evitar vários erros de gravação ...).

HDD externo conectado a USB
ETAPA 2: crie uma nova partição do Windows
Em seguida, precisamos executar gerenciamento de Disco (pressione Win + R e digite o comando diskmgmt.msc na linha aberta, veja a tela abaixo). Este software está integrado em todos os Windows XP, 7, 8, 10 mais recentes.

Como abrir o gerenciamento de disco - diskmgmt.msc
No Gerenciamento de disco, você deve ver todas as unidades conectadas ao seu computador. Precisamos encontrar a unidade externa que conectamos à porta USB.
Em seguida, selecione uma das partições neste HDD externo (nota: na maioria dos casos, há uma partição em um disco externo - e não há nada para escolher ...), clique com o botão direito sobre ela e selecione a função encolher o volume (o ponto principal: vamos "ocupar" um pouco de espaço desta seção e criar uma nova partição para o Windows, onde escreveremos os dados de inicialização).

Diminuir o volume (na unidade externa)
Então, nas configurações, especifique o tamanho da nova partição (eu recomendo escolher uma figura de 20-30 GB).

30.000 MB para um novo disco
Então você verá que há uma nova área preta não alinhada no disco (na qual não há nada ainda). Clique com o botão direito nele e crie um volume simples.

crie um volume simples
Em seguida, especifique o sistema de arquivos FAT 32, defina o rótulo do volume (pode ser qualquer) e formate a partição (Importante! Apenas esta partição recém-criada é formatada, não o disco inteiro. Portanto, todos os dados em outras partições deste disco serão intacta).

FAT 32
PASSO 3: tornar esta seção ativa
Agora não precisamos esquecer uma coisa muito importante - fazer nossa nova seção ativo ... As partições ativas são usadas para hospedar o gerenciador de inicialização do sistema operacional (se você não fizer isso, é quase certo que não será capaz de inicializar a partir dele).
A propósito, apenas uma partição em um disco rígido físico pode estar ativa. Se você tiver vários discos rígidos, cada um deles pode conter apenas um ativo seção.
E assim, a maneira mais fácil de fazer isso é no gerenciamento de disco, basta clicar com o botão direito na seção desejada e selecionar a função "Tornar seção ativa" ... Infelizmente, esse recurso costuma estar esmaecido e indisponível ...

Tornar uma seção ativa
Opção alternativa
Primeiro você precisa executar o Prompt de Comando como administrador. Para fazer isso, basta abrir o gerenciador de tarefas (Ctrl + Shift + Esc), criar uma nova tarefa através do menu Arquivo e usar o comando CMD (exemplo abaixo).
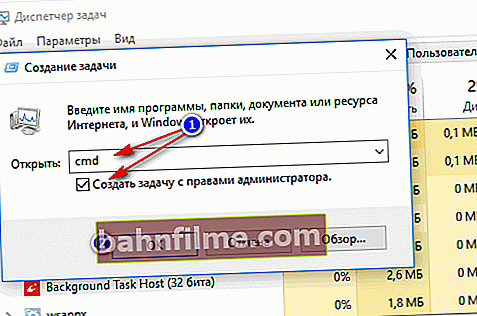
Linha de comando com direitos de administrador
Em seguida, você precisa inserir sequencialmente os seguintes comandos (após cada pressionar Enter):
- diskpart;
- lista de discos (veja uma lista de discos físicos conectados);
- selecione o disco 3 (em vez de 3, especifique o número do disco no qual você criou a nova partição);
- lista de partição (veja todas as partições no disco selecionado);
- selecione a partição 3 (em vez de 3, especifique o número da partição (aquela que você criou na etapa anterior)).

Selecionando uma seção
Agora que selecionamos a unidade e partição - basta usar o comando ativo (se tudo correr bem, aparecerá uma mensagem informando que esta seção foi marcada como ativa).

Ativo
A propósito, se você for para "Meu Computador" - você verá um novo disco em branco (exemplo abaixo).

Nova partição de disco
ETAPA 4: gravar na partição do sistema operacional Windows 10
Para começar, precisamos de uma imagem ISO com o Windows 10. Se você não tiver uma, pode criá-la usando as seguintes instruções: //ocomp.info/kak-skachat-win10-legalno.html
Agora sobre como gravar mídia inicializável corretamente.
Opção 1
Basta copiar todos os arquivos da imagem ISO para nossa nova partição. Isso pode ser feito usando um arquivador regular, o mesmo 7Z (os melhores arquivadores: //ocomp.info/arhivatoryi-analog-winrar.html).
O método, embora conveniente, mas pessoalmente, ainda recorro a especiais. utilitários (mais sobre isso na opção 2).
opção 2
Use o programa WinSetupFromUSB (para mais detalhes sobre isso: //ocomp.info/soft-sozdaniya-zagruz-fleshki.html#WinSetupFromUSB). Observe que você precisa de uma versão não inferior a 1.9 (mostrarei meu exemplo apenas nela).
Você precisa executar este utilitário como administrador (para fazer isso, basta clicar com o botão direito do mouse no arquivo executável e selecioná-lo, veja o exemplo abaixo).

WinSetupFromUSB - executado como administrador
A seguir, darei as etapas em ordem:
- primeiro você precisa clicar na abertura da janela de opções avançadas (ver seta-1, Opções avançadas);
- habilitar a exibição das unidades conectadas ao USB (ver seta-2);
- escolha a seção que somos especiais. elaborado nas etapas anteriores (guiar-se pelo tamanho);
- especifique a imagem ISO do arquivo com o Windows 10;
- comece a gravar.

Configurando o utilitário
Observe que o programa deve avisá-lo de que você selecionou uma unidade externa e ela é muito grande. Apenas concorde.
(Importante! Não deve haver nenhum aviso sobre a formatação do disco! Basta verificar a mensagem de que ele não contém as palavras formatar ou apagar, excluir ...).

A confirmação
Após cerca de 10 minutos, se tudo correr bem, você verá uma mensagem de que o trabalho foi concluído (trabalho concluído). Então o disco está pronto!

Feito!
PASSO 5: verifique se funciona
Em geral, se você fez tudo exatamente passo a passo, conforme mostrado acima, então ao inicializar seu laptop (PC), você só precisa inserir Menu de inicialização (menu de inicialização), selecione um HDD externo e comece a instalar o Windows 10 (veja o exemplo abaixo).
Ajudar!
Você pode descobrir como entrar no BIOS e no menu de inicialização aqui: //ocomp.info/bios/

Verifique e inicialize a partir de HDD externo
Se o seu disco não for exibido no menu de inicialização, primeiro você precisa acessar as configurações do BIOS e verificar se a capacidade de inicializar a partir de dispositivos USB está habilitada (o parâmetro USB Boot deve ser definido como Enabled, veja o exemplo abaixo) . Normalmente, essa configuração pode ser encontrada nas seções BOOT ou Configuração do sistema.

Se o disco não estiver visível - verifique se a inicialização via USB está habilitada no BIOS
Nota: as instruções são relevantes para computadores relativamente novos (laptops) que suportam UEFI.
*
Isso é tudo por enquanto, acréscimos no tópico seriam úteis ...
Quebrar a perna!
✌