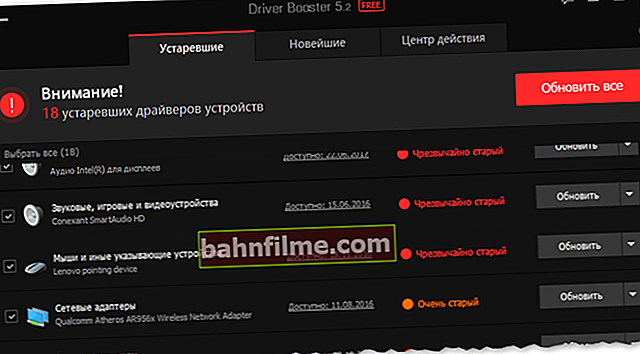Pergunta do usuário
Olá.
Há alguns dias, meu Windows 10 foi atualizado por conta própria (meu coração achou que era desnecessário, mas não me perguntaram ...). Agora meu microfone não funciona - ninguém me ouve enquanto falo. existe algo que você possa fazer? Já estou pensando em demoli-lo e instalar o Windows 7 (mas no meu laptop apenas os drivers do Windows 10 foram gravados no meu laptop - também é uma emboscada ...)
Bom tempo!
Sim, infelizmente, o Windows 10 às vezes é atualizado sem a permissão do usuário (mas, a julgar pelas últimas notícias, eles querem "suavizar" esta política ...). Quanto ao microfone: na grande maioria dos casos, ele para de funcionar devido às configurações de privacidade (engraçado  ... Essas configurações de privacidade "rígidas" são introduzidas e, ao mesmo tempo, o próprio Windows 10 "segue" o usuário ...).
... Essas configurações de privacidade "rígidas" são introduzidas e, ao mesmo tempo, o próprio Windows 10 "segue" o usuário ...).
E assim, agora mais perto do assunto ...
*
O que fazer se o microfone não funcionar
Verifique suas configurações de privacidade
Este é o primeiro lugar para começar. Você precisa abrir as configurações do Windows (não confunda com o Painel de Controle), seção “Confidencialidade” (veja a imagem abaixo).
Nota: Para abrir as Opções do Windows, pressione as combinações de teclas Win + i ou use o menu INICIAR.

Opções / clicáveis do Windows
Em seguida, na guia "Microfone", faça o seguinte:
- permitir que os aplicativos acessem o microfone (número 3 na captura de tela abaixo);
- permitir acesso ao microfone para "Win32WebViewHost" (número 4 na imagem abaixo);
- Verifique também se na lista de aplicativos permitidos também existe o aplicativo em que o seu microfone não funciona.

Configurações de privacidade no Windows 10 | Clicável
Depois de fazer alterações na seção de privacidade, reinicie o Windows, tente reabrir o aplicativo e teste o microfone. Na maioria dos casos, essas "manipulações" fazem o microfone funcionar.
Configurando dispositivos de gravação de som
Talvez esta seja a segunda coisa a se prestar atenção. O ponto aqui é que, com certas configurações, o som do microfone pode se tornar praticamente inaudível (ou seja, parece estar lá, mas quase inaudível).
Para verificar essas configurações, recomendo abrir o Painel de Controle do Windows, seção "Hardware e som / som" (veja o exemplo na imagem abaixo).
Ajudar! Como entrar no painel de controle [incl. no Windows 10] - //ocomp.info/control-panel.html

Painel de Controle - Som
Em seguida, vá para a guia "Gravação" e abra as propriedades do microfone atual.
Observe, a propósito, se você tiver dois ou mais microfones - o microfone padrão está selecionado para gravação? Acontece que seu microfone pode não funcionar devido ao fato de o Windows "selecionar" o dispositivo errado por padrão ...

Propriedades atuais do microfone
Na guia "Geral", verifique se o status "Usar este dispositivo (Ativado)" está aceso ao lado do dispositivo.

O dispositivo está ligado?
Na guia "Ouvir", verifique se há uma marca de seleção ao lado do item "Continuar trabalhando ao alternar para energia da bateria" (caso contrário, em alguns casos, o microfone pode ser desligado para economizar bateria) .

Continue trabalhando ao mudar para a energia da bateria
Na guia "Níveis", verifique:
- matriz de microfone: defina o controle deslizante para 80-90;
- ganho do microfone: experimente mover o controle deslizante em direção ao ganho (por exemplo, no meu caso o microfone se comporta bem a +12 dB).

Ganho de microfone
Na guia "Efeito do microfone", recomendo começar desativando todos os efeitos ao mesmo tempo. (sob certas condições, o cancelamento de ruído também pode suprimir sua voz ...) .

Desativar efeitos de microfone
Bem, na última guia "Avançado" tente alterar a profundidade de bits e a taxa de amostragem: defina-o para um modo, por exemplo, 24 bits, 48000 Hz (gravação de estúdio).

Formato padrão
Salve as configurações alteradas e teste novamente o microfone.
Os drivers nativos estão instalados? Configurações do driver
Ao instalar (atualizar *) o Windows 10 instala um driver de microfone "universal" no sistema, que nem sempre funciona corretamente. Portanto, após instalar o sistema, sempre recomendo atualizar o driver fazendo o download do site oficial do seu hardware.
Para verificar a presença de um motorista, basta ir para gerenciador de Dispositivos e veja se há algum dispositivo em cera amarela. sinais, se o modelo do dispositivo está definido. Veja a imagem abaixo - o driver está instalado. A propósito, no mesmo local você pode iniciar uma atualização automática do driver (basta clicar com o botão direito no dispositivo).
Observação! Para entrar no gerenciador de dispositivos - pressione a combinação de teclas Win + R, na janela Executar que aparece, digite o comando devmgmt.msc.

Microfone - Atualizar Driver (Gerenciador de Dispositivos)
A propósito, para comparação, darei mais uma captura de tela abaixo: observe que não há microfone na guia de dispositivos de som, mas há um desconhecido na guia "Outros dispositivos". Isso significa que simplesmente não há driver para o microfone no sistema ...

Gerenciador de dispositivos - sem driver para microfone
Como posso atualizar o driver do meu microfone:
- se você tiver um disco que veio com o microfone, use-o (no entanto, se o microfone foi comprado há alguns anos, ele pode não ter um driver para o Windows 10 moderno);
- veja o modelo exato do microfone usando as especificações. utilitários e baixe o driver necessário do site oficial do fabricante;
- use os especiais. utilitários para atualização automática de drivers. Eles farão tudo por você: determinar o modelo do dispositivo, verificar se há um driver mais recente para ele e carregá-lo (se necessário).
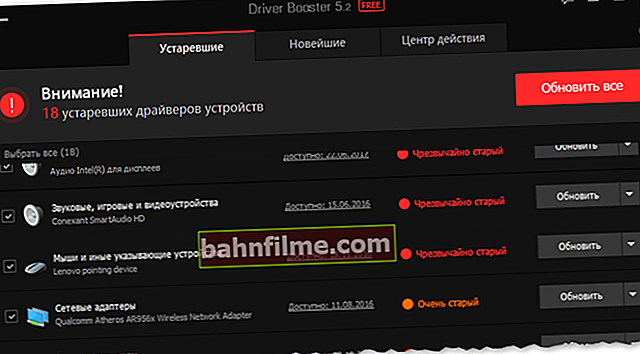
Driver Booster - encontrou 18 drivers desatualizados, incl. e para dispositivos de áudio // exemplo do programa
Recomendação! Desinstale o driver antigo antes de instalar o novo driver (se atualizado manualmente). Como fazer - veja aqui: //ocomp.info/kak-udalit-drayvera.html
PS: Se o seu microfone for antigo o suficiente, é possível que simplesmente não haja um driver do Windows 10. Neste caso, você pode instalar um sistema operacional mais antigo no seu PC ou comprar um microfone mais moderno.
Observação!

Você pode comprar um microfone a preços de pechincha nas lojas online chinesas (se você pegar uma promoção + use o serviço de cashback). Você pode descobrir mais sobre isso aqui - //ocomp.info/kitayskie-internet-magazinyi.html
A propósito, depois de atualizar e instalar os drivers, não se esqueça de ir às suas configurações e verificar os níveis de volume, efeitos, etc. parâmetros. Eles tendem a ter precedência sobre as configurações de som do Windows.

Configurando som, microfone
Sobre Skype, Steam e outros aplicativos para conversas
Todos esses aplicativos têm suas próprias configurações de som. Depois de atualizar o sistema operacional Windows, pode acontecer que o dispositivo errado agora esteja selecionado nessas configurações (ou seja, em vez do seu microfone real, é indicado para receber som de outro dispositivo, que no momento pode não estar conectado de todo! )
Além disso, se você tocar no mesmo Skype, preste atenção na caixa de seleção "Permitir configurações automáticas do microfone". Este "truque" nem sempre funciona corretamente. Eu recomendo tentar removê-lo e ajustar o som manualmente.

Skype - configurando microfone e alto-falantes
No Steam, na minha opinião, existem ainda mais configurações para o microfone (seção "Voz"). Você pode ajustar o volume (incluindo a saída), verificar seu funcionamento, você pode definir uma tecla específica para transmissão de som, especificar manualmente o microfone (relevante se você tiver vários deles).

Steam - configuração do microfone (guia "Voz")
O que mais prestar atenção
1) 1 entrada de fone de ouvido
Se você tiver um conector de fone de ouvido em seu laptop (ou seja, você tem um conector para conectar simultaneamente um microfone e fones de ouvido), conecte um microfone clássico "normal" a esta porta - não há muita chance de funcionar.

Conector de fone de ouvido
Observação!
Em geral, um artigo inteiro é dedicado a esse problema no meu blog. Eu recomendo que você se familiarize. "Uma entrada para fones de ouvido e um microfone em um laptop - como conectá-los": //ocomp.info/odin-vhod-dlya-mikrofona-i-naushnikov.html
2) Tente executar a ferramenta de depuração e solução de problemas
Uma coisa para agradecer aos desenvolvedores do Windows 10 é a proliferação de assistentes de solução de problemas. A essência desse assistente é que o Windows tentará localizar e eliminar automaticamente a causa do mau funcionamento. Em muitos casos, ajuda a resolver o problema.
Para iniciar a ferramenta de depuração: abra as configurações do Windows (combinação de teclas Win + i) e, em seguida, abra a seção "Atualização e segurança / solução de problemas", a ferramenta "Gravador de som" (veja a imagem abaixo).

Atualização e segurança - solução de problemas
Dentro de um ou dois minutos, o Windows irá "pensar" e então sugerir soluções (veja um exemplo na captura de tela abaixo).

Matriz de microfone (ou mixer estéreo)
3) Verifique a condição das tomadas, cabo
Se o microfone não mostrar nenhum sinal de "vida", preste atenção ao plugue, às tomadas e ao próprio cabo. Muitas vezes, na aparência, tudo pode estar em ordem com o cabo, mas devido a frequentes curvas, os veios de cobre internos podem se romper. Seria bom testar o microfone em outro dispositivo.

O cabo está dobrado (torcido)
4) Preste atenção ao telefone (pode causar ruído / interferência)
Se o seu celular estiver próximo ao microfone, isso pode afetar a qualidade do som (telefone). Isso causará estalos, ruídos, assobios, etc. (pode ser que devido a essas interferências, você não se ouça ...).
Observo que isso também pode acontecer por causa de telefones de rádio, walkie-talkies, vários aparelhos e decodificadores. Você pode, é claro, tentar proteger os dispositivos, mas é melhor apenas colocá-los em lados diferentes da mesa ...
*
Acréscimos para a solução da questão - são bem-vindos ...
Boa sorte!