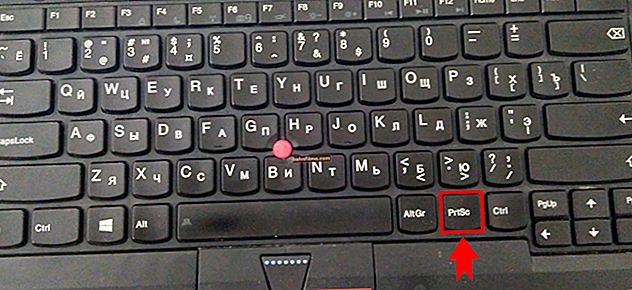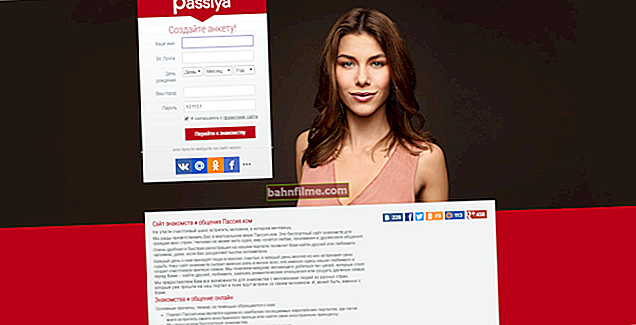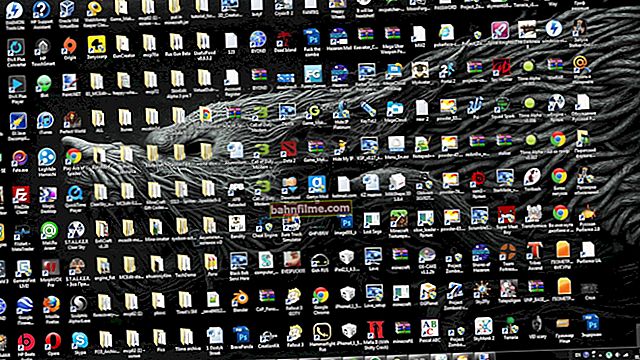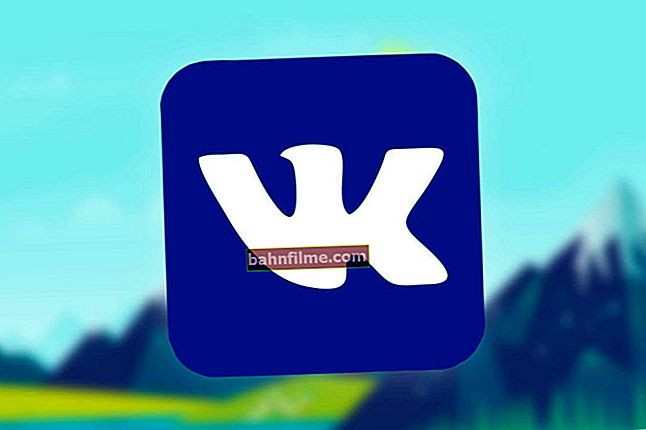Pergunta do usuário
Olá.
Tenho 2 laptops e um PC em casa. Às vezes, você precisa transferir alguns arquivos do PC para o laptop (ou vice-versa). É possível conectá-los de alguma forma entre si para que isso possa ser feito sem o uso de pen drives, diretamente?
Bom tempo!
Claro que você pode! .. Provavelmente você já tem um roteador em casa, graças ao qual laptops (como PCs) estão conectados à Internet (além disso, eles já estão todos conectados a uma rede local). E neste caso, bastará apenas compartilhar as pastas necessárias ...
No entanto, seja como for, no artigo irei considerar 2 opções para eventos possíveis ...
*
Conectando laptop ao PC
Método 1: usando um roteador
E assim, como eu disse acima, este método será relevante se seus laptops estiverem conectados a uma rede Wi-Fi, o computador estiver conectado ao roteador com um cabo.
Não há problemas de acesso (ou seja, não há triângulos de ponto de exclamação ou cruzes vermelhas no ícone de rede).

Conectado a um roteador
Observação: assumirei que o Windows 10 está instalado em PCs e laptops (em princípio, com o Windows 7/8, quase todas as ações são semelhantes).
PASSO 1
A primeira coisa a fazer é verificar Nomes de PC e Grupos de trabalho (em todos os laptops e computadores entre os quais você planeja trocar arquivos, jogos em rede, etc.).
Importante:
- Nome do PC - deve ser diferente em todos os computadores;
- grupo de trabalho - o mesmo em todos os computadores!
Isso pode ser feito através do painel de controle: guia "Sistema e Segurança \ Sistema" (ou abra as propriedades em "meu computador").

Nome do computador e do grupo de trabalho
Nota: depois de alterar o grupo de trabalho - reinicie o dispositivo.
PASSO 2
Então você precisa ir para o Painel de Controle do Windows na guia: "Rede e Internet \ Centro de Rede e Compartilhamento" e clique no link para alterar adicionais. opções de compartilhamento. Veja a imagem abaixo.

Alterar opções de compartilhamento
Em seguida, você precisa habilitar a descoberta de rede, compartilhar impressoras e arquivos e desabilitar a proteção por senha (por padrão, o Windows 10 proíbe tudo!). Além disso, você precisa fazer isso para três perfis: privado, convidado, todas as redes.

Habilitar Compartilhamento
Obviamente, esses parâmetros de rede precisam ser definidos em cada um dos laptops e PCs da rede.
ETAPA 3
Agora tudo está pronto e você pode começar a compartilhar (compartilhar) pastas e discos. Digamos que você decida tornar a unidade "D: \" publicamente acessível a todos os computadores em sua rede local. Por esta:
- primeiro vá em "Meu Computador" e abra as propriedades do disco;
- na guia "Acesso" clique no botão de configurações avançadas;
- então marque a caixa "Compartilhe essa pasta" e salve as configurações;
- observe que algumas pessoas aparecerão no ícone do disco (ou seja, tornou-se público).

Disco público
PASSO 4
Bem, o toque final ... Como agora encontrar todas as pastas e discos que foram compartilhados? ✔
É muito simples: basta abrir o explorador e clicar na guia "Internet" - exibirá todos os PCs e laptops na rede local (que estão ativados no momento).
Ao clicar em qualquer um deles, você verá quais pastas e unidades estão disponíveis publicamente (no meu exemplo, apenas a unidade "D: \" é compartilhada). Depois de entrar nesta pasta, você pode trabalhar com os arquivos da maneira usual ... ✌

Como ver quais pastas são compartilhadas
Em geral, isso é tudo, o problema está resolvido!
Método 2: conexão com um cabo de rede

cabo de rede
PASSO 1
E então, primeiro você deve fazer uma coisa nota importante - os cabos de rede à venda podem ser de dois tipos: um para conectar um PC a um PC (ou um laptop a um PC), outros - para conectar um PC (laptop) a um roteador.
No nosso caso, precisamos cruzado cabo de rede (ou cabo de corte transversal). Para esses cabos, os pares amarelo e verde são trocados nos conectores finais (nota: os cabos para conectar um PC a um roteador têm as mesmas cores de pinos).

Dois laptops conectados por cabo
O processo de conexão em si não representa nada complicado: basta conectar o cabo na placa de rede do PC (laptop). Normalmente, o LED próximo à porta de rede começa a piscar (então está tudo bem).
PASSO 2
Em seguida, você precisa abrir as conexões de rede: clique Win + R , e use o comando ncpa.cpl (um método universal para diferentes versões do sistema operacional).

ncpa.cpl - Ver todas as conexões de rede
Dentre as conexões de rede, você deve ter (pelo menos uma) com o nome Ethernet (este é o adaptador ao qual conectamos o cabo de rede). Você precisa abri-lo propriedades (a propósito, nenhuma cruz deve ser iluminada nele).

Propriedades (Ethernet)
Em seguida, vá para as propriedades de "IP versão 4" e defina os seguintes parâmetros:
- Endereço IP: 190.168.0.1
- Máscara de sub-rede: 255.255.255.0

No primeiro laptop (PC)
No segundo computador (laptop), abra também Conexões de rede, Propriedades de Ethernet. Agora você precisa especificar alguns parâmetros diferentes:
- Endereço IP: 192.168.0.2
- máscara de sub-rede: 255.255.255.0
- gateway padrão e DNS preferencial: 192.168.0.1

No segundo laptop (PC)
ETAPA 3
As próximas etapas para configurar a rede não serão diferentes do que fui instruído a conectar usando um roteador. Portanto, você pode ir para a primeira etapa e continuar com a configuração ...
Ajudar!

Por que o Windows 10 não vê computadores na rede local (não há nada no ambiente de rede) - //ocomp.info/windows-10-ne-vidit-kompyuteryi-v-lokalnoy-seti.html
*
Por enquanto é isso, acréscimos são bem-vindos ...
Tudo de bom!
👋