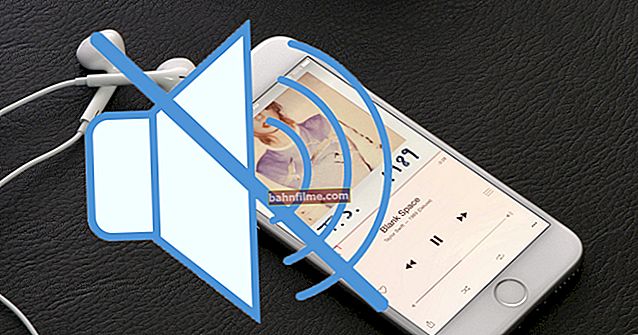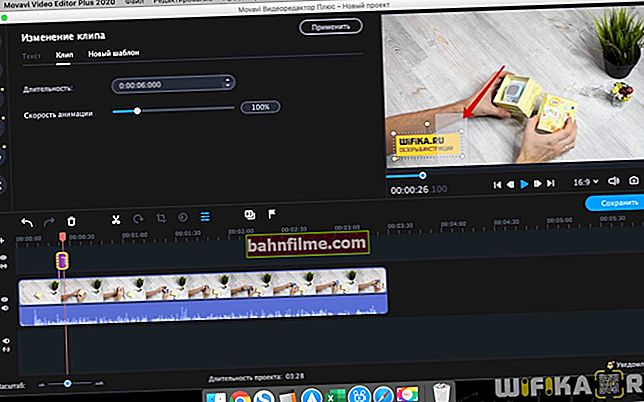Olá!
Olá!
Muitos usuários têm arquivos (documentos) que gostariam de ocultar e ocultar de outros olhares indiscretos 👀.
Isso pode ser feito de diferentes maneiras: tanto com a ajuda das ferramentas mais simples disponíveis do Windows (proteção contra iniciantes), quanto com a ajuda de discos criptografados (que mesmo os especialistas não podem abrir sem uma senha).
Nesta nota, decidi dar vários métodos semelhantes que o ajudarão a ocultar suas pastas / arquivos de todas as pessoas curiosas. Como dizem, você guarda - leva mais perto ... 👌
Ok, vamos praticar ...
*
👉 Próximo ao tópico!

Como colocar uma senha em uma pasta, arquivo ou unidade flash USB - exemplos passo a passo.
*
Maneiras de ocultar uma pasta e torná-la invisível
Opção número 1: use os recursos do Windows
Peguei a pasta localizada na área de trabalho (para maior clareza). Claro, para um disfarce ainda maior, a pasta pode ser movida da área de trabalho para o "canto" mais distante do disco ...
Nota: mostro meus exemplos no Windows 10 (como o mais moderno da atualidade).
Método 1
E então, primeiro nós abrimos propriedades (clicando nela com o botão direito do mouse e chamando a janela de contexto do explorer). Veja o exemplo abaixo. 👇

Vá para as propriedades da pasta
Mais adiante na guia "Em geral" coloque uma marca na frente do atributo "Escondido" e clique em "Aplicar" (veja a imagem abaixo 👇).

Colocando um atributo oculto
Então nós abrimos "Condutor" (combinação de botões Win + E), clique no menu "Visualizar" e vai para parametros .

Opções do explorador
Mais adiante na guia "Visualizar" (na parte inferior) mova o controle deslizante para o modo "Não mostrar arquivos, pastas e unidades ocultas" ... Nós salvamos as configurações. 👇

Não mostrar pastas ocultas
Woo-a-la ... A pasta desapareceu da área de trabalho.

Não há pasta, mas é ...
Agora, para abri-lo, você pode ir de duas maneiras:
- qualquer um de novo habilitar a exibição de arquivos ocultos e pastas (como fazer - veja acima 👆);
- ou instale um comandante para você: Total Commander, FAR, etc .;
- ou abra o explorador, selecione a área de trabalho do menu, coloque uma barra invertida e escreva o nome da pasta (ou seja, defina o caminho correto, no meu caso: "Área de trabalho \ Nova pasta", sem aspas!).

Como abrir uma pasta com um atributo oculto
*
Método 2
Este método difere porque mesmo se você habilitar a exibição de arquivos ocultos, nossa pasta permanecerá invisível! Isso é feito usando ícones invisíveis ...
E então, novamente eu pego a pasta de costume na área de trabalho.

Pasta da área de trabalho (por exemplo)
Em seguida, você precisa renomeá-lo de uma forma "complicada": exclua o nome e, em seguida, mantenha pressionada a tecla ALT e pressione 255 no teclado numérico (que está à direita).
Como resultado, o nome da sua pasta ficará invisível, como no meu exemplo abaixo.
Nota: se você tem um laptop que não possui teclado numérico, preste atenção na tecla FUN, ela geralmente permite que você resolva este problema ...

Faça um nome de pasta vazia
Depois de abrirmos propriedades nossa pasta "sem nome".

Propriedades da pasta
Vá para a guia "Definições" e clique no botão "Alterar ícone" ... Além disso, entre os ícones, preste atenção àqueles que não possuem nenhum ícone (geralmente há 3 deles). Selecione um deles e clique em OK.

Selecionando o ícone invisível / clicável
Depois de alterar o ícone, você verá que a pasta desapareceu da visibilidade - ou seja, não está mais visível na área de trabalho!

A pasta está oculta - agora não é tão fácil encontrá-la ...
No entanto, observe que se você abrir condutor e vá para a guia "Área de Trabalho" - então você pode notar que existe algum tipo de pasta com arquivos que não exibe um ícone e um nome (veja a tela abaixo 👇).

Para iniciar o explorador - pressione a combinação Win + E
Por isso, é aconselhável usar esses métodos em combinação e ocultar a pasta que não está na área de trabalho (cada usuário dá muita atenção a ela ...).
*
Opção número 2: adicionar a pasta ao arquivo com uma senha (7-ZIP ou WinRAR)
Se você está preocupado com a segurança de seus arquivos e não tem tempo nem desejo especial para lidar com programas engenhosos, então você pode ocultar arquivos de olhos curiosos de forma confiável usando um arquivo regular.
Observação:
1) adicionando arquivos ao arquivo e definindo uma senha - ninguém poderá ver nem mesmo o nome dos seus arquivos sem inserir a senha correta! Observe que nem mesmo você pode fazer isso se esquecer sua senha (portanto, tenha muito cuidado).
2) Você também pode colocar um atributo oculto no arquivo compactado (como fizemos para a pasta acima no artigo), e então o explorador não irá exibi-lo ...
*
E então, no meu exemplo, vou usar o arquivador WinRARDesde a é um dos mais populares (você também pode usar seus equivalentes, de modo que quase todos têm uma função semelhante).
Clique com o botão direito na pasta desejada e, no menu de contexto, selecione "WinRAR -> Adicionar ao arquivo ..." .

Adicionar pasta ao arquivo
Em seguida, clique no botão "Configurar senha" .

Configurar senha
Nós indicamos nossa senha e marcamos "Criptografar nomes de arquivo" (Eu recomendo que você habilite isso para que ninguém possa descobrir quais arquivos estão em seu arquivo).

Defina uma senha e habilite a criptografia
Na verdade, essas são todas as configurações. Depois disso, inicie o procedimento de criação do arquivo e aguarde a sua conclusão.
Arquivo recebido ("Nova pasta.rar") você não pode simplesmente abri-lo - ao tentar fazer isso, será solicitado que você forneça uma senha. Tarefa concluída 👌.

Pasta criptografada (agora você precisa inserir uma senha ao abri-la)
Observação. Depois de inserir a senha correta, o arquivo será aberto e você poderá trabalhar totalmente com ele. Veja a imagem abaixo. 👇

Se você digitar a senha correta, você pode começar a trabalhar com a pasta
*
Opção número 3: use um disco criptografado
Existem vários programas (True Crypt, Disk Cryptor, Vera Crypt, etc.) que permitem criar discos virtuais criptografados, para os quais você precisa inserir uma senha.
Observe que os arquivos de tais discos podem ser "ocultos" em seu HDD para que não possam ser vistos com a ajuda do Explorer.
O disco criptografado é um arquivo normal (como uma imagem ISO, por exemplo), dentro do qual certos arquivos são armazenados. Para descriptografá-lo, você deve inserir a senha correta.

True Crypt - captura de tela da janela do programa
Em geral, se você já trabalhou com imagens ISO, MDF, etc. discos virtuais - então, eu acho, o princípio já é familiar e claro para você. Uma imagem semelhante é criada no HDD, apenas uma senha é necessária para acessá-la.
Para abri-lo, você precisa montar (ou seja, abri-lo) no programa em que foi criado (tudo é bastante simples: veja a tela abaixo 👇).

Montando um disco criptografado / True Crypt
*
👉 Socorro!

Como criar um disco criptografado (ou seja, criar um disco com uma senha para acessar os arquivos).
PS
Se você tiver o Windows 8/10 Pro instalado, dê uma olhada no BitLocker. Com isso, você pode proteger com senha um disco ou unidade flash USB.
Para começar: basta conectar a unidade desejada ao seu computador, vá para "Este computador" e clique com o botão direito do mouse - no menu de contexto, selecione Habilitar BitLocker .
Em seguida, você precisará definir uma senha para acessar os arquivos da unidade.

Habilitar BitLocker / Windows 10
Depois disso, seu disco será exibido com um cadeado. Para acessá-lo, você precisará inserir uma senha (caso contrário, nada ...). Muito útil!

Desbloquear disco
*
Isso é tudo por agora, tudo de bom!
👣
Primeira publicação: 11.02.2019
Correção: 15/10/2020