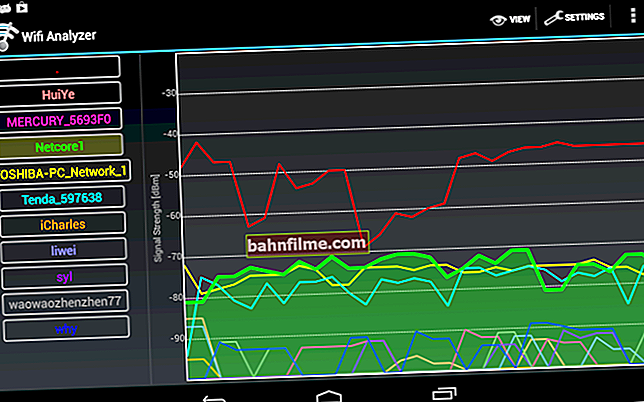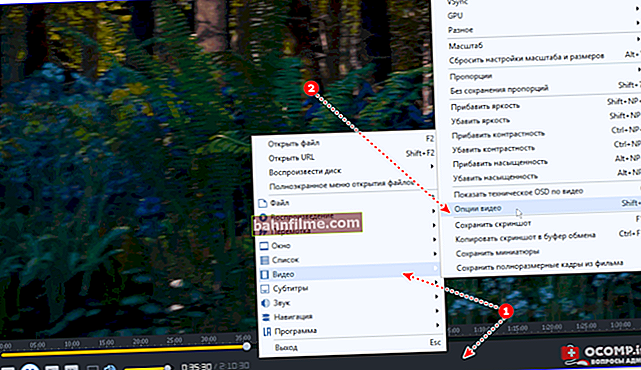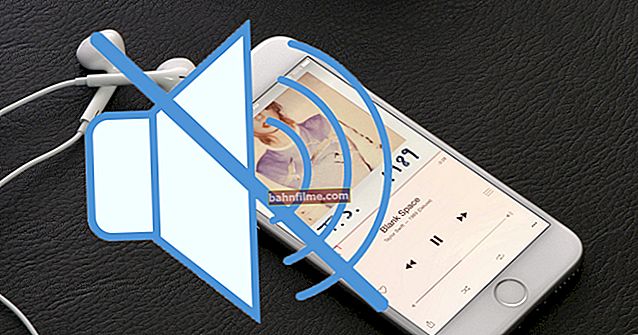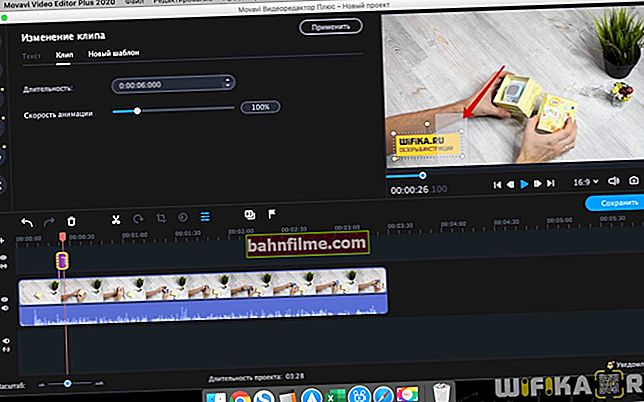Uma pergunta de um dos usuários ...
Olá.
Por favor, diga. Instalei um jogo e ele precisa ser atualizado o tempo todo. É possível negar-lhe o acesso à Internet para que ela não "se torne obstinada"? Meu sistema operacional é o Windows 10, a Internet está conectada por meio de um roteador Wi-Fi.
Tentei instalar o antivírus NOD para bloquear a Internet nele: mas quando fiz isso, o computador começou a ficar terrivelmente lento e o acesso à Internet foi bloqueado para todos os programas de uma vez. É possível proibir o acesso à Internet para apenas um programa específico?
Dia bom!
De fato, em muitos casos, pode ser necessário bloquear o acesso a um aplicativo da Internet.
Por exemplo, além da pergunta feita sobre o jogo, pode ser necessário restringir o acesso àqueles que têm tráfego de Internet estritamente limitado - não é uma questão de gastá-lo em atualizações desnecessárias do jogo. 👌
Neste artigo, irei considerar algumas maneiras simples e rápidas de proibir um programa de acessar a Internet (isso é feito de forma muito simples, para que o usuário possa fazer qualquer preparação!).
Então...
*
Maneiras de bloquear o acesso do programa à Internet
Opção 1: com a ajuda de especial. Serviços de utilidade pública
Para isso, precisamos do utilitário NetLimiter (link para o site oficial).
Este programa oferece de forma prática a lista completa de aplicativos que entram em contato com a Internet (também mostra informações sobre o tráfego: quem está baixando algo e com que velocidade, veja a imagem abaixo). E, claro, permite que você bloqueie qualquer software!

Bloqueio de pacotes de entrada e saída
O bloqueio é muito simples: observe que ao lado de cada aplicativo na coluna "Status da regra" existem vários ícones com "marcas de verificação" São opções para limitar o tráfego de entrada e saída.
São opções para limitar o tráfego de entrada e saída.
Então, clicando nessas "marcas de seleção" uma por uma e definindo o status para o modo "Recusar" - o programa especificado perde toda a conexão com a Internet (NetLimiter simplesmente bloqueará todo o tráfego).

Negar

Firefox está bloqueado
Tomei o Firefox como um exemplo para você - como você pode ver na imagem abaixo, o aplicativo não consegue se conectar à Internet (enquanto outros navegadores abrem páginas da web com calma ...).

Falha na tentativa de conexão / Firefox
Problema resolvido ?! ☝
A propósito, se houver necessidade de remover a proibição de acesso à Internet - na janela NetLimiter, basta excluir os modos de bloqueio definidos (veja a imagem abaixo).

Remover o cadeado
👉 A propósito!
O NetLimiter permite não apenas bloquear completamente o acesso, mas também velocidade limite (que em alguns casos é muito mais necessário). Como configurar esta limitação - veja uma das minhas notas anteriores
*
Opção 2: usando o firewall embutido
Este método é um pouco mais complicado porque o menu clássico do firewall não é tão conveniente. Mas, em geral, você pode descobrir ... 👌
Primeiro você precisa abrir as configurações desse firewall. A maneira mais fácil e rápida de fazer isso é abrir o menu "Corre" (botões WIN + R) e digite o comando firewall.cpl , Aperte Entrar (exemplo na imagem abaixo 👇).
👉 Nota! Uma lista completa de aplicativos e configurações que você pode fazer via WIN + R é fornecida aqui

Como abrir um firewall
Quando as configurações do firewall estão abertas - há um ponto importante aqui! Muitos usuários têm seu firewall desativado porque têm um software antivírus instalado (ou foi instalado) (nota: muitos antivírus agora têm firewalls integrados).
Então, a questão é que o antivírus durante a instalação desabilita o sistema integrado do Windows firewall .
Se você tiver um firewall desligado - você deve habilitá-lo (ou usar o firewall embutido em seu software antivírus).
irei considerar, é claro, a opção mais padrão quando você tem um firewall ativado (ou seja, marcas de seleção verdes estão acesas nele  como na imagem abaixo - veja redes privadas, redes de convidados ou públicas).
como na imagem abaixo - veja redes privadas, redes de convidados ou públicas).
👉 Nas configurações do firewall, você precisa abrir o link "Opções extras" (localizado à esquerda, na parte inferior da janela).

Opções avançadas de firewall
Então, à esquerda, clique no link Regras de saída e, em seguida, clique com o botão direito no link "criar uma regra" (veja as setas 1 e 2 na imagem abaixo).

Regras de tráfego de saída
Então, na janela que aparece, coloque o controle deslizante na posição "Para o programa" e clique em Avançar.

Regra para o programa
Abaixo, tenho uma grande captura de tela com uma sequência de ações - todas as ações são etapas de configuração que você terá ao clicar no botão Avançar:
- primeiro você precisa selecionar um programa específico para o qual deseja negar o acesso à Internet (você pode encontrá-lo através do botão visão global ) Veja a seta-1. Eu escolhi o Firefox para o teste;
- em seguida, coloque o controle deslizante na posição "Bloquear conexão" ;
- em seguida, coloque uma marca de seleção na frente de todos os itens: domínio, privado, público;
- e a última coisa: pergunte nome e descrição (você pode escrever o que quiser, desde que esteja claro para você mesmo).

Bloco de programa
Na verdade, depois disso, você verá sua regra de bloqueio (seta-1 na imagem abaixo). Ele pode ser desabilitado / habilitado, excluído, alterado, etc.

Regra de bloqueio do Firefox criada
Em geral, após iniciar o navegador e tentar entrar em alguma página, era esperado um erro, conforme o esperado. "Falha na tentativa de conexão" ... Se a regra criada estiver desabilitada, o navegador funcionará normalmente. 👌

A tentativa de conexão falhou ...
Isso, na verdade, é tudo!
É assim que, em algumas etapas, você pode desabilitar e bloquear o acesso de rede a qualquer aplicativo do Windows. O firewall no Windows, é claro, está longe de ser o melhor - mas é fornecido com todo o conjunto de funções mínimas! Para aqueles que não têm recursos suficientes, recomendo dar uma chance ao Outpost Firewall ...
*
Isso é tudo para o sim por enquanto. Para acréscimos nos comentários - Merci com antecedência!
Bom trabalho!
👋
Primeira publicação: 20.12.2016
Correção: 01/05/2020