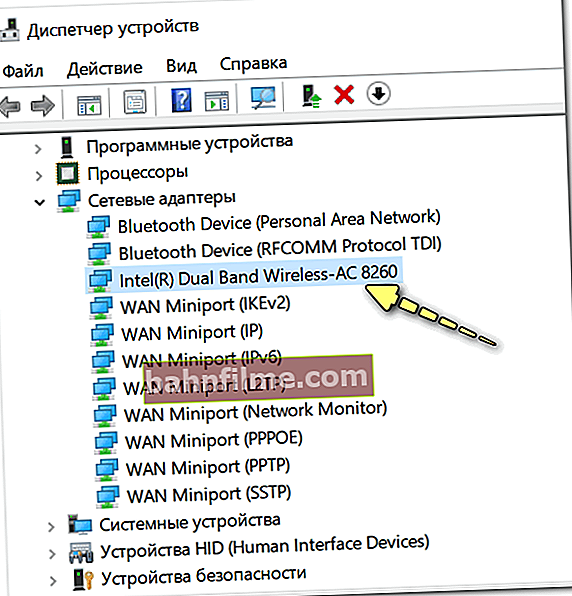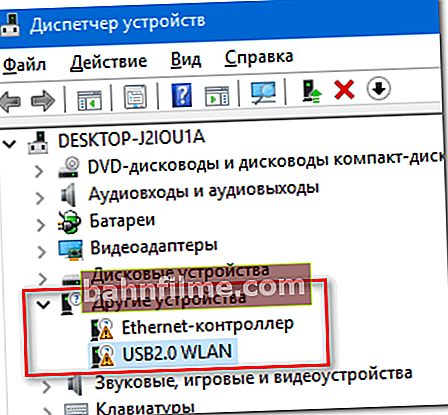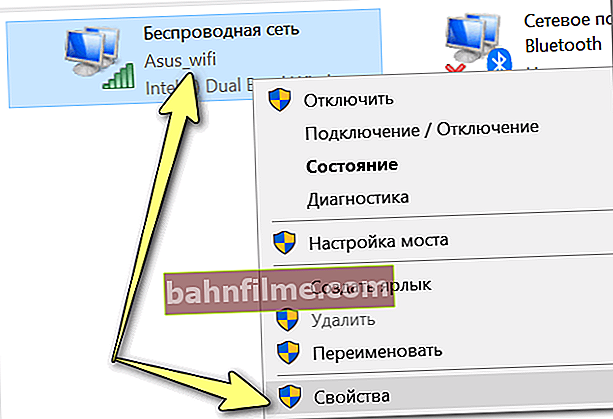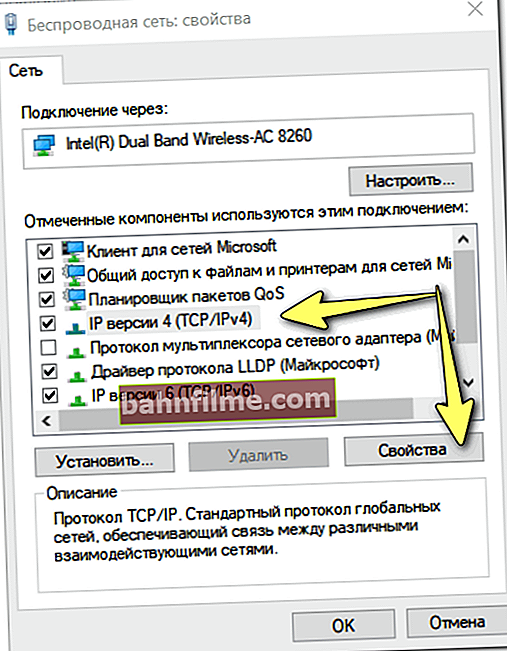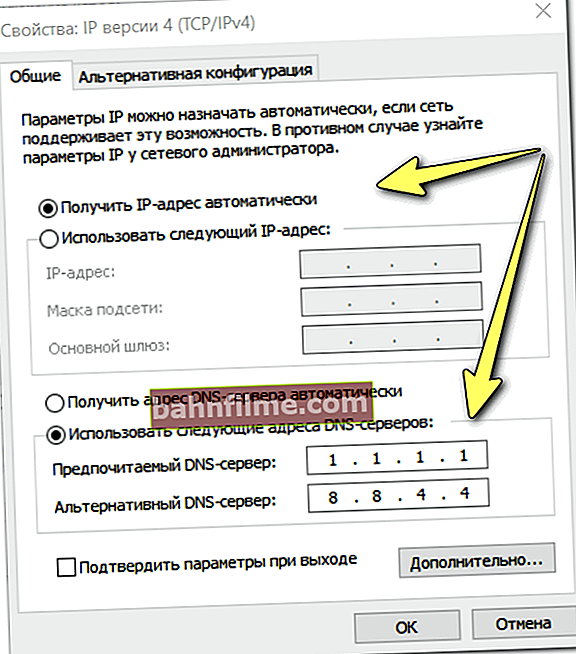Pergunta do usuário
Olá.
Depois de reinstalar o Windows, os jogos pararam de funcionar e a Internet não funcionou. Instalei tudo o que estava no disco que veio com meu PC e os jogos pareceram funcionar. E a Internet ainda está - não!
Como você sabe qual é o motivo, por onde começar a recuperação?
Bom tempo!
Acrescento que, além do que você disse, depois de reinstalar o Windows, o som muitas vezes também não funciona. Claro, com o lançamento do novo Windows 10, esses momentos são cada vez menos comuns e, no entanto ...
Neste artigo, darei as razões mais comuns, eliminando quais, você pode restaurar a Internet. Acho que o material será útil para todos os usuários novatos.
Então...
*
Razões para não ter internet após reinstalar o Windows
Nenhum driver para a placa de rede
Um dos motivos mais comuns para a inoperabilidade da rede após a instalação de um novo sistema operacional é a falta de drivers para a placa de rede. Com o Windows 10, é claro, isso acontece com menos frequência (durante a instalação, ele seleciona automaticamente os drivers para a maioria dos equipamentos), mas ainda ...
 Aliás, neste caso, um círculo vicioso pode "acabar": não há Internet. precisa de drivers; para baixar drivers - você precisa de internet ...
Aliás, neste caso, um círculo vicioso pode "acabar": não há Internet. precisa de drivers; para baixar drivers - você precisa de internet ...
Se você tiver uma situação semelhante, recomendo esta nota: //ocomp.info/obnovit-drayvera-esli-net-internet.html
Para ver se você tem um driver para uma placa de rede:
- você precisa abrir o gerenciador de dispositivos (pressione a combinação de botões Win + R , e digite o comando devmgmt.msc );

Iniciando o Gerenciador de Dispositivos - devmgmt.msc
- em seguida, abra a guia "Adaptadores de rede" e veja se sua placa de rede está nesta lista (observação: para um adaptador Wi-Fi - veja a palavra "Wireless" no nome).
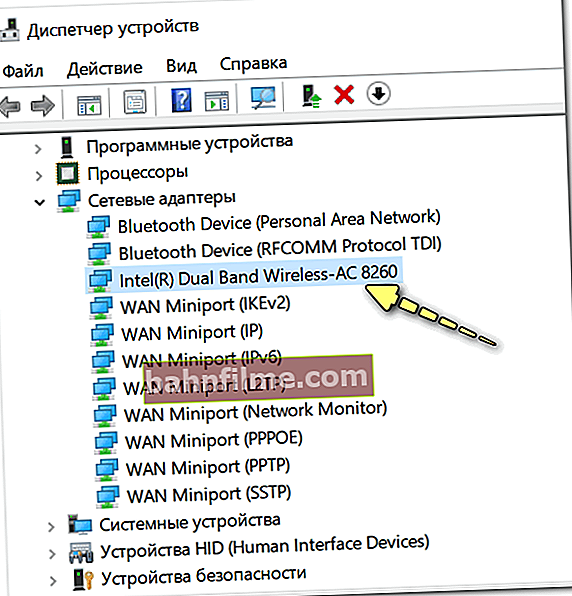
O driver para o adaptador de rede está instalado
- Observação! Se estiver na guia "Adaptadores de rede" sua placa de rede não foi encontrada, abra a guia "Outros dispositivos" , e veja se há quaisquer controladores Ethernet desconhecidos, controladores de multimídia, etc. dispositivos lá (exemplo abaixo). Se houver dispositivos semelhantes nesta guia (como na imagem abaixo), então você não tem um driver no sistema ...
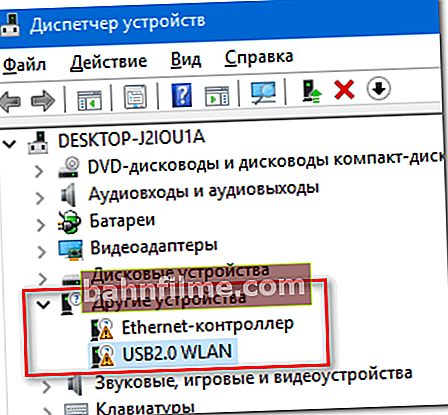
Não há driver para a placa de rede
Para atualizar o driver de uma placa de rede, você pode usar vários métodos:
- a melhor opção é instalar o driver nativo que acompanha sua placa (por exemplo, de um CD, se disponível);
- opção automática: baixe e instale especiais. utilitário para pesquisar automaticamente os drivers para o seu hardware. Eles funcionam de forma rápida e confiável o suficiente. Os melhores que revi neste post: //ocomp.info/obnovlenie-drayverov-v-windows-10-obzor-5-luchshih-programm-na-russkom.html
- opção manual: descubra o modelo da placa de rede e baixe o driver para ela no site oficial do fabricante. Às vezes, isso não é tão fácil de fazer, então você tem que recorrer a VIDs, PIDs únicos (cada placa de rede tem a sua). Para obter mais detalhes sobre como procurar um driver, consulte aqui: //ocomp.info/kak-ustanovit-drayver-na-adapter-wi-fi.html
O adaptador de rede pode estar desligado
Acontece que o adaptador de rede pode simplesmente ser desligado. Por exemplo, muitos laptops têm especiais. botões no corpo ou especiais. no teclado para desativar o adaptador Wi-Fi.

Botão Wi-Fi ligado na lateral do dispositivo // Equipado com alguns produtos Lenovo, Acer, etc.
Se você tiver LEDs no dispositivo que indicam a operação de adaptadores de rede, preste atenção a eles. Veja o exemplo abaixo na foto.

LED na caixa // Adaptador Wi-Fi funcionando (já não está mal ☺)
Além disso, você pode verificar se o adaptador está habilitado no Painel de Controle do Windows (no conexões de rede ) Para abrir esta guia, você precisa de:
- combinação de imprensa Win + R ;
- digite o comando ncpa.cpl , pressione Enter.

Como abrir conexões de rede ncpa.cpl
Em seguida, preste atenção ao seu adaptador: ele está com o status "Desativado" (como no exemplo abaixo). Além disso, o ícone não deve ser incolor.
Se o seu adaptador estiver desabilitado, apenas clique com o botão direito nele e selecione "Habilitar" no menu de contexto.

Wireless - desativado (ícone incolor)
Se o adaptador estiver ligado e funcionando, você verá que seu ícone ficará colorido e o status mudará para "sem conexão"(talvez "Conectado" acenda imediatamente - isso é ainda melhor, talvez a Internet já apareça) ... Este status significa que pelo menos os drivers do adaptador estão instalados e funcionando.

Adaptador incluído (observe o ícone colorido)
Verificando o funcionamento do roteador / diagnósticos
A maioria dos provedores de Internet hoje não se conecta à Internet diretamente, conectando um cabo de rede a um PC, mas usando um roteador / roteador (este dispositivo permite que você conecte vários dispositivos à rede ao mesmo tempo: telefone, PC, laptop, TV, etc.) .
Se você não tiver um roteador, vá para o próximo parágrafo do artigo.
Portanto, em caso de problemas com a Internet, em primeiro lugar recomendo olhar o LED de status na caixa do roteador. Se o dispositivo funcionar, eles devem pelo menos "queimar / piscar" (veja a foto abaixo).

LEDs na caixa do roteador
Também preste atenção se o LED na placa de rede acende quando um cabo de um roteador é conectado a ela. (nota: este LED é encontrado na maioria das placas de rede) .

LED de operação da placa de rede (PC)
Muitas vezes, a propósito, quando cabos e fios dobram, quebram, tornam-se inutilizáveis (às vezes isso acontece com a ajuda de animais de estimação ou ao reorganizar móveis que eles gostam de colocar em um cabo ...) ... Portanto, se os LEDs no gabinete da placa de rede / roteador não acenderem, procure primeiro por um problema de hardware: cabo quebrado, sem energia, tecnologia. defeituoso.

Cabo quebrado
Sobre as configurações do roteador
Em geral, ao reinstalar o Windows, as configurações do roteador não são redefinidas. Normalmente, o problema mais comum é que o IP e o gateway errados são especificados na conexão de rede do Windows (mas mais sobre isso neste artigo).
Aqui, no entanto, recomendo que você vá até a interface da web do roteador e verifique se tudo está em ordem. Este artigo explicará como fazer isso: //ocomp.info/kak-podklyuchit-i-nastroit-wi-fi-router.html
Sem conexão PPPOE (quando conectado diretamente, sem um roteador)
Se você não tem um roteador instalado e o cabo de rede do provedor vai diretamente para o PC (geralmente, isso foi conectado à rede há algum tempo) , então, provavelmente, você não tem uma conexão com a Internet devido ao fato de não ter criado uma conexão para ela (na maioria das vezes, os provedores usam a opção PPPOE; na verdade, é isso que considerarei a seguir) .
Para criar uma conexão PPPOE, faça login na Central de Rede do Windows. Para fazer isso, abra o painel de controle no seguinte endereço: Painel de controle \ Rede e Internet \ Centro de rede e compartilhamento
Em seguida, clique no link "Criar e configurar uma nova conexão ou rede". Veja a imagem abaixo.

Criando uma nova conexão
Em seguida, selecione a opção "Conexão com a Internet".

conexão de internet
Na lista, selecione "Alta velocidade (com PPPOE)" e insira as configurações: senha, login e nome da conexão. Um exemplo é mostrado abaixo.

PPPOE de alta velocidade
Na verdade, após criar uma conexão, ela aparecerá na lista. conexões de rede (para abrir a lista de conexões de rede: pressione Win + R e digite o comando ncpa.cpl) ... Para "ativar" uma conexão: apenas clique com o botão direito sobre ela e selecione "Conectar" (veja o exemplo abaixo).

Conectando ...
IP, gateway, configurações de DNS não são especificadas (ou, inversamente, configurações incorretas são especificadas)
Para alguns provedores, para acessar a Internet, você deve especificar manualmente um endereço IP específico, gateway, DNS (caso contrário, a rede não funcionará). Naturalmente, quando você reinstalar o Windows, esses dados serão "redefinidos" e terão que ser configurados novamente. Os dados a serem inseridos devem ser especificados em seu contrato com o provedor de Internet.
Como especificar IP, gateway e DNS:
- pressione a combinação de teclas Win + R e digite o comando ncpa.cpl (isso abrirá todas as conexões de rede disponíveis no PC) ;
- então abra "propriedades" adaptador de rede ativo (para Wi-Fi - haverá "Rede sem fio" ou "Ethernet" - para uma conexão com fio).
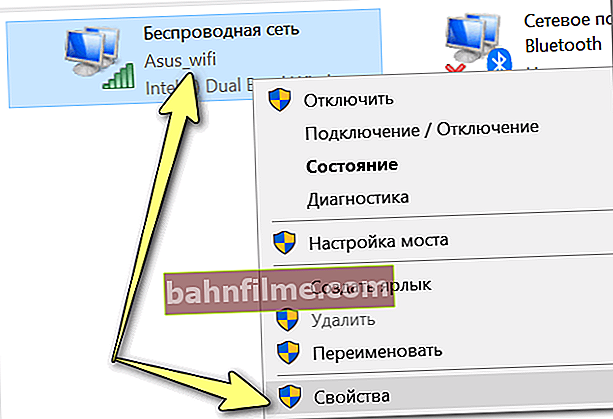
Propriedades de rede
- em seguida, abra as propriedades do "IP versão 4" (veja a imagem abaixo).
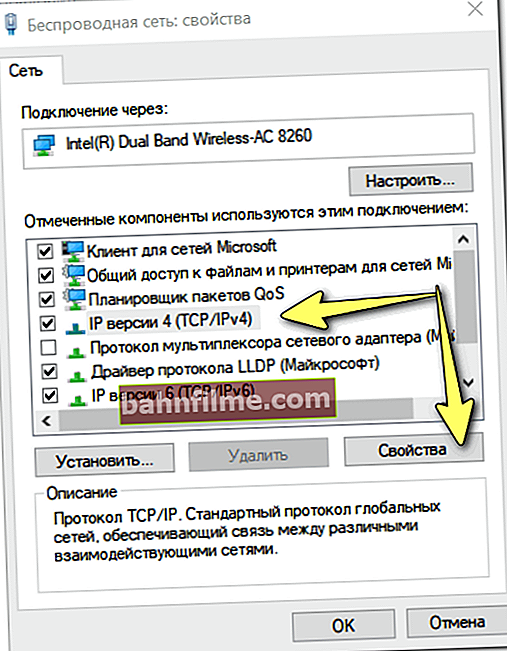
Propriedades IP v4
- então você pode especificar os dados necessários: IP, DNS, etc.
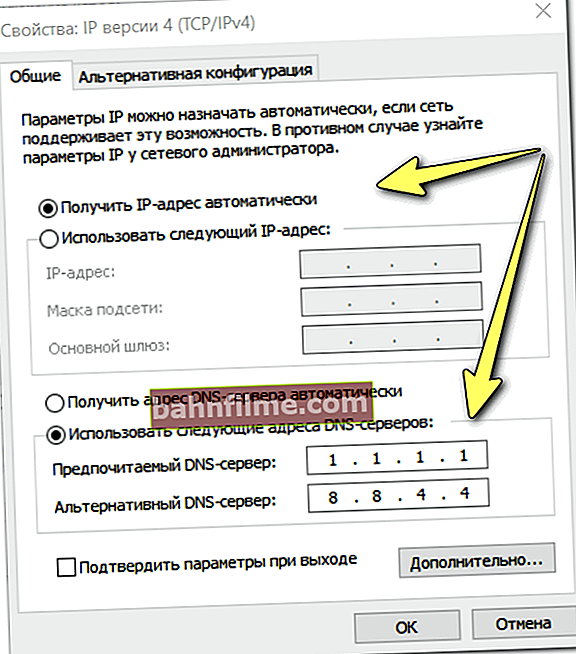
Digite IP, DNS
- Como um complemento. Observe que se você estiver usando um roteador / roteador Wi-Fi - na maioria dos casos, em vez de "manual" especificando o IP, você precisa definir "Obter um endereço IP automaticamente" (como na imagem acima no meu exemplo).
*
Para acréscimos no tópico - agradeço antecipadamente.
Boa sorte!